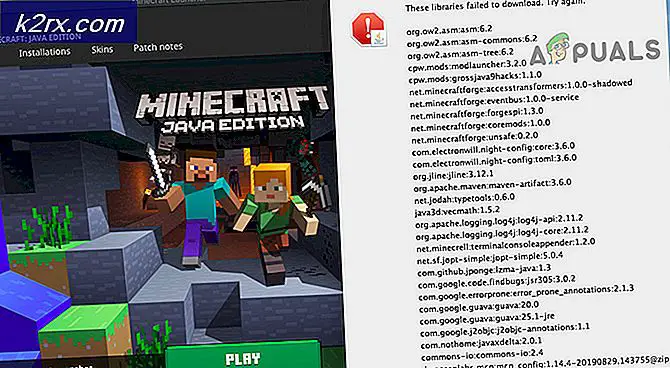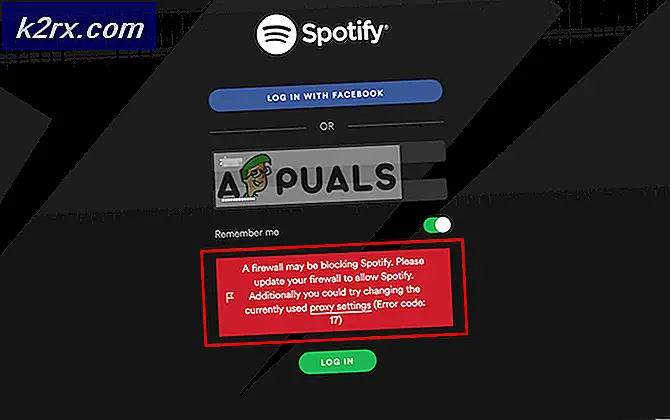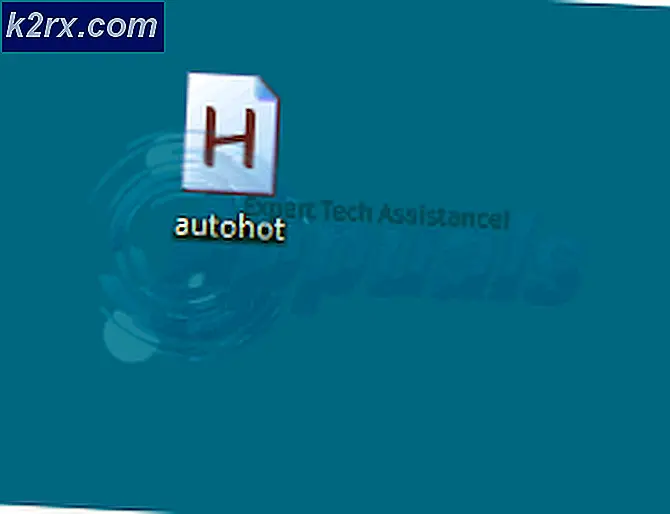Hur fixar man applikationsfel 0xe0434352 i Windows?
Flera Windows-användare har nått oss med frågor efter att ha blivit alltmer störda av ett ihållande applikationsfel (0xe0434352). De flesta drabbade användare rapporterar att för dem uppstår felet när de försöker stänga av eller starta om datorn. Men för andra användare visas felfönstret när de försöker starta specifika applikationer. Som det visar sig är problemet inte specifikt för en viss Windows-version eftersom vi har bekräftat att det förekommer i Windows 7, Windows 8.1 och Windows 10.
Vad orsakar applikationsfelet 0xe0434352?
Vi undersökte just denna fråga genom att titta på olika användarrapporter och genom att testa olika reparationsstrategier som framgångsrikt användes för att lösa problemet. Som det visar sig kommer flera olika scenarier att utlösa detta beteende. Här är en kortlista över potentiella synder:
Metod 1: Uppdatera Display Adapter-drivrutinen
Som det visar sig, en av de vanligaste synderna som kommer att sluta utlösa 0xe0434352felkod är en inkonsekvens relaterad till skärmadaptern som för närvarande är aktiv. Flera berörda användare som kämpade för att lösa samma problem kunde äntligen åtgärda problemet genom att använda Enhetshanteraren för att uppdatera den aktiva drivrutinen till den senaste versionen.
Om felet utlöstes av en inkonsekvens mellan en displaydrivrutin bör proceduren nedan tillåta dig att undvika 0xe0434352 fel kod helt och hållet. Så här uppdaterar du drivrutinen för bildskärmsadaptern via Enhetshanteraren:
- Tryck Windows-tangent + R att öppna upp en Springa dialog ruta. Skriv sedan ”devmgmt.msc ’ och tryck Stiga på att öppna upp Enhetshanteraren. Om du uppmanas av UAC (användarkontokontroll),klick Ja att bevilja administrativa privilegier.
- När du lyckats komma in i Enhetshanteraren expanderar du rullgardinsmenyn som är associerad med Grafikkort. När du väl har kommit dit, högerklicka på den aktiva GPU som du använder när du stöter på felet och välj Egenskaper från den nyligen visade snabbmenyn. |
- Nu när du är inne i Egenskaper på skärmen på din GPU, välj drivrutinsfliken i den horisontella menyn högst upp och klicka sedan på Uppdatera drivrutinen.
- När du kommer till nästa skärm klickar du på rutan som är associerad med Sök automatiskt efter uppdaterad drivrutinsprogramvara.
- Vänta tills utredningen är klar och följ installationsanvisningarna om en ny drivrutinsversion identifieras.
- När den nya drivrutinen har installerats startar du om datorn och ser om problemet löses vid nästa datorstart.
Om du har uppdaterat drivrutinen för skärmadaptersand uppstår fortfarande samma problem,
Metod 2: Köra reparationsverktyget Framework
Som det visar sig kan detta problem också uppstå på grund av någon form av ramverk som slutar påverka datorns förmåga att starta applikationer. I de flesta fall rapporteras .NET ramversion 4.6.1, 4.6, 4.5.2, 4.5.1, 4.5, 4.0 och 3.5 SP1 som ansvarig för uppenbarelsen av 0xe0434352fel.
Flera drabbade användare som också kämpade för att åtgärda detta problem har bekräftat att de lyckades fixa problemet på obestämd tid efter att de reparerat sina raminstallationer med hjälp av verktyget Framework-reparation.
Här är en snabbguide för körning av .NET Framework-reparationsverktyget:
- Besök denna länk (här) och klicka på Ladda ner knappen under Microsoft .NET Framework-reparationsverktyg.
- Från nästa skärm markerar du rutan som är associerad med NetFxRepairTool.exe, klicka sedan på nästa för att starta nedladdningen.
- Vänta tills nedladdningen är klar, dubbelklicka sedan på den nyligen nedladdade körbara filen och klicka Ja vid UAC (användarkontokontroll) fråga om du uppmanas att göra det.
- Inuti Microsoft .NET Framework-reparationsverktyg (när du kommer till det första fönstret), markera rutan som är associerad med Jag har läst och accepterat licensvillkoren,Klicka sedan Nästa för att gå vidare till nästa fönster.
- Vänta tills analysen är klar och klicka sedan på Nästa i nästa fönster för att tillämpa de rekommenderade ändringarna baserat på typen av .NETTO problem du har.
- När verktyget har gjort nödvändiga ändringar på din dator, slå Avsluta för att slutföra processen.
Notera: Om verktyget inte startar om datorn automatiskt, gör det manuellt. - Vid nästa datorstart upprepar du den åtgärd som tidigare orsakade 0xe0434352 fel och se om problemet nu är löst.
Om du fortfarande stöter på samma problem, gå ner till nästa metod nedan.
Metod 3: Utföra en CHKDSK-skanning
Ett annat giltigt scenario som slutar utlösa 0xe0434352 fel är en eller flera dåliga sektorer på din hårddisk som kan komma att påverka systemets stabilitet när vissa åtgärder utförs. Om dålig sektorinformation är ansvarig för de problem du stöter på är chansen att ditt system fortsätter att utlösa detta applikationsfel tills du gör något åt det.
NOTERA: Det här scenariot är endast tillämpligt om du använder en traditionell hårddisk (HDD). SDD: er kommer inte att ha detta problem.
Vissa användare som också kämpade för att lösa 0xe0434352 error har bekräftat att en CHKDSK-skanning slutade lösa problemet helt.
Här är en snabbguide för hur du kör en CHKDSK-skanning:
- Tryck Windows-tangent + R att öppna upp en Springa dialog ruta. Skriv sedan 'Cmd' inuti textrutan och tryck Ctrl + Skift + Enter för att öppna en förhöjd kommandotolk. När du ser UAC (användarkontokontroll) snabb, klicka Ja att bevilja administrativa privilegier.
- När du lyckats komma in i den upphöjda kommandotolken skriver du följande kommando och trycker på Enter för att starta en offline-skanning:
chkdsk / f
- Vänta tålmodigt tills processen är klar och stäng inte den förhöjda CMD-prompten, så att du inte utsätter ditt system för andra logiska fel.
- När processen är klar startar du om datorn och ser om problemet löses vid nästa systemstart.
Om du fortfarande stöter på samma 0xe0434352 fel, gå ner till nästa metod nedan.
Metod 4: Uppnå ett rent startläge
Om ingen av metoderna nedan har tillåtit dig att lösa problemet bör du börja överväga möjligheten att du har att göra med en tredje parts konflikt som slutar utlösa 0xe0434352 fel. Enligt berörda användare sker detta vanligtvis med FPS-övervakningsappar som innehåller ett överlägg, men det kan finnas en annan typ av konflikt som vi inte har kunnat identifiera.
Ett säkert sätt att bekräfta eller utesluta denna möjlighet är att uppnå ett rent startläge där ingen sådan konflikt är möjlig. Detta tvingar i princip din dator att bara börja med nödvändiga Windows-processer och tjänster.
Om du startar upp din dator i rent startläge och problemet inte längre uppstår bekräftade du bara att 0xe0434352 fel inträffade i någon form av applikationskonflikt. Om detta händer blir det en fråga om att identifiera de processer som är ansvariga för problemet.
Här är en snabbguide för hur du utför en ren startprocedur och identifierar det tredjepartsprogram som orsakar 0xe0434352 fel:
- Tryck Windows-tangent + R att öppna upp en Springa dialog ruta. Skriv sedan 'Msconfig' och tryck Stiga på för att öppna upp Systemkonfiguration meny. När du uppmanas av UAC (användarkontokontroll), klick Ja att bevilja administrativa privilegier.
- När du lyckas komma in i Systemkonfiguration klicka på Tjänster fliken från toppen av menyn. Se sedan till att rutan associerad medDölj alla Microsoft-tjänsterÄr kontrollerad. När du har gjort det här har du tagit bort alla nödvändiga Windows-tjänster så att du inte slutar inaktivera något viktigt för att ditt operativsystem ska fungera.
- När du lyckats utesluta alla viktiga tjänster från listan, klicka på Inaktivera alla -knappen för att effektivt förhindra att någon form av tredje partstjänst kallas till handling under nästa maskinstart.
- Välj sedan Börja fliken och fortsätt genom att klicka på Öppna Aktivitetshanteraren från nästa meny.
- När du lyckas komma in i Startflik i Aktivitetshanteraren, börja systematiskt välja varje starttjänst och klicka sedan på Inaktivera -knappen längst ner på skärmen. Denna procedur säkerställer att ingen starttjänst kommer att kallas till handling under nästa startsekvens.
- När du har kommit så långt uppnås den rena kängan effektivt. Allt som återstår att göra nu för att dra nytta av det är att starta om datorn.
- Vid nästa datorstart, utnyttja det rena startläget genom att upprepa den åtgärd som tidigare utlöste 0xe0434352 fel.
- Om felkodsfönstret inte längre visas måste du identifiera din skyldige. Det enda sättet att göra detta är att systematiskt återaktivera tidigare inaktiverade tjänster och processer och koppla ihop dem med regelbundna omstart tills du lyckas hitta den skyldige. När du har upptäckt det, låt det vara inaktiverat för att förhindra att konflikten någonsin inträffar igen.
Om samma problem fortfarande uppstår, gå ner till den sista möjliga korrigeringen nedan.
Metod 5: Uppdatera varje OS-komponent
Om ingen av metoderna nedan har tillåtit dig att lösa problemet är det troligt att du har att göra med någon typ av systemkorruptionsproblem som inte kan lösas konventionellt. Om detta scenario är tillämpligt kan du bara lösa problemet genom att återställa alla WIndows-komponenter inklusive startrelaterade processer.
När det gäller att göra detta har du två vägar framåt:
- Reparera installation (reparation på plats) - Det här är en ganska lång process som kräver att du har ett installationsmedium som är kompatibelt med den Windows-version som du använder. Men den stora fördelen är att du får behålla den stora majoriteten av data inklusive applikationer, spel, personliga medier och till och med vissa användarinställningar.
- Ren installation - Det här är det snabba och effektiva tillvägagångssättet, men den största nackdelen är att du förlorar varje bit av personlig information som lagras på din Windows-enhet (om du inte säkerhetskopierar data i förväg).
Följ gärna vilken metod som gäller för det du vill uppnå.