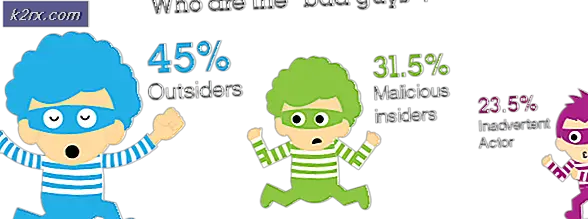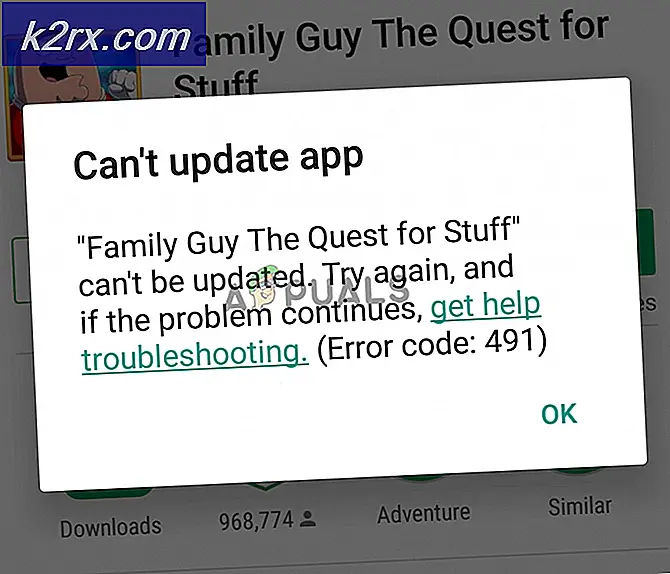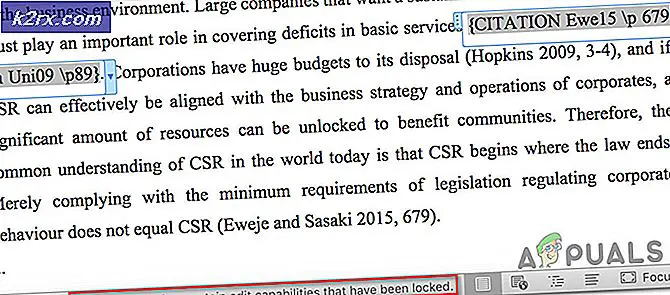Hur fixar jag 'Discord Stops Working in Game' -fel i Windows?
Användare har rapporterat att olika Discord-funktioner helt enkelt upphör att fungera efter att ha gått med i ett spel. Dessa funktioner inkluderar ljud, mikrofon, Discord Overlay och andra viktiga funktioner. Efter att ha lämnat spelet kan användare starta om samtalet eller gå med i en kanal igen och problemen försvinner vanligtvis. Problem fortsätter dock att uppstå efter att du öppnat spelet igen.
Det har funnits många olika metoder som användare har kommit med för att lösa problemet och många av dem var faktiskt framgångsrika och de lyckades hålla Discord i arbete även efter att spelet hade öppnats. Följ de lösningar vi har förberett!
Vad orsakar oenighet att sluta arbeta i spelet?
Det finns flera olika orsaker till problemet. Att dra av rätt orsak kan faktiskt hjälpa dig att lösa ditt problem snabbare och det kan peka dig mot den mest användbara lösningen. Kolla in hela listan som vi har utarbetat nedan:
Lösning 1: Låt appar använda din mikrofon
Om du kämpar med ljud- och mikrofonproblem när du öppnar ett spel medan du är inne i Discord-programmet, bör du definitivt börja din felsökning med den här metoden. Den här lösningen är den enklaste och det kan spara timmar av ansträngning, så se till att du inte hoppar över den här metoden när du felsöker Discord fungerar inte.
Windows 10-användare:
- Klicka på kugghjulsikon i det nedre vänstra avsnittet av Start-menyn för att öppna inställningar. Du kan också söka efter det.
- Bläddra ner tills du ser Integritet avsnittet och se till att du klickar på det. På vänster sida av fönstret ska du se App tillåtelser Bläddra ner tills du når Mikrofon och klicka på det här alternativet.
- Kontrollera först och främst om Tillgång till mikrofon för den här enheten alternativet är på. Om det inte är det, klicka på Förändra och sätt skjutreglaget på.
- Byt därefter skjutreglaget under “Ge appar åtkomst till din mikrofon”Alternativ till På och bläddra ner i listan över installerade appar på din dator för att hitta Discord. Sätt på skjutreglaget bredvid Discord-posten i listan till på.
- Öppna Discord igen och kontrollera om problemet kvarstår.
Äldre versioner av Windows:
- Högerklicka på volymikonen i aktivitetsfältet och välj Ljud Om den här ikonen inte finns i aktivitetsfältet kan du hitta den Ljud inställningar genom att öppna Kontrollpanel, växlar vyn till Kategori och välja Hårdvara och ljud >> Ljud.
- Kontrollera om din mikrofon är aktiverad under Inspelning Byt till den här fliken genom att klicka längst upp i fönstret och leta reda på Mikrofon du använder. Den ska placeras högst upp och väljas.
- Klicka på den en gång och klicka på Egenskaper -knappen längst ned till höger i fönstret. I fönstret Egenskaper som öppnas, kontrollera under Enhetsanvändning och ställ in alternativet till Använd den här enheten (aktivera) om det inte redan var och tillämpa ändringarna.
- Navigera till Avancerad fliken i samma fönster och kontrollera under Exklusivt läge.
- Avmarkera rutorna bredvid “Låt applikationer ta exklusiv kontroll över den här enheten”Och”Ge applikationer för exklusivt läge prioritet”. Tillämpa även dessa ändringar och upprepa samma process för din Högtalare enheten i Uppspelning innan du stänger dessa fönster. Öppna Discord igen och kontrollera om felet kvarstår.
Notera: Även om du är Windows 10-användare bör du fortfarande prova den andra uppsättningen steg eftersom de lyckades lösa problemet för vissa Windows 10-användare när ovanstående misslyckades.
Lösning 2: Inaktivera Discord Overlay
Discord Overlay är tyvärr en källa till många olika spelrelaterade problem och att inaktivera det helt är en bra sak om du möter detta problem när du använder Discord. Många användare har bekräftat att helt enkelt att inaktivera Discord Overlay lyckades lösa deras problem!
- Öppna Disharmoni genom att dubbelklicka på genvägen från skrivbordet eller genom att söka efter den i Start meny och klicka på resultatet som kommer att visas.
- När Discord-hemmenyn öppnas, navigerar du till den nedre vänstra delen av fönstret och letar efter kugghjulsikon bredvid ditt användarnamn. Det borde säga Användarinställningar när du svävar över den.
- Navigera till Täcka över under fliken App inställningar avsnittet i Användarinställningar och skjut skjutreglaget åt vänster bredvid Aktivera överlägg i spelet alternativ. Tillämpa ändringarna du har gjort och kontrollera om Discord nu fungerar efter att du har öppnat ett spel!
Lösning 3: Kör Discord som administratör
Att köra Discord med administratörsbehörigheter kan lösa problemet om det finns problem med ljud eller mikrofon eftersom det ger större åtkomst till ljudenheter och Discord-körningen kommer att prioriteras när man frågar om åtkomst till högtalare och mikrofon. Se till att du följer stegen nedan för att ge Discord körbara administratörsbehörigheter.
- Leta reda på Disharmoni genväg eller .exe-fil på din dator och öppna dess egenskaper genom att högerklicka på posten antingen på skrivbordet eller Start-menyn eller i sökresultatsfönstret och välj Egenskaper från popup-snabbmenyn.
- Navigera till Kompatibilitet fliken i fönstret Egenskaper och markera rutan bredvid Kör programmet som administratör alternativet innan du sparar ändringarna genom att klicka på OK eller Verkställ.
- Se till att du bekräftar alla uppmaningar som kan visas som ska uppmana dig att bekräfta valet med administratörsbehörighet och Discord ska starta med administratörsbehörighet från nästa start.
Lösning 4: Uppdatera ljudenhetsdrivrutiner
Uppdatering av drivrutinen är en utmärkt metod för att lösa många olika problem med ljudproblem och detta problem är inget undantag. Om ingen av metoderna ovan kunde hjälpa, bör du avinstallera den nuvarande drivrutinen och ersätta den med en nyare. Följ stegen nedan!
- Klicka på Start-menyn längst ned till vänster på skärmen, skriv in “Enhetshanteraren”Efteråt och välj det från listan över tillgängliga resultat genom att helt enkelt klicka på det första.
- Du kan också trycka på Windows-tangent + R-tangentkombination för att visa dialogrutan Kör. Skriv in "devmgmt.msc”I dialogrutan och klicka på OK för att köra den.
- Eftersom du vill uppdatera drivrutinen för dina ljudenheter, expanderar du Ljud-, video- och spelkontroller Högerklicka på varje post i listan och välj Uppdatera drivrutinen från snabbmenyn.
- Välj den Sök automatiskt efter uppdaterad drivrutinsprogramvara alternativ från det nya fönstret och vänta för att se om verktyget kan hitta nyare drivrutiner. Upprepa samma process för alla enheter.
- Kontrollera om Discord börjar fungera ordentligt när du är i spelet!