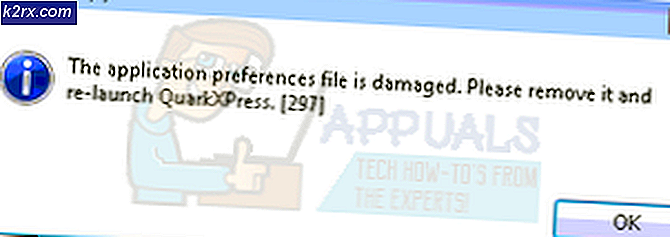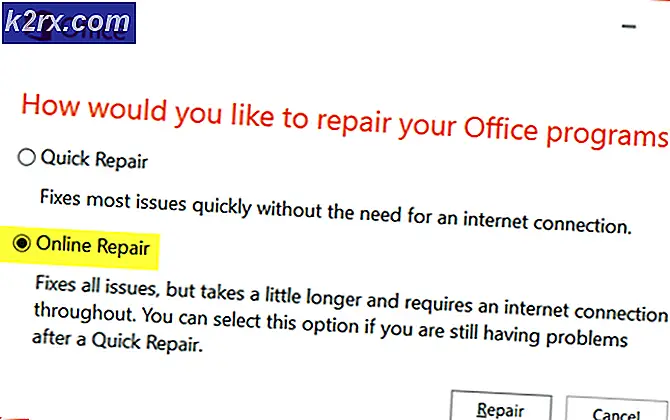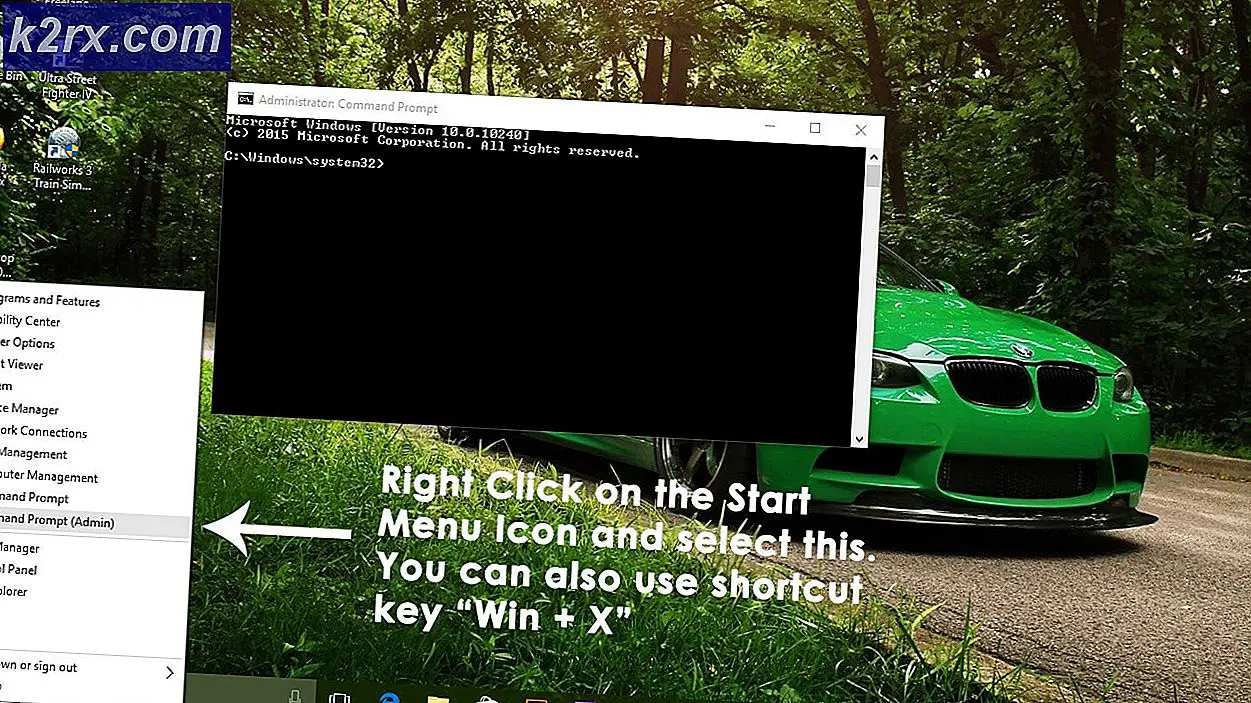WOW-fel # 134 (0x85100086) Dödligt tillstånd
Vissa World of Warcraft-spelare stöter påWOW-fel # 134 (0x85100086) Dödligt tillstånd”När du försöker starta spelet. Fel # 134 påträffas vanligtvis när huvudspelets körbarhet förhindras från att göra ändringar i spelfilen.
Det finns flera olika orsaker som kan sluta utlösa detta startfelmeddelande med World of Warcraft:
Metod 1: Köra Blizzard Battle.net-appen med Admin-åtkomst
Som det visar sig är en av de vanligaste orsakerna som orsakarWOW-fel # 134 (0x85100086) Dödligt tillstånd”Är ett tillståndsproblem som underlättas av otillräckliga administratörsbehörigheter. Eftersom det har rapporterats av andra användare i en liknande situation uppstår detta problem vanligtvis med startprogrammet World of Warcraft (Blizzard Battle.net desktop-app).
Om detta scenario är tillämpligt bör du kunna lösa problemet genom att tvinga spelstartaren att köra i administratörsläge. Den här åtgärden kommer att sluta fixa olika scenarier där den här felkoden hamnar på installation, lappning, nätverk och start-ups.
Följ instruktionerna nedan för att tvinga Blizzards Battle.Net-app att köra med administrativa behörigheter för att lösaWOW-fel # 134 (0x85100086) Dödligt tillstånd‘:
- Högerklicka på den körbara Blizzard Battle.net-appen och välj Kör som administratör från den nyligen visade snabbmenyn.
- När du uppmanas av UAC (användarkontokontroll) snabb, klicka Ja för att ge administrativ tillgång. Därefter väntar du på att spelstartaren startar och använder den för att starta World of Warcraft och se om du fortfarande stöter på samma problem.
- Om samma problem inte uppstår nu när du har beviljat administratörsåtkomst, har du precis identifierat problemet. Om du inte gör några ytterligare ändringar måste du dock upprepa detta steg varje gång du vill starta spelet.
- Men om du vill göra det enklare för dig själv kan du tvinga den körbara filen att alltid starta med adminåtkomst. För att göra detta, högerklicka på startprogrammet igen och välj Egenskaper från snabbmenyn.
- När du är inne i egenskapsskärmen väljer du Kompatibilitet fliken från listan över tillgängliga alternativ och flytta sedan över inställningar avsnittet och se till att kryssrutan associerad med Kör programmet som administratörär kontrollerat.
- Klick Tillämpa för att spara ändringarna. Upprepa sedan startprocessen och se om problemet har åtgärdats.
Om samma problem fortfarande kvarstår och du fortfarande serWOW-fel # 134 (0x85100086) Dödligt tillstånd”När du försöker starta World of Warcraft, gå ner till nästa möjliga fix nedan.
Metod 2: Ta bort spelets cachemapp
Spelets cache-mapp är ofta ansvarig för uppenbarelsen av just denna fråga. Vissa användare som också stött på WOW-fel # 134vid varje startförsök har bekräftat att de kunde lösa problemet genom att navigera gå till spel plats och ta bort cachemappen.
Den här åtgärden kommer att sluta eliminera alla temporära filer som kan tjäna som grundorsaken till det här problemet. Nästa start tvingar spelet att starta utan några kvarvarande data från tidigare lanseringar.
Om du vill prova den här lösningen, följ instruktionerna nedan för att rensa Cache-mappen i World of Warcraft:
- Öppna File Explorer (Den här datorn på äldre OS-versioner) och navigera till platsen för din World of Warcraft-installation. Såvida du inte installerade spelet på en anpassad plats är standardplatsen för WOW:
C: \ Program Files (x86) \ World of Warcraft
- När du väl har kommit till rätt plats högerklickar du på Cache mappen och välj Radera från den nyligen visade snabbmenyn.
- När du har gjort det, starta spelet en gång till för att se om den här lösningen har lyckats.
Om du fortfarande slutar se Fel # 134 (0x85100086) efter att den första starten misslyckats, gå ner till nästa felsökningssteg.
Metod 3: Eliminering av skrivskyddat attribut
Beroende på dina UAC-inställningar (User Account Control) och huruvida du använde anpassade attribut på filer som tillhör World of Warcraft, kan du förvänta dig att se den här felkoden på grund av att den huvudsakliga WOW-körbara filen (WOW.exe) och andra sub- komponenter använder Skrivskyddad attribut som förhindrar spelets startprogram från att ändra och uppdatera filerna.
Om detta är fallet i din speciella situation och en ny uppdatering är tillgänglig kan du förvänta dig att se Fel # 134 (0x85100086)efter ett misslyckat försök att ändra dessa filer.
Om detta scenario är tillämpligt på ditt specifika scenario, följ instruktionerna nedan för att åtgärda felet genom att bli av med Skrivskyddad attribut:
- Öppna File Explorer och navigera till platsen där du installerade World of Warcraft. Såvida du inte installerade den på en anpassad plats är standardvägen:
C: \ Program Files (x86) \ World of Warcraft
- När du kommer till rätt plats högerklickar du på Wow.exe och välj Egenskaper från den nyligen visade snabbmenyn.
- Från Egenskaper på skärmen väljer du Allmän fliken högst upp och sedan avmarkera rutan associerad med Skrivskyddad och klicka Tillämpa för att spara ändringarna.
Notera: Om rutan redan är markerad går du ner till nästa möjliga korrigering nedan.
- Upprepa sedan steg 2 och steg 3 med Data och Uppdatering mappar för att säkerställa att Skrivskyddad attribut är inte aktiverat där.
- Starta spelet normalt och se om dessa modifieringar har lyckats låta dig fixa Fel # 134när du lanserar World of Warcraft.
Om samma problem fortfarande kvarstår, gå ner till nästa möjliga fix nedan.
Metod 4: Vitlista WOW: s startprogram eller inaktivera säkerhetspaket
Som det visar sig, Fel # 134 (0x85100086) Dödligt tillståndi World of Warcraft kan också inträffa om din tredje parts svit slutar blockera anslutningen mellan spelets startprogram och spelets server. I händelse av att detta orsakas av ett falskt positivt (din AV överreagerar) kan du fixa detta elegant genom att vitlista Blizzard Battle.net Desktop-appen + den huvudsakliga WOW-körningen från dina AV-inställningar.
Notera: Om vitlistning inte fungerar måste du avinstallera säkerhetssviten från tredje part helt för att vara säker på att du inte har att göra med en AV-inducerad säkerhetsstörning.
A. Vitlistning Battle.net Desktop-app + den huvudsakliga WOW-körningen via Windows-brandväggen
Om du använder Windows Defender, följ instruktionerna nedan för att vitlista Battle.net Desktop-appen + den huvudsakliga WOW-körningen från Windows Firewall:
Notera: Instruktionerna nedan fungerar för varje ny Windows-version (Windows 7, Windows 8.1 och Windows 10)
Anteckning 2: Om du använder en antivirus + brandvägg från tredje part, måste du söka online efter specifika steg för vitlistning av de två körbara filerna eller följa den andra guiden nedan för steg för att avinstallera den.
- Tryck Windows-tangent + R att öppna upp en Springa dialog ruta. Skriv sedan ”kontrollera brandvägg.cpl ”och tryckStiga påför att öppna det klassiska gränssnittet för Windows Firewall.
- Från Windows Defender-brandväggsmenyn använder du menyn till vänster för att klicka påTillåt en app eller funktion via Windows Defender Firewall.
- InutiTillåtna apparmenyn, klicka på Ändra inställningar knappen och tillåt administratörsåtkomst genom att klicka Ja vid UAC (användarkontokontroll) prompt.
- När du har administratörsrättigheter, bläddra ner genom listan över tillåtna applikationer och se om du upptäcker de poster som är associerade med World of Warcraft och Battle.net. Om de saknas klickar du påTillåt en annan appoch klicka sedan på Bläddra, navigering till deras plats och lägg till de två posterna manuellt genom att klicka Lägg till.
Notera: Standardplatsen för Battle.net körbar är C: \ Program Files (x86 / x32) \ Battle.net
- När du har kontrollerat att båda posterna visas i listan över Tillåtna appar och funktioner, se till att de två associerade rutorna (Privat och Offentlig) kontrolleras för dem båda. Gör detta för Blizzard Battle.net-appen och för World of Warcraft och klicka Ok för att spara ändringarna.
- När dessa ändringar har genomförts, starta World of Warcraft igen och se om WOW-fel # 134 (0x85100086) Dödligt tillståndhar lösts.
B. Avinstallera svit från tredje part via program och funktioner
Om du använder ett antivirus från tredje part som inte tillåter dig att vitlista objekt eller om du letar efter att bli av med det, följ instruktionerna nedan:
Notera: Om du använder Windows Defender och vitlistning inte fungerade, försök inaktiverar Windows Defender medan du kör spelet.
- Öppna en Springa dialogrutan genom att trycka på Windows-tangent + R. Skriv sedan 'Appwiz.cpl' inuti textrutan och tryck Stiga på för att öppna upp Program och funktioner skärm.
- Inuti Program och funktioner skärm, flytta till höger avsnitt, bläddra ner genom listan över installerade program och leta reda på den tredje parts AV som du försöker avinstallera.
- När du äntligen lyckas hitta den, högerklicka på posten och välj att Avinstallera från den nyligen visade snabbmenyn.
- När du kommer till avinstallationsskärmen följer du anvisningarna på skärmen för att slutföra avinstallationsprocessen.
- Starta om din dator och starta World of Warcraft igen när nästa start är klar för att se om Fel # 134 (0x85100086)har fixats.
Om samma problem fortfarande uppstår, gå ner till nästa möjliga fix nedan.
Metod 5: Köra verktyget Blizzard Repair
Som det visar sig, Fel # 134kan också vara en underliggande signal om att du har att göra med någon typ av skadade spelfiler. Det rapporteras vanligtvis att detta inträffar efter ett misslyckat försök att uppdatera spelet eller efter att en överskyddande AV-svit slutade i karantän på vissa filer.
Lyckligtvis tillhandahåller Blizzard ett inbyggt verktyg som kan lösa de allra flesta skadade spelfiler automatiskt. Det är inbyggt direkt i Blizzard Battle.net-appen och vissa användare har bekräftat att det tillät dem att fixa Fel nr 134 (0x85100086).
Följ instruktionerna nedan för att köra Battle.net reparationsverktyg:
- Högerklicka på Battle.net körbar och klicka på Kör som administratör. Om uppmanas av UAC (användarkontokontroll), klick Ja för att bevilja admin-åtkomst.
- När du är inne väljer du Spel fliken högst upp i fönstret och klicka sedan på World of Warcraft från listan över speltitlar till vänster.
- När du har valt Word of Warcraft klickar du på alternativ för att öppna rullgardinsmenyn och klicka sedan på Skanna & reparera från listan över objekt.
- Klicka på på bekräftelsemeddelandet Börja skanna och vänta tålmodigt tills operationen är klar.
- När åtgärden är klar startar du om manuellt om du inte uppmanas att göra det automatiskt och ser om problemet är löst vid nästa start.
Om du fortfarande slutar se Fel # 134 (0x85100086)även efter att du har försökt reparera dina spelfiler, gå ner till nästa möjliga fix nedan.
Metod 6: Uppdatera OS-versionen till den senaste versionen
Beroende på din Windows-version kan du förvänta dig att se detta fel om World of Warcraft inte har den nödvändiga OS-infrastrukturen för att kunna köras. Det rapporteras vanligtvis att detta sker med Windows 7-användare som inte har installerat plattformsuppdateringen och Windows 10-användare som inte har installerat skaparens uppdatering.
Om du inte har uppdaterat din OS-byggnad på ett tag och du tror att det här scenariot kan vara tillämpligt kan du prova att installera alla väntande uppdateringar och se om detta löser problemet åt dig.
Följ instruktionerna nedan för att uppdatera din Windows-version till den senaste tillgängliga versionen:
- Tryck Windows-tangent + R att öppna upp en Springa dialog ruta. Skriv sedan ”ms-inställningar: windowsupdate 'och tryck Stiga på för att öppna upp Windows uppdatering fliken i inställningar app.
Notera: Om du stöter på problemet i Windows 7, användwuapp ' kommando istället.
- Börja med att klicka på på Windows Update-skärmen Sök efter uppdateringar och vänta tills den första skanningen är klar.
- När denna åtgärd är klar följer du anvisningarna på skärmen för att installera alla väntande Windows-uppdateringar tills din Windows-version är uppdaterad.
- Om du har många väntande uppdateringar är det stor chans att du blir ombedd att starta om innan varje uppdatering installeras. När detta händer gör du omstarten enligt instruktionerna, men se till att återgå till den här skärmen när omstarten är klar för att fortsätta installationen av de återstående uppdateringarna.
- När varje väntande uppdatering är installerad startar du en sista maskin och startar World of Warcraft när nästa datorstart är klar för att se om problemet är löst en gång för alla.
Om du fortfarande slutar se Fel # 134 (0x85100086) Dödligt tillståndnär du försöker starta spelet, gå ner till nästa möjliga fix nedan.
Metod 7: Uppdatera GPU-drivrutiner till den senaste versionen
Ett problem med förarkompatibilitet kan också vara orsaken till Fel # 134 (0x85100086) Dödligt tillståndnär du startar World of Warcraft på Windows. Som vissa berörda användare har rapporterat kan detta underlättas av föråldrade / delvis skadade GPU-drivrutiner som saknar vissa viktiga beroenden som aktivt används av spelet.
Om detta är orsaken till problemet bör du kunna åtgärda problemet genom att uppdatera GPU-drivrutinerna + fysikmodulen som hanterar grafiken i spelet.
Om detta scenario är tillämpligt och du inte har uppdaterat dina GPU-drivrutiner på ett tag, följ instruktionerna nedan för steg-för-steg-instruktioner för att avinstallera de nuvarande GPU-drivrutinerna och installera om de senaste versionerna för att fixa World of Warcraft Fel nr 134:
- Tryck Windows-tangent + R att öppna upp en Springa dialog ruta. I kör textrutan skriver du 'Devmgmt.msc' och tryck Stiga på att öppna upp Enhetshanteraren.
- När du har lyckats öppna Enhetshanteraren, bläddra ner genom listan över installerade enheter och expandera rullgardinsmenyn specifikt till Grafikkort.
- När menyn har expanderats högerklickar du på den GPU-drivrutin som du vill uppdatera och väljer Uppdatera drivrutinen från snabbmenyn.
Notera: Om du stöter på det här problemet på en bärbar dator eller PC med både en dedikerad och en integrerad GPU måste du uppdatera båda drivrutinerna.
- Klicka på på nästa skärm Sök automatiskt efter uppdaterad drivrutinsprogramvara. Sedan, efter att den första skanningen är klar, följer du instruktionerna på skärmen för att installera den senaste GPU-drivrutinen som skanningen har identifierat.
- När drivrutinen har installerats, starta om din maskin och starta spelet vid nästa systemstart för att se om Fel # 134 (0x85100086) Dödligt tillståndhar fixats.
Notera: Om samma felmeddelande kvarstår är det möjligt att felet utlöses av en saknad eller föråldrad fysikmodul. I det här fallet kommer du sannolikt att behöva lita på den programvara som tillhandahålls av din grafikkorttillverkare för att installera de drivrutiner som saknas. . Här är en lista över programvara som du kommer att behöva använda baserat på din GPU-tillverkare:
GeForce Experience - Nvidia
Adrenalin - AMD
Intel-drivrutin - Intel
Om du fortfarande stöter på samma felmeddelande även efter att du har uppdaterat dina GPU- och fysikdrivrutiner, gå ner till nästa möjliga fix nedan.