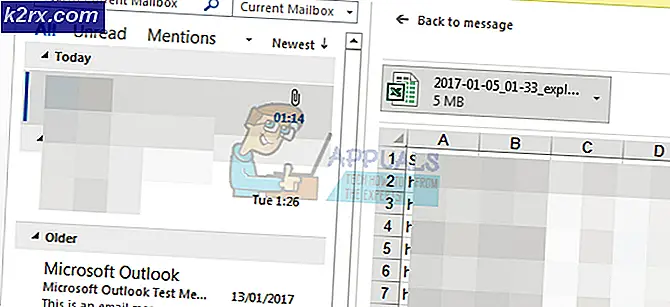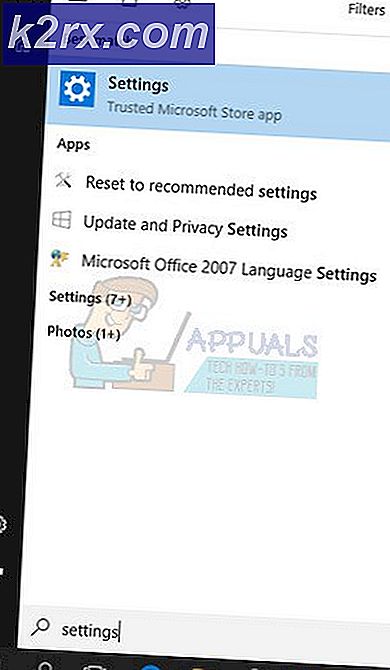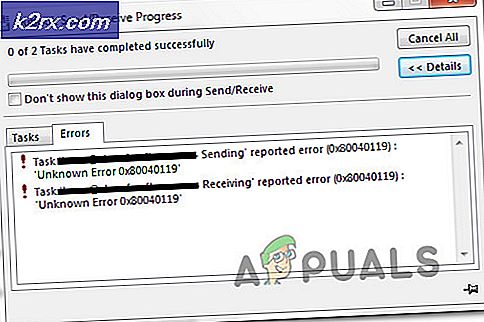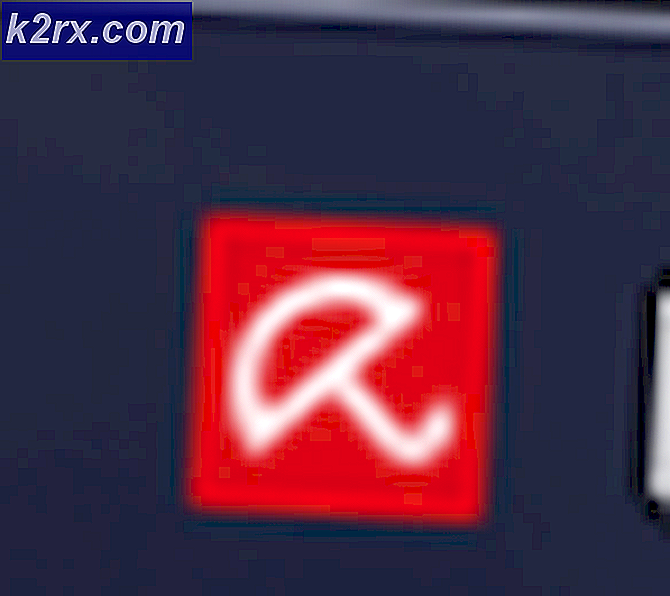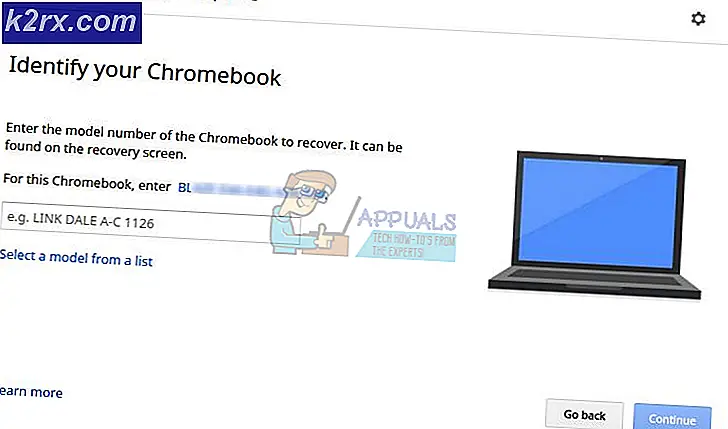Åtgärd: Detta dokument har vissa redigeringsfunktioner som har låsts
Vissa Microsoft Word- och Excel-användare rapporterar att programmet plötsligt visar “Detta dokument har vissa redigeringsfunktioner som har låsts”När de försöker redigera den. Problemet verkar oftast inträffa när användaren försöker redigera citat. Som de flesta användare har rapporterat verkar problemet inte orsakas av migrering eller lösenordsskydd, men det verkar vara exklusivt för Apples ekosystem - bekräftat att det förekommer på MacOS, OSx och iOS (förekommer på surfplattor).
Vad orsakar problemet med "redigeringsfunktioner som har låsts"?
Vi undersökte just detta problem genom att titta på olika användarrapporter och de reparationsstrategier som vanligtvis används för att lösa detta felmeddelande. Baserat på våra undersökningar finns det flera olika scenarier som kommer att utlösa detta problem på Mac-datorer och iPad-surfplattor:
Om du för närvarande kämpar för att lösaDetta dokument har vissa redigeringsfunktioner som har låsts”-Fel, den här artikeln ger dig flera olika reparationsstrategier som andra drabbade användare har använt för att lösa problemet.
För bästa resultat rekommenderar vi att du följer metoderna nedan i den ordning de presenteras i. En av de potentiella korrigeringarna kommer säkert att lösa problemet i just ditt scenario.
Metod 1: Uppdatera Word-versionen till den senaste versionen
Som vissa användare har rapporterat kan det här problemet också orsakas av en fel som Microsoft redan har korrigerat med ett par snabbkorrigeringar. Om du vill utnyttja dem och undvika att använda lösningar är det enklaste sättet att åtgärda problemet att uppdatera din Word-version till den senaste versionen.
Detta säkerställer att alla snabbkorrigeringar som Microsoft släppte för Word-applikationen tillämpas. Här är en snabbguide om hur du uppdaterar Word till den senaste versionen:
- Öppna Word-applikationen.
- Gå till menyfältet längst upp till höger Hjälp> Sök efter uppdateringar.
- På skärmen Microsoft AutoUpdate väljer du den växling som är associerad med Ladda ner och installera automatisktoch klicka sedan på Sök efter uppdateringar.
- Om en ny tillgänglig uppdatering hittas för din speciella Word-version dyker en länk upp med mer information om uppdateringen.
- Följ anvisningarna på skärmen för att installera den senaste uppdateringen och få din Word-version till den senaste.
- Starta om din Mac och se om problemet har lösts vid nästa start.
Om du fortfarande ser "Detta dokument har vissa redigeringsfunktioner som har låsts”När du försöker redigera ett dokument med Microsoft Word på Mac, gå ner till nästa metod nedan.
Metod 2: Återuppbygga den normala mallen
Som det visar sig kan detta problem också orsakas av en skadad Normal.dotm mall. Den här filen öppnas när du startar Microsoft World och den innehåller en samling standardstilar och anpassningar som bestämmer dokumentets grundläggande utseende.
Om du stöter påDetta dokument har vissa redigeringsfunktioner som har låsts”-Fel med varje nytt dokument som du skapar, chansen är att du har att göra med ett skadat Vanligt. dotm mall. Lyckligtvis, om detta scenario är tillämpligt kan du lösa problemet ganska enkelt genom att bygga om Normal.dotm fil.
Här är en snabbguide om hur du gör detta:
- Avsluta Word och alla tillhörande applikationer (stödja appar eller andra applikationer från Office-paketet).
- Använd sökfunktionen och välj Gå> Gå till mappen.
- Inuti Gå till text fält, klistra in följande plats och slå Lämna tillbaka:
~ / Bibliotek / Applikationsstöd / Microsoft / Office / Användarmallar
- När du väl har kommit dit, dra och släpp Normal.dotm fil till skrivbordet. Denna operation kommer att tvinga Word att bygga om Normal.dotm fil till lagerversionen.
- Öppna en ny Word-fil (eller den som tidigare orsakade problem) och se om problemet har lösts.
Om du fortfarande stöter påDetta dokument har vissa redigeringsfunktioner som har låsts”Fel, flytta ner till nästa metod nedan.
Metod 3: Spara dokumentet i det aktuella formatet (.docx)
Detta specifika fel kan också uppstå om filen du arbetar med har ett gammalt filformat som inte längre används aktivt av Microsoft Word. Om du försöker använda nyare Word-funktioner i ett äldre dokument som använder ett filformat som inte är det .docx, är chansen att du stöter på just det här problemet.
Om detta scenario är tillämpligt kan du lösa problemet ganska enkelt genom att spara den aktuella filen med .docx-filformatet och ge den ett nytt namn. För att göra detta, använd bandet högst upp för att gå till Arkiv> Spara somoch välj sedan det aktuella Microsoft Word-formatet (.docx) från listan över filtyper. Ställ sedan in ett nytt namn för din fil och slå Spara.
När filen har migrerats till det nyare filformatet öppnar du den nya filen och ser om du fortfarande får samma felmeddelande.
Om du fortfarande ser "Detta dokument har vissa redigeringsfunktioner som har låsts”Fel, flytta ner till nästa metod nedan.
Metod 4: Aktivera din Microsoft Office-produkt
En annan möjlig anledning till att du kanske stöter på just detta fel när du försöker redigera .docx filer i Mac-versionen av Word är att programvaran inte är aktiverad. Om du har produktnyckeln till den, öppna Arkiv-menyn från valfri Office-applikation så får du möjlighet att aktivera den.
Om din Office-produkt redan är aktiverad, gå ner till nästa metod nedan.
Metod 5: Lösa en lösenordskonflikt (om tillämpligt)
Som det visar sig kan detta problem också orsakas av en lösenordsändringskonflikt i KeyChain Access orsakad av Microsofts programvaruinstallatör. Detta är en väldokumenterad fråga som är känd för att orsakas av installatörerna för ett par Office 2016-uppdateringar.
Om detta scenario är tillämpligt och du stöter på problemet på en Mac-dator, här är vad du behöver göra för att lösa konflikten:
- Avsluta alla öppna program (alla Office- och andra applikationer som du kanske har öppna).
- Öppna Åtkomst till nyckelring app och klicka på Lösenord.
- Inuti sökrutan associerad med Lösenord rutan, typ "kontor".
- Du kan få allt från 1 till 4 olika listor, beroende på vilken version du har och hur många användare som använder produkten. Klicka på den första listan och gå sedan till Beskrivning och klicka på info-ikon i mitten.
- Se sedan till att du markerar rutan som är associerad med Visa lösenord
- Kontrollera om lösenordet du använde för att aktivera din Office-produkt är korrekt. Om lösenordet är felaktigt ändrar du det till rätt lösenord och klickar på Spara ändringar.
- Upprepa steg 4, 5 och 6 med varje lista som du identifierade i steg 3.
- När du är klar sparar du ändringarna och avslutar åtkomst till nyckelring.
- Starta om din maskin och öppna samma dokument som tidigare visade “Detta dokument har vissa redigeringsfunktioner som har låsts”Fel och se om problemet har lösts.
Om problemet fortfarande inträffar, gå ner till metoden nedan.
Metod 6: Installera om hela Office-installationen
För vissa användare löstes problemet bara efter att de har installerat hela Office-installationen igen. Detta är nödvändigt eftersom standardproceduren som Microsoft implementerade för att ta bort den gamla filen när du installerar en nyare Office-installation i vissa fall är otillräcklig. I vissa scenarier kommer flera filer att vara kvar och sluta utlösa “Detta dokument har vissa redigeringsfunktioner som har låsts”Fel med alla dokument som har öppnats i Word.
Här är en snabbguide om hur du avinstallerar hela Office-paketet innan du gör en ren installation:
- Öppna Finder och gå till Applications.
- Använd din applikationsmeny Kommando + klicka för att välja alla Kontor program som du ser där.
- Högerklicka sedan på en vald applikation och välj Flytta till papperskorgen.
Notera: Du kan också flytta varje applikation till papperskorgen individuellt.
- När varje Office-applikation har flyttats till papperskorgen öppnar du din Upphittare app och tryck Kommando + Skift + H. Gå sedan till Visa> som lista och klicka sedan på Visa> Visa visningsalternativ.
- Inuti Visa alternativ, se till att rutan associerad med Visa biblioteksmapp är kontrollerat.
- Gå tillbaka till Finder-appen och gå till Biblioteksbehållare. När du väl har kommit dit, Kommando + Klicka högerklicka och välj varje mapp i listan nedan Flytta till papperskorgen:
com.microsoft.errorreporting com.microsoft.Excel com.microsoft.netlib.shipassertprocess com.microsoft.Office365ServiceV2 com.microsoft.Outlook com.microsoft.Powerpoint com.microsoft.RMS-XPCService com.microsoft.Word com.microsoft.onenote. mac
- När varje Office-mapp har tagits bort klickar du på bakåtpilen för att återgå till Gruppbehållare mapp. När du kommer dit, Kommando + Klicka var och en av följande mappar, högerklicka sedan och välj Flytta till papperskorgen:
UBF8T346G9.ms UBF8T346G9.Office UBF8T346G9.OfficeOsfWebHost
- När alla mappar och filer har tagits bort startar du om din Mac.
- Vid nästa start installerar du om ditt Office-program och ser om problemet nu är löst.
Om du fortfarande stöter på samma felmeddelande, gå ner till nästa metod nedan.
Metod 7: Skapa en ny maskinprofil
Vissa användare som vi stöter påDetta dokument har vissa redigeringsfunktioner som har låsts”Fel har rapporterat att problemet slutade inträffa efter att de skapade en ny administratörsprofil på sin Mac. Detta bekräftas att det fungerar på flera OsX-versioner så länge din produkt är aktiverad.
Det finns ingen officiell förklaring till varför den här åtgärden är effektiv, men vissa användare spekulerar att det förmodligen är ett tillståndsproblem.
Här är en snabbguide för att skapa en ny profil på din Mac-dator:
- För att lägga till en ny användare, gå till Apple-menyn och klicka på Systeminställningar. Klicka sedan på Användare & grupper.
- Klicka på på i den nyligen uppkomna menyn låsikon för att låsa upp redigering, skriv sedan in ditt administratörsnamn och lösenord.
- Klicka på + -ikonen (Lägg till)välj typ av användare, ange ditt fullständiga namn och lösenord för den nyskapade profilen.
- Klicka på Skapa användare för att slutföra skapandet.
- Starta om din maskin och logga in med den nyskapade profilen. Starta sedan Word och se om problemet har lösts.