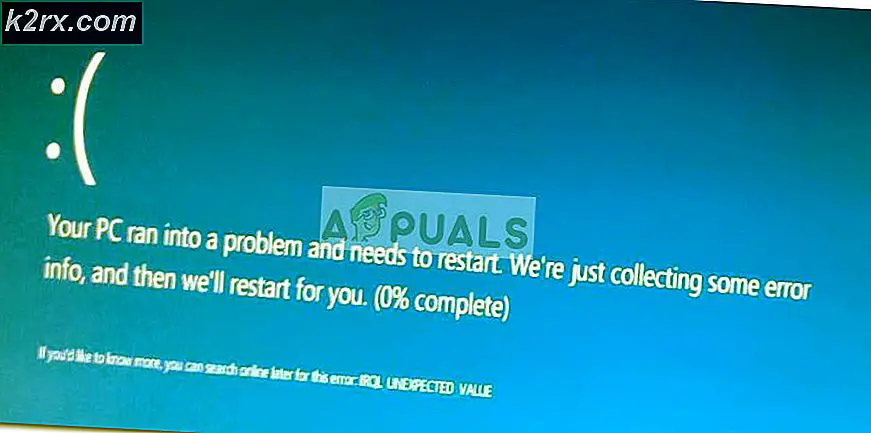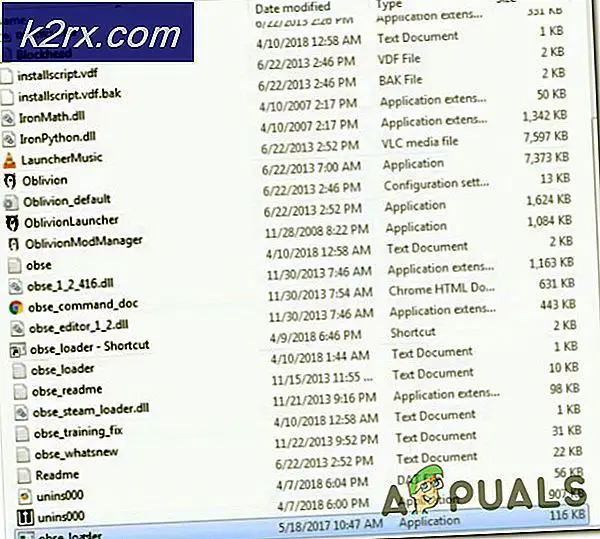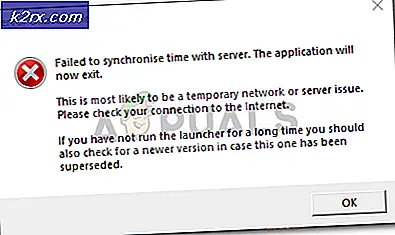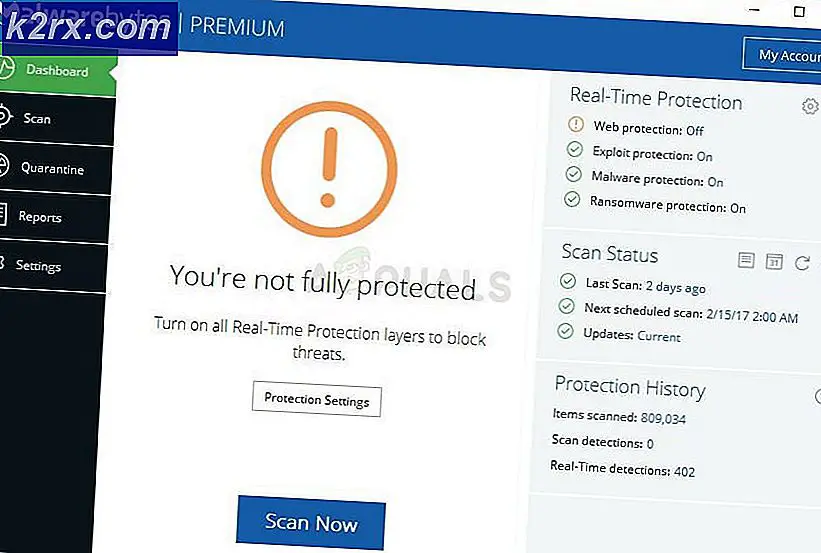Hur du åtgärdar fel 0x80070021
Flera Windows-användare stöter påFel 0x80070021 när du försöker kopiera en fil från en plats till en annan. Andra användare ser detta fel när de försöker vara värd för en WCF-tjänst i en ASP.NET-applikation. Men i de flesta fall rapporteras problemet inträffa när användare försöker hantera Outlook-datafiler (.pst och .ost).
Vad orsakar felet 0x80070021?
Vi undersökte just denna fråga genom att analysera olika användarrapporter och de reparationsstrategier som vanligtvis används för att lösa detta problem. Baserat på våra undersökningar finns det flera olika reparationsstrategier som är kända för att utlösa denna felkod:
Om du för närvarande kämpar för att lösa samma felkod kommer den här artikeln att ge dig flera felsökningssteg. Nedan hittar du en samling metoder som andra användare i en liknande situation också har använt för att antingen åtgärda eller kringgå problemet.
Om du vill vara så effektiv som möjligt rekommenderar vi att du följer metoderna i den ordning de presenteras eftersom de ordnas efter effektivitet och svårighet. En av dem kommer att lösa problemet oavsett vilket scenario som är tillämpligt.
Metod 1: Aktivera HTTP-aktivering från .NET Framework 4.5 Advanced Services (om tillämpligt)
Om du får detta felmeddelande när du försöker vara värd för en WCF-tjänst i ett tomt ASP.NET-program är det troligt att felmeddelandet visas eftersom värddatorn inte har aktiverat HTTP-aktivering.
Flera användare som stött påFel 0x80070021 i det här scenariot har rapporterats att problemet inte längre inträffade efter att de aktiverade .Net Framework 4.5 Advanced Services med hjälp av Windows-funktioner-menyn.
Notera: Denna fix bekräftas att den fungerar på både Windows 10 och Windows 7 (så länge det aktuella scenariot är tillämpligt).
Här är en snabbguide om hur du gör detta:
- Tryck Windows-tangent + R för att öppna en dialogruta Kör. Skriv sedan “Appwiz.cpl” och tryck Stiga på för att öppna upp Program och funktioner skärm.
- När du väl har kommit till Program och funktioner menyn, klicka på Slår på eller av egenskaper i Windows från den vertikala menyn till vänster.
- Inuti Windows-funktioner skärm, expandera .NET Framework Advanced Services vilken version du aktivt använder och sedan utvidga WCF-tjänster inställningar.
- När du väl har kommit dit markerar du rutan för HTTP-aktivering och klicka Ok för att bekräfta ändringarna.
- Starta om datorn och se om problemet har lösts vid nästa start.
Om du fortfarande stöter påFel 0x80070021 eller om det här scenariot inte var tillämpligt för din nuvarande situation, gå ner till nästa metod nedan.
Metod 2: Aktivera ASP.NET 4.5, 4.6, 4.7 (om tillämpligt)
Om du stöter på problemet i Windows-version som är äldre än Windows 10 i kombination med IIS 8.5 eller senare, är det troligt att du kommer att kunna lösa problemet genom att registrera ASP 4.5 ASP 4.6 eller ASP 4.7 via skärmen Windows-funktioner.
Flera användare som detta scenario har lyckats lösaFel 0x80070021på obestämd tid efter att ha följt stegen nedan och startat om datorn. Här är vad du behöver göra:
- Tryck Windows-tangent + R att öppna upp en Springa dialog ruta. Skriv sedan “Appwiz.cpl” och tryck Stiga på för att öppna upp Program och funktioner skärm.
- När du väl kommer in i Program och funktioner klicka på Slår på eller av egenskaper i Windows från den vertikala menyn till vänster.
- Expandera Windows-fönstrets fönster Internetinformationstjänster expandera sedan Word Wide Web tjänster.
- Expandera Funktioner för applikationsutveckling och markera sedan rutan för ASP.NET som du använder. Klick Ok för att spara ändringarna.
- Starta om din maskin och se om felkoden slutar inträffa när nästa startsekvens är klar.
Om samma felkod fortfarande förekommer eller om du inte använde den här metoden, gå ner till nästa metod nedan.
Metod 3: Stänga Outlook med Aktivitetshanteraren
Om du serFel 0x80070021medan du försöker kopiera Outlook-datafiler till en annan plats (flash-enhet, OneDrive, annan hårddisk, etc.) är chansen att ditt operativsystem inte låter dig slutföra processen är att filen fortfarande används av Outlook.
Detta händer eftersom Outlook har en tendens att fortsätta springa i bakgrunden även efter att den stängs konventionellt. I de flesta fall rapporteras äldre Outlook-versioner att de beter sig så.
Notera: om du använder Cloudmark DesktopOnes skräppostfilter stänger du programmet innan du försöker stegen nedan.
Här är en snabb beskrivning av att Outlook-tjänsten är stängd:
- Stäng Outlook konventionellt (genom att klicka på X-ikonen längst upp till höger på skärmen).
- Tryck Ctrl + Skift + Esc att öppna upp Aktivitetshanteraren.
- Inne i Aktivitetshanteraren, bläddra ner genom listan över bakgrundsprocesser och se om du kan hitta tjänster som tillhör Microsoft Outlook.
- Om du hittar en process som tillhör Outlook, högerklicka på den och välj Avsluta uppgift för att stänga den.
Om du fortfarande stöter på 0x80070021fel när du försöker kopiera eller flytta Outlook-datafiler, gå ner till nästa metod nedan.
Metod 4: Avinstallera Search Email Indexer
En annan potentiell skyldig som kan orsaka problemet är ett COM-tillägg som är känt för att förhindra att Outlook stängs helt. I huvudsak tvingar det Outlook att lämna en bakgrundsprocess även när huvudapplikationen är stängd. Detta hamnar i konflikt med vissa sysslor och är känt för att utlösa0x80070021fel.
Flera användare som kämpar för att lösa det här problemet har lyckats fixa det efter att ha avinstallerat ett visst Outlook-tillägg Sök e-postindexerare. Men kom ihåg att det kan finnas andra tillägg som kommer att orsaka samma beteende.
Här är en snabbguide för att avinstallera Search Email Indexer eller ett liknande tillägg:
- Öppna vår Outlook-applikation och klicka på Fil från menyfältet högst upp. Klicka sedan på alternativ från den vertikala menyn till vänster.
- Inuti Outlook-alternativ, Välj Tillägg flik från den vertikala menyn till vänster på skärmen.
- Inuti Tilläggsalternativ skärm, gå till den nedre delen av skärmen och klicka på rullgardinsmenyn som är associerad med Hantera.
- Välj COM-tillägg och klicka Gå för att se listan över installerade tillägg.
- Från COM-tillägg välj Sök e-postindexerare (eller ett annat tillägg som du vill avinstallera och klicka sedan på Avlägsna att bli av med det.
Metod 5: Avinstallera MS Office Communicator (om tillämpligt)
En annan möjlig anledning som kan utlösa0x80070021error är en nästan utdödd applikation som heter Microsoft Office Communicator. Denna enhetliga kommunikationsklient där användare kan starta konversationer och genomföra livevideor stöds inte längre av Microsoft, men vissa användare har fortfarande det installerat på sina datorer.
Men att ha den här föråldrade applikationen på din dator kan hamna i konflikt med nyare Office-applikationer, särskilt med Microsoft Outlook. Flera användare som har stött på detta problem har rapporterat att0x80070021fel inträffade inte längre efter att de avinstallerade MS Office Communicator från sin dator.
Uppdatering: MS Office Communicators efterträdare, MS Lync är också känd för att orsaka exakt samma problem. Om du har den här appen installerad avinstallerar du den med hjälp av stegen nedan.
Här är en snabbguide om hur du gör detta:
- Tryck Windows-tangent + R att öppna upp en Springa dialog ruta. Skriv sedan “Appwiz.cpl” och tryck Stiga på för att öppna upp Program och funktioner.
- Inuti Program och funktioner, bläddra ner genom listan över applikationer för att hitta Microsoft Office Communicator-applikationen.
- Högerklicka på Microsoft Office Communicator och välj Avinstallera. Följ sedan anvisningarna på skärmen för att slutföra avinstallationen.
- Starta om datorn och upprepa den åtgärd som tidigare orsakade0x80070021fel. Om samma problem fortfarande uppstår, gå ner till nästa metod nedan.
Om problemet fortfarande uppstår går du ner till nästa metod nedan.
Metod 6: Starta i felsäkert läge
Flera drabbade användare som har lyckats lösa problemet0x80070021fel genom att starta i felsäkert läge. I säkert läge är chansen att du kommer att kunna flytta, radera eller ändra Outlook-datafilen utan att se samma felkod.
Här är en snabbguide för att starta din dator i felsäkert läge:
- Börja med att trycka på Windows-tangent + R att öppna upp en Springa dialog ruta. Skriv sedan “ms-inställningar: återställning ”och tryck Stiga påför att öppna upp Återhämtning fliken i Uppdatering och säkerhet inställningssidan.
- När du väl kommer in i Återhämtning Klicka på Starta om nu knappen under Avancerad start. När du har bekräftat startar maskinen om direkt i Avancerad start meny.
- När din maskin startar upp igen i Avancerad start menyn, gå till Felsök> Avancerade alternativ och klicka på Startinställningar.
- Efter att ha gått igenom den här menyn startar din dator om igen en gång till Startinställningar meny. När Startup Settings-menyn är synlig trycker du på F4 nyckel eller 4 för att starta din dator i felsäkert läge.
- När startsekvensen är klar och din dator startar i felsäkert läge upprepar du den åtgärd som tidigare utlöste0x80070021fel och se om problemet har lösts.