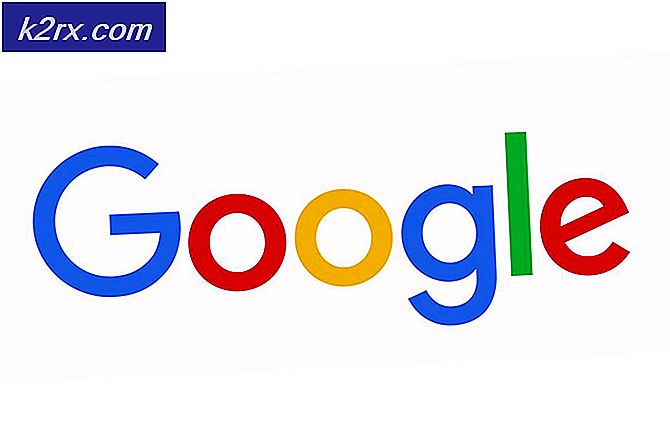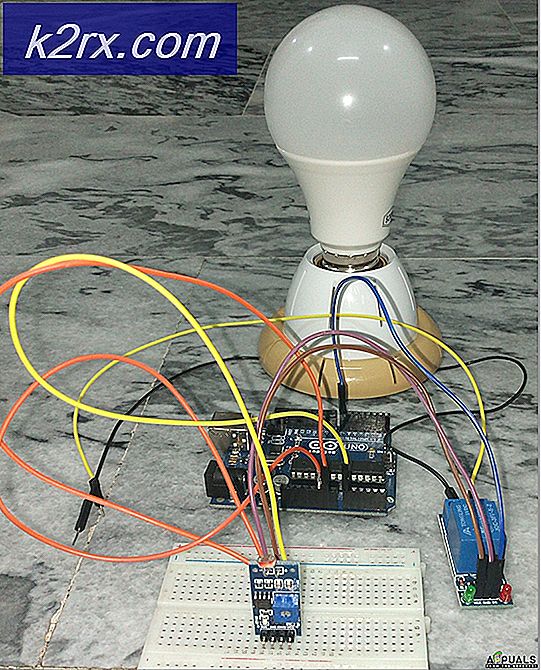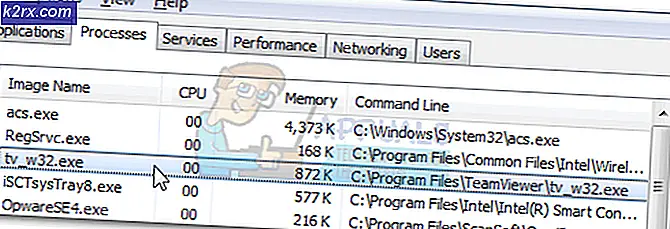Fix: Strömuppspelning på USB-port
Felmeddelandet Strömöverskott på navporten eller USB-enheten har överskridit effektgränserna för navets hub visas vanligtvis när du ansluter en enhet till datorns USB-port. Det kan också hända när du redan har anslutit en enhet och det slutar fungera plötsligt och visar det här meddelandet.
Under normala omständigheter får USB-enheterna endast dra högst 500 milliamps per anslutning från datorsystemet eller från en USB-hubb. Om en enhet drar mer ström än detta visas ett felmeddelande för dig om det aktuella tillståndet och anslutningen avslutas. Denna korta dragdragning av USB-enheten detekteras av operativsystemet och åtgärder vidtas i enlighet med detta.
Så betyder det att din enhet är felaktig? Eller finns det ett problem med USB-portarna på din dator? Svaret kan vara båda. Vi kommer att gå igenom lösningarna en efter en och se om vi kan lyckas felsöka problemet vid handen.
Lösning 1: Felsökning av maskinvara
Hårdvara Felsökare är ett verktyg som finns i Windows operativsystem. Det upptäcker problem med din befintliga maskinvara och försöker lösa det efter att ha följt en rad steg. Vi kan försöka köra felsökaren för maskinvara och kontrollera om det här gör tricket.
- Tryck på Windows + R, skriv kontroll i dialogrutan och tryck på Enter.
- Nu längst upp till höger på skärmen klickar du på Visa By och väljer Större ikoner från listan med tillgängliga alternativ.
- Välj nu alternativet Felsökning från kontrollpanelen.
- Nu på vänster sida av fönstret väljer du Visa alla alternativ för att lista alla felsökningspaket som finns tillgängliga på din dator.
- Välj nu Hårdvara och enheter från listan med tillgängliga alternativ och klicka på den.
- Välj nu Nästa i det nya fönstret som dyker upp framför dig.
- Nu börjar Windows söka efter hårdvaruproblem och fixa dem om det finns några. Den här processen kan ta lite tid eftersom alla dina hårdvaror kontrolleras. Var tålmodig och låt processen slutföra framgångsrikt.
- Windows kan uppmana dig att starta om datorn för att åtgärda problem. Fördröj inte förfrågan, spara ditt arbete och tryck på Använd detta fixa .
Lösning 2: Installera om USB-drivrutiner
En annan lösning som fungerade för majoriteten av användarna var att installera om USB- eller USB-hubdrivrutinerna. Installera om drivrutinerna kommer att uppdatera gränssnittet genom vilket hårdvaran och programvaran kommunicerar med operativsystemet. Vi avinstallerar först drivrutinerna en efter en tills du ser din enhet urkopplad. Då söker vi efter hårdvaruförändringar och standarddrivrutinerna installeras automatiskt.
- Tryck på Windows + R, skriv devmgmt. msc i dialogrutan och tryck på Enter.
- En gång i enhetshanteraren öppnar du kategorin Universal Serial Bus Controller . Välj nu navet eller USB-kontrollerna, högerklicka på det och välj Avinstallera enhet .
- Högerklicka på något tomt utrymme och välj Sök efter hårdvaruändringar . USB-drivrutinerna kommer nu automatiskt att installeras på din dator.
Om ovanstående metoder bara fungerar under en kort tid och felmeddelandena kommer igen måste du kontrollera om det finns ett problem med hårdvaran du ansluter till din dator.
Lösning 3: Kontrollera enskild maskinvara
Om båda ovanstående metoder inte fungerar, måste du kontrollera om det finns en kortslutning i någon av dina anslutna enheter. Det är möjligt att musen eller kameran du pluggar har problem med den interna anslutningen eller det passar inte för din USB-enhet.
För att göra det måste du installera om drivrutinerna som förklaras i lösning 2 . När du har installerat om alla nödvändiga drivrutiner, anslut alla enheter en efter en och se vilken enhet som orsakar att felmeddelandet visas.
Om du identifierar en enhet, försök ansluta den till baksidan på din dator. Bakporten har vanligtvis mer ström och ger mer energi till enheten. Om det inte fungerar ska du försöka ansluta den till en annan dator. Om beteendet är detsamma betyder det förmodligen att det finns något problem med själva maskinvaran.
Försök kontrollera hårdvaran eller om du har en garanti, hävdar du det med din lokala butik.
Lösning 4: Kontrollera strömförsörjning och USB-anslutningar
Om det inte finns något problem med enheten betyder det förmodligen att problemet ligger antingen med strömförsörjningen eller USB-anslutningen eller USB-anslutningen. Om du har en extra strömförsörjning, försök att ansluta den till ditt system och se om det här gör tricket.
Ibland om du använder en helt byggd dator är det viktigt att du har minst 600 watt strömförsörjning. Om du använder en lägre leverans kanske det är ett tecken på att du måste uppgradera din strömförsörjning.
Vidare bör du också kontrollera USB-anslutningarna och se om de är lödda ordentligt inuti datorn. Om de inte är kan de vara orsaken till felmeddelandet. Efter noggrann kontroll, om du inte kan bestämma orsaken, kontrollera enheterna igen för eventuella problem. Det är också möjligt att porten du använder är stekt och inte kan användas.
tips:
- Om du använder en gammal mus eller tangentbord, få det kontrollerat för eventuella fel.
- Om du har en äldre version av BIOS, bör du uppgradera den till den senaste versionen.
- Du kan även använda USB-förlängning för att ansluta till enheten istället för att ansluta den direkt till porten.
- Du kan också avmarkera alternativet att låta datorn stänga av den här enheten för att spara strömalternativet från USB-anslutningens egenskaper.
- Om du använder en skräddarsydd dator kan det hända att det finns några moduler som inte är inkopplade korrekt eller om det finns några kortslutningar på moderkortet. Se till att du är noggrann i din check.
- Om din dator fungerar perfekt och är irriterad med felmeddelandet kan du inaktivera meddelandemeddelanden .
Notera:
Alla dessa lösningar brukar fungera om du har ett mindre problem eller några felaktiga konfigurationer . Om det finns några allvarliga problem måste de lösas av en tekniker.
PRO TIPS: Om problemet är med din dator eller en bärbar dator, bör du försöka använda Reimage Plus-programvaran som kan skanna förvaret och ersätta korrupta och saknade filer. Detta fungerar i de flesta fall där problemet uppstått på grund av systemkorruption. Du kan ladda ner Reimage Plus genom att klicka här