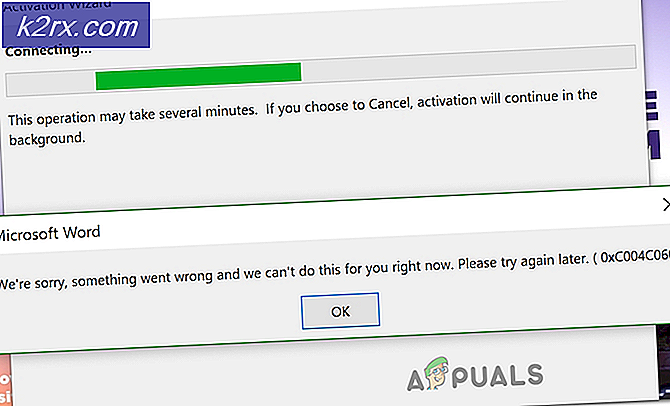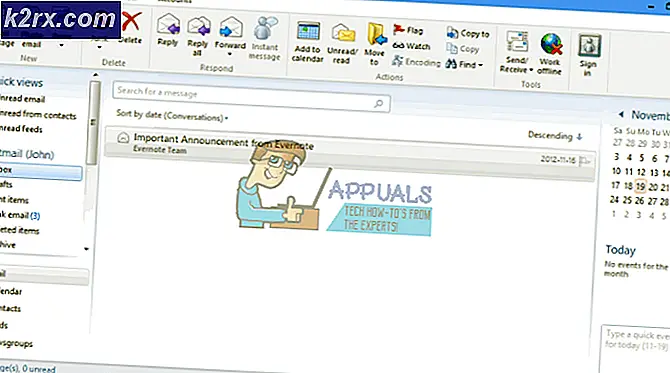Så här ställer du in och använder multi-touch-gester på Chromebook Touchpad
Chromebooks har ett rykte för kvalitet pekskärmar. Google säkerställer att varje Chromebook har tillräckligt bra pekplatta eftersom Chrome OS är tungt laddad med pekplattafunktionalitet. Låt oss ta en titt på de saker du kan göra med din Chromebook-pekplatta.
Ställ in din pekplatta
Chrome OS ger möjlighet att anpassa din pekplatta baserat på dina behov. Följ dessa grundläggande steg för att ställa in din pekplatta enligt dina behov på Chrome OS: -
På höger sida av hyllan längst ner finns en alternativmeny där du bland annat kan få tillgång till Wi-Fi och Bluetooth-alternativ. Klicka på Inställningar i alternativmenyn.
I Inställningar bläddrar du ner till Enhet.
Här är en lista över funktioner som du kan anpassa för din bekvämlighet.
Touchpad Speed
Känns det som att pekaren rör sig för fort eller är för känslig för din beröring? Du kan ändra pekarens hastighet. Under Enhet kan du justera reglaget i Touchpad Speed för att öka eller minska pekarens hastighet.
Knacka till Klicka
Chrome OS ger möjlighet att aktivera eller inaktivera funktionen som registrerar klick genom att bara trycka på pekplattan. Du kan aktivera / inaktivera det här baserat på din bekvämlighet genom att klicka på Pekplatta inställningar under Enhet.
Rullningsalternativ
Alla Chromebook-pekskärmar stöder tvåfingers rullning. Traditionell rullning innebär att du kan svepa upp på pekplattan för att bläddra uppåt på en sida och svepa ner för att rulla nedåt. Australian Scrolling är exakt motsatsen. Du kan välja mellan de två genom att gå till Inställningar > Enhet > Pekplatta inställningar som visas nedan.
PRO TIPS: Om problemet är med din dator eller en bärbar dator, bör du försöka använda Reimage Plus-programvaran som kan skanna förvaret och ersätta korrupta och saknade filer. Detta fungerar i de flesta fall där problemet uppstått på grund av systemkorruption. Du kan ladda ner Reimage Plus genom att klicka härTouchpad-gester för Chrome OS
Chrome OS stöder en mängd olika pekskärmsfunktioner. När du tar tag i dessa gester börjar arbetet verka mycket snabbare. Från att byta flikar för att skapa nya är Chrome OS utrustad med några av de mest praktiska gestfunktionerna. Här är alla saker du kan göra med Chromebook-pekplattan: -
rullning
För att rulla vertikalt på en sida, svep upp eller ner på pekplattan med två fingrar . För att rulla horisontellt, svep åt vänster eller höger på samma sätt.
Öppna i ny flik
För att öppna en länk i en ny flik är allt du behöver göra genom att klicka på länken genom att trycka på pekplattan med tre fingrar .
Växla mellan flikar
Det här är överlägset den mest unika och bekväma gesten i Chrome OS. För att ändra flikar inuti Chrome, svep åt vänster eller höger på pekplattan med tre fingrar . Att ändra flikar blir inte lättare än detta.
Gå tillbaka eller framåt i Chrome
Du kan gå tillbaka till föregående sida eller vidarebefordra till nästa sida i en flik genom att helt enkelt dra åt vänster respektive höger på pekplattan med två fingrar .
Se alla öppna fönster
Du kan se alla öppna fönster på samma skärm genom att använda knappen Window Window (ovanpå tangenten 6) på tangentbordet eller genom att dra ner på pekplattan med tre fingrar . Chrome OS visar levande förhandsgranskning av varje fönster i det här läget, vilket kan vara till stor hjälp till och med. För att komma tillbaka till ett fönster, klicka antingen på ett enda fönster eller svep upp på pekplattan med tre fingrar .
Det här är alla saker du kan göra med din Chromebook-pekplatta. Det tar tid att vänja sig vid gesterna, men när man blir van vid blir det omöjligt att leva utan dem.
PRO TIPS: Om problemet är med din dator eller en bärbar dator, bör du försöka använda Reimage Plus-programvaran som kan skanna förvaret och ersätta korrupta och saknade filer. Detta fungerar i de flesta fall där problemet uppstått på grund av systemkorruption. Du kan ladda ner Reimage Plus genom att klicka här