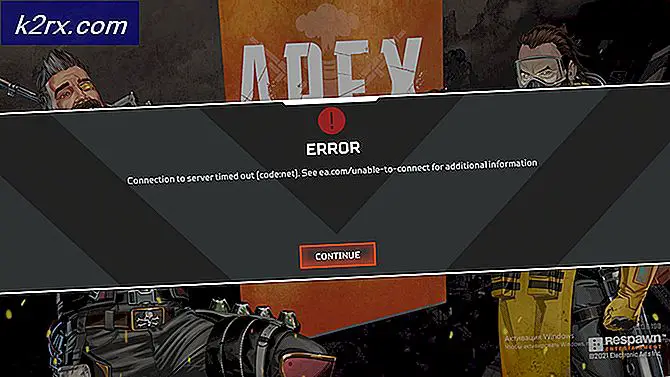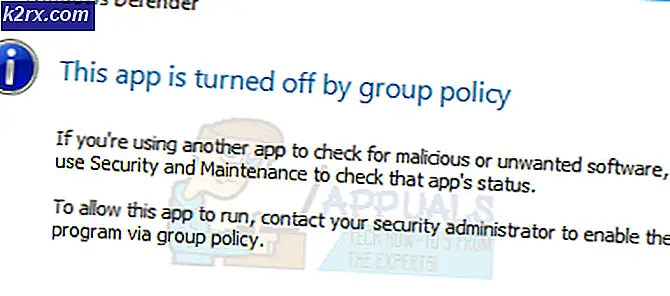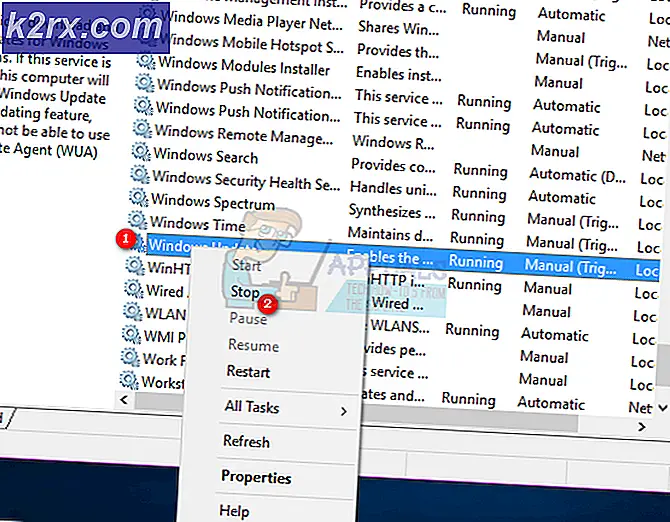FIX: Kan inte justera volymen på en Mac OS X med externa enheter
Det finns snabbtangenter på ett typiskt Mac-tangentbord som kan användas för att styra volymen. Men vissa användare har rapporterat att när de ansluter sina externa hörlurar eller högtalare till sin Mac, kan de inte styra volymen via sina tangentbord eller genom ljudkontrollen på Mac. Detta rapporteras också av användare som använder Spotify eller andra låtar / media / ljudrelaterade program där de bara kan styra volymen via programmets gränssnitt. När de trycker på Volym upp / ner-tangenterna, skulle de få den vanliga högtalarikonen som inte har någon effekt och samma resultat när de försöker justera volymen via Macs högtalarikonen.
Scenariot kan skilja sig från användare till användare. I sällsynta fall kan det också hända ur det blå när du bara gör dina rutinmässiga saker på din Mac.
Vad som händer är att en Mac OS X blockerar systemets volymkontrollfunktionalitet eftersom den vanligtvis tas över av den externa enheten (högtalare / hörlurar) eller tredje parts programvara. Så man kan se varför det kan vara ett problem om den externa enheten inte har någon funktionskontrollvolym. Även om det har, kan kontrollen av volymen genom tangentbordet fortfarande vara mycket önskvärt av användare som jag själv. I den här guiden kommer jag att gå igenom stegen för att lösa problemet.
Metod 1: Döda coreaudiodprocessen
Gå till Finder -> Program -> Verktyg -> Terminal . Klicka och öppna Terminal Utility .
Skriv in följande kommando i terminalkonsolen och sedan ditt lösenord.
sudo killall coreaudiod
Lösenordsprompten kommer att vara tom, och när du skriver lösenordet kommer det fortfarande att vara tomt, så utan att tänka på HIT Enter efter att du har skrivit in ditt lösenord.
En gång gjort, test igen för att se om volymkontrollen fungerar.
Lösningen
Det här fungerar kanske inte lika bra men bara för din vetskap kan du också justera volymen via Terminal.
genom att skriva kommandot nedan. Numret 5 anger volymen som du kan ändra / justera.
PRO TIPS: Om problemet är med din dator eller en bärbar dator, bör du försöka använda Reimage Plus-programvaran som kan skanna förvaret och ersätta korrupta och saknade filer. Detta fungerar i de flesta fall där problemet uppstått på grund av systemkorruption. Du kan ladda ner Reimage Plus genom att klicka härsudo osascript -e set volym 5
Metod 2: Koppla ur / koppla in ljudenheten igen
Om det här problemet uppstår när du inte har en extern ljudenhet, till exempel hörlurar som är anslutna till Mac, kan du bara ta ett par hörlurar eller externa högtalare och ansluta dem till din Mac och koppla loss dem.
Metod 3: Välj rätt ljudutgång
För att förstå problemet tydligare ser vi hur det fungerar. Låt oss anta att du har en Sharp-TV ansluten till din Mac OS X via HDMI-kabel och ljudet kan inte ställas in från volymkontrollknapparna och du får den icke fungerande högtalarikonen när du försöker justera volymen. Klicka på Apple-ikonen från översta fältet (vänster) och välj Systeminställningar -> Ljud -> Utmatning
Nu sedan ljudutgången är SHARP LCD, ansluten via HDMI-kabel - om jag justerar volymen från Mac fungerar den inte, men om jag justerar volymen via LCD-skärmen fungerar den. Om de interna högtalarna väljs som ljudutgång, fungerar volymen på macen.
Metod 4: Om din externa enhet inte stöder volymkontrollen
SoundFlower är gratis verktyg som passerar ljud mellan olika applikationer. Det låter dig till exempel skicka live ljud från applikationer som Traktor eller Ableton Live till Mixlr-appen. Hämta och installera SoundFlower härifrån.
Öppna Audio MIDI Setup genom att gå till Program -> Utilities -> och välja Audio Midi Setup
Klicka på + (Plus-tecken) längst ner till vänster på skärmen och välj Skapa multi-utmatningsenhet från popup-menyn.
I den högra rutan placerar du en kontroll bredvid SoundFlower (2ch) och den externa enheten som du har anslutit eller dina interna högtalare om ingen sådan enhet är ansluten.
Högerklicka eller CTRL + CLICK på Create Multi Output Device och klicka på Använd den här enheten för ljudutmatning från popupmenyn.
PRO TIPS: Om problemet är med din dator eller en bärbar dator, bör du försöka använda Reimage Plus-programvaran som kan skanna förvaret och ersätta korrupta och saknade filer. Detta fungerar i de flesta fall där problemet uppstått på grund av systemkorruption. Du kan ladda ner Reimage Plus genom att klicka här