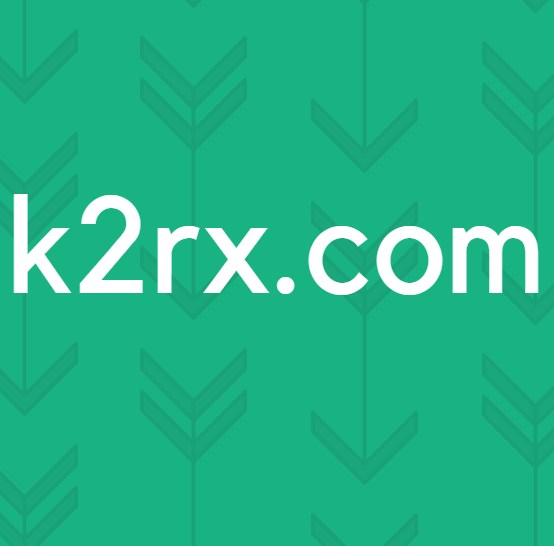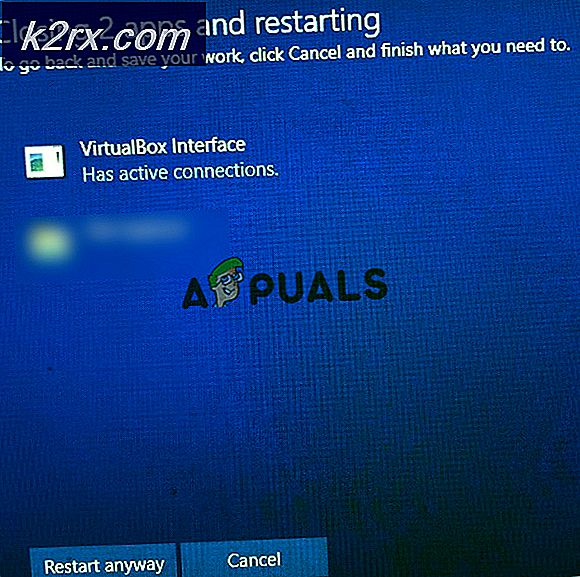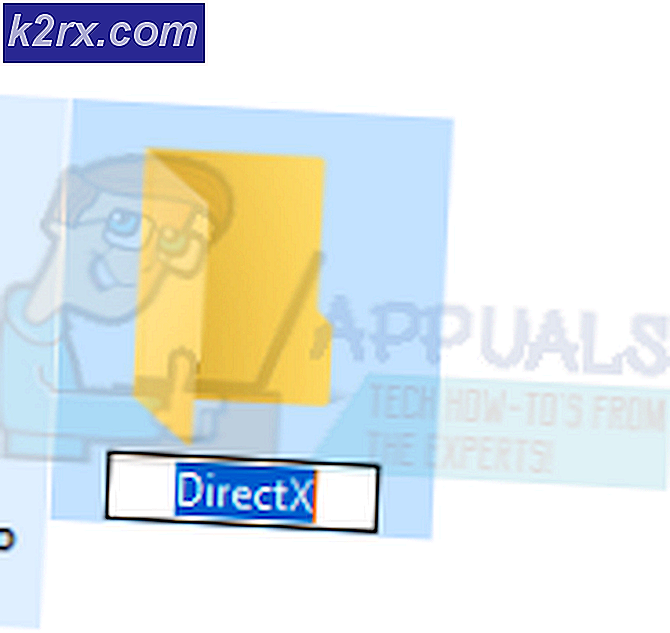Hur fixar jag 'Din inmatning kan inte öppnas' fel på VLC?
Felet "Din inmatning kan inte öppnas" uppstår för VLC-användare när de försöker strömma en video eller spela en YouTube-video med programmet. Efter att ha angett webbadressen till videon visas ett meddelande som säger:
Din inmatning kan inte öppnas: VLC kan inte öppna MRL
Innan du försöker felsöka problemet bör du dubbelkolla videon du försöker spela eller strömma för att se om det finns några problem med länken. Om länken fungerar, följ de metoder vi har förberett för att lösa problemet.
Vad orsakar VLC-felet "Din inmatning kan inte öppnas" på Windows?
Det finns flera saker som kan orsaka detta problem i VLC, inklusive en trasig länk till videon. Om du är säker på att videolänken fungerar bör du kolla in listan nedan där vi har listat alla orsaker. Försök bestämma ditt specifika scenario!
Lösning 1: Återställ inställningarna
Återställa inställningarna är ett ganska enkelt sätt att lösa problemet och flera användare har rapporterat att detta fungerade för dem i deras scenario. Tänk på att alla VLC-inställningar som du har ändrat kommer att återställas och du måste göra om de ändringar du har gjort sedan du installerade programmet. Följ stegen nedan!
- Öppna VLC genom att dubbelklicka på dess ikon från skrivbordet eller genom att söka efter VLC i Start-menyn.
- Klicka på Verktyg alternativ från menyraden längst upp i fönstret och välj Inställningar. Du kan också välja Ctrl + P-tangentkombination för att öppna den.
- Längst ner på Inställningar fönstret som kommer att visas bör du se Återställ inställningar Klicka på den och bekräfta dialogrutan som kommer att uppmana dig att bekräfta ditt val. Kontrollera om felmeddelandet "Din inmatning inte kan öppnas" fortfarande visas.
Lösning 2: Använd ett YouTube-skript
Det finns ett användbart skript tillgängligt på GitHub som kan lösa felet "Din inmatning kan inte öppnas" om det visas när du försöker titta på YouTube-videor med VLC. Skriptets innehåll måste kopieras och det ska ersätta det aktuella skriptet. Följ instruktionerna nedan för att lösa problemet!
- Öppna din webbläsare och besök den här länken för att se arbetet Youtube.lua skript som måste användas för programmet. Markera hela innehållet i filen, högerklicka och välj Kopiera från snabbmenyn som kommer att visas.
- Leta reda på VLC: s installationsmapp manuellt genom att högerklicka på genvägen på skrivbordet eller någon annanstans och välja Öppna filplats alternativ från menyn.
- Leta reda på lua mappen, öppna den och öppna Spellista mapp inuti. Leta reda på Youtube.lua högerklicka på den och välj att öppna filen med Notepad eller någon annan textredigerare som du kanske har installerat, till exempel Notepad ++.
- Använd Ctrl + En tangentkombination till välj allt inuti dokumentet och använd Ctrl + V-tangentkombination för att klistra in innehållet du har kopierat från GitHub. Klicka på Arkiv >> Spara eller använd Ctrl + S-tangentkombination för att spara ändringarna och kontrollera om samma problem fortfarande visas.
Lösning 3: Installera om VLC
Det finns nästan ingenting om VLC som en ominstallation inte kan fixa och det kan också sägas om detta specifika problem. Ominstallationen är ganska enkel att utföra och det lyckas lösa detta problem om alla metoderna ovan inte fungerar. Det är viktigt att installera den senaste versionen eftersom nyare versioner av VLC inte verkar visa detta problem alls.
- Först och främst, se till att du har loggat in med ett administratörskonto eftersom du inte kan avinstallera program med andra kontobehörigheter.
- Du kan förlora alla inställningar och inställningar som du har ändrat, liknar den första metoden, så se till att ha det i åtanke.
- Klicka på Start-menyn och öppna Kontrollpanel genom att söka efter det. Alternativt kan du klicka på kugghjulsikonen för att öppna inställningar om du använder Windows 10.
- Välj till i Kontrollpanelen Visa som: Kategori längst upp till höger och klicka på Avinstallera ett program under avsnittet Program.
- Om du använder appen Inställningar bör du omedelbart öppna en lista över alla installerade program på din dator genom att klicka på Appar.
- Leta reda på VLC-posten i listan och klicka på den en gång. Klicka på Avinstallera knappen ovanför listan och bekräfta eventuella dialogrutor som kan visas. Följ instruktionerna på skärmen till avinstallera VLC och starta om datorn efteråt.
- Ladda ner den senaste versionen av VLC-installationen genom att navigera till den här länken och klicka på Ladda ner VLC -knappen mitt på webbplatsen.
Lösning 4: Ta äganderätten till den problematiska videon
Om detta problem bara visas med vissa videoklipp som finns på din dator, bör du försöka ta äganderätten till videorna innan du försöker köra VLC. Detta ger extra behörighet till VLC och det bör lösa problemet även om alla ovanstående metoder har misslyckats. Följ stegen nedan för att ta äganderätten till videorna.
- Öppna din Bibliotek post på din PC eller öppna en mapp på din dator och klicka på Den här PC-alternativet från menyn till vänster.
- Navigera till mappen där den problematiska videon som inte kan spelas i VLC Media Player finns. Se till att du upprepar samma process för varje video.
- Du måste ta ägandet av videoklipp. Högerklicka på videon, klicka Egenskaperoch klicka sedan på säkerhet Klicka på Avancerad knapp. Fönstret "Avancerade säkerhetsinställningar" visas. Här måste du ändra Ägare av nyckeln.
- Klicka på Förändra länk bredvid etiketten "Ägare:" Fönstret Välj användare eller grupp visas.
- Välj användarkontot via Avancerad knapp eller skriv bara ditt användarkonto i det område som säger ”Ange objektnamnet som ska väljas” och klicka på OK. Lägg till Alla
- Om du vill ändra ägaren till alla undermappar och filer i mappen markerar du kryssrutan “Byt ut ägaren på underbehållare och objekt”I”Avancerade säkerhetsinställningar”-Fönstret. Klicka på OK för att ändra ägandet.
- Nu när du har fullständig kontroll över videon, kontrollera om felmeddelandet "Din ingång inte kan öppnas" fortfarande visas när du försöker spela upp videon!