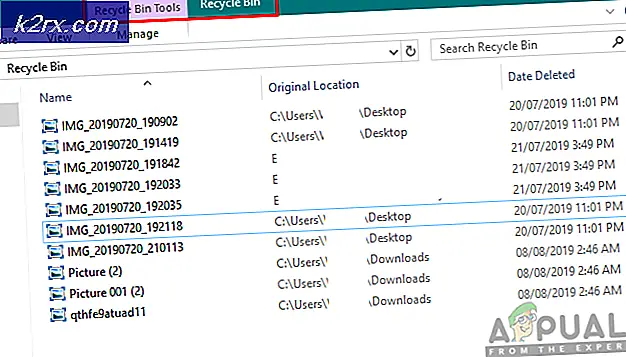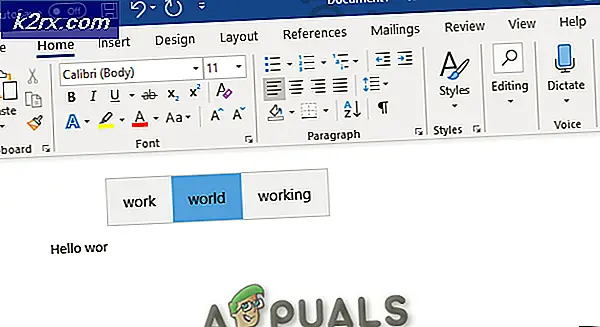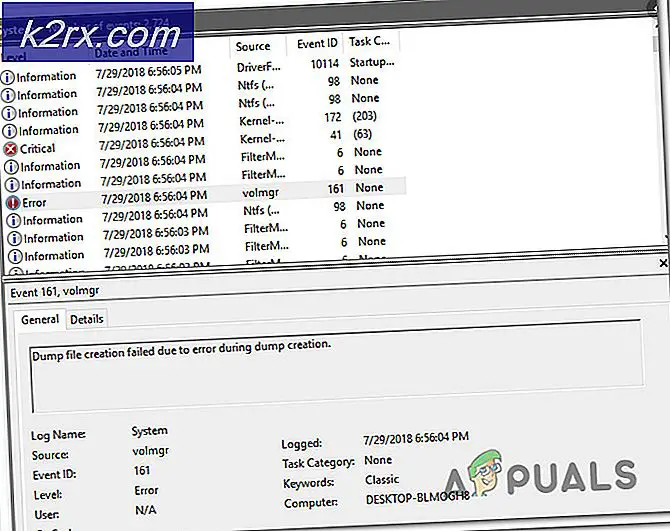Hur du åtgärdar FFMPEG.dll saknas
Ditt system kan visa saknade FFMPEG DLL fel om väsentliga systemfiler är korrupta och denna DLL inte hittas i systemkatalogen. Dessutom kan korrupt installation (eller försök till installation) av ett program också orsaka felet som diskuteras.
Användaren stöter på felet när han försöker installera ett program men installationen misslyckas med att FFMPEG.dll saknas. Vissa användare stötte också på det felmeddelande som saknades när de startade upp systemet. I vissa fall uppstod problemet vid åtkomst till webbplatser som GitHub. Frågan rapporteras huvudsakligen i följande applikationer:
Skype Teams Deezer för Windows WhatsApp för Windows Format Factory Discord Vortex för Windows G Hub MTZ Client Sia-UI
Innan du går vidare med lösningarna för att åtgärda saknade FFMPEG DLL, se till att dina systemdrivrutiner är uppdaterade. Dessutom helt stänga alla applikationer på ditt system och se till att det genom Aktivitetshanteraren och Systemfacket på ditt system ingen bakgrundsapplikation fungerar (endast systemprocesser ska köras i Aktivitetshanteraren). Nu Stäng av och vänta på 1 minut. Sedan ström på ditt system och repris den problematiska applikationsinställningen och kontrollera om problemet är löst. Kontrollera dessutom om det finns rester av tidigare installationer orsakar problemet (du kan prova 3rd-partyavinstallatorer eller systemrensare).
Lösning 1: Utför en systemfilsgranskare (SFC)
Du kan stöta på felet som diskuteras om dina systemfiler är korrupta eller saknas. I det här fallet kan det lösa problemet att använda det inbyggda SFC-verktyget för Windows för att skanna (och reparera) de skadade systemfilerna.
- Utför en SFC-skanning av ditt system.
- Nu upprepa processen som orsakade problemet (t.ex. försök att installera programmet som orsakade problemet) och kontrollera om problemet är löst.
Lösning 2: Kopiera mappen till programmets installationskatalog
Om du försökte installera om ett program men utan att ta bort resterna av den tidigare installationen, finns det en möjlighet att duplicera programmappar. I det här fallet kan det lösa problemet att kopiera innehållet i den nya installationen till den äldre mappen (som har standardmappnamn och sökvägar). Som illustration kommer vi att diskutera processen för Microsoft Teams, du kan behöva gräva djupare för att få det att fungera för din problematiska applikation.
- Se till att ingen process relaterad till Microsoft Teams arbetar i Aktivitetshanteraren av ditt system.
- Starta sedan Springa rutan i ditt system genom att samtidigt trycka på Windows + R-tangenter och då Kör det följande:
% localappdata%
- Nu öppen Microsoft Mapp och sedan Lag mapp.
- Kontrollera sedan om Teams-mappen har mer än en mapp med början från nuvarande t.ex. nuvarande (standardmappnamnet för Teams) och ström-s1 mappar. Om så är fallet, då kopiera allt innehåll i mappen som inte har ett standardnamn (i detta fall nuvarande-s1-mapp) till den mapp som har standardmappnamnet (i det här fallet nuvarande mapp). Strunta i eventuella varningar för att ersätta filerna (om du blir ombedd att slå samman mappar, klicka på ja) och efter att ha kopierat filerna, starta om din maskin.
- Kontrollera om den problematiska applikationen är fri från felet vid omstart.
Lösning 3: Rensa cachen för det problematiska programmet
Applikationer använder cache för att öka prestanda och förbättra användarupplevelsen. Du kan dock stöta på felet till hands om det problematiska programmets cache är korrupt. I det här scenariot kan det lösa problemet att rensa cacheminnet för det problematiska programmet. För att klargöra kommer vi att gå igenom processen för Microsoft Teams, du kan behöva gräva djupare för att få det att fungera för din specifika applikation.
- Se till ingen process relaterade till Microsoft Teams & Skype fungerar i Aktivitetshanteraren på din dator och tryck samtidigt på Windows-logotyp + R-tangenter för att starta Springa låda.
- Nu, navigera till följande vägar en efter en och radera alla filer som finns där (om Teams dyker upp under processen, döda det med Aktivitetshanteraren):
% appdata% \ Microsoft \ teams \ cache% appdata% \ Microsoft \ teams \ blob_storage% appdata% \ Microsoft \ teams \ databases% appdata% \ Microsoft \ teams \ GPUcache% appdata% \ Microsoft \ teams \ IndexedDB% appdata% \ Microsoft \ teams \ Local Storage% appdata% \ Microsoft \ teams \ tmp
- Efter att ha rensat ovannämnda mappar, starta om din dator och vid omstart kontrollerar du om FFMPEG.dll-problemet är löst.
- Om inte, upprepa steg 1 och öppna Springa låda och Kör det följande:
% appdata% \ Microsoft \
- Nu, Högerklicka på Lag och välj sedan Radera.
- Sedan bekräfta för att radera mappen och starta om din dator.
- Vid omstart, kontrollera om systemet inte innehåller FFMPEG.dll-fel.
Lösning 4: Installera om det problematiska programmet
Systemet kan visa att det saknas FFMPEG.dll-fel om den tidigare installationen av det problematiska programmet är korrupt eller om det nya installationsprogrammet du försöker använda är korrupt. I det här fallet kan ominstallering med den nyligen nedladdade installationen av det problematiska programmet lösa problemet. Som illustration kommer vi att diskutera processen för Microsoft Teams, du kan behöva gräva djupare för att få det att fungera för just ditt fall.
- Ladda ner den senaste versionen av Microsoft Teams.
- Tryck nu på Windows logotyp för att öppna Windows-menyn och klicka på Redskap ikonen för att öppna inställningar av ditt system.
- Välj sedan Appar och expandera Microsoft Teams. Om lag inte visas här, då försök att använda en 3rd-avinstallationsparty för att ta bort rester av föregående eller försökt installation.
- Klicka nu på Avinstallera knapp och bekräfta för att avinstallera Microsoft Teams.
- Sedan Följ uppmaningarna på skärmen för att avinstallera Teams och starta om din dator.
- Vid omstart trycker du samtidigt på Windows-logotyp + R-tangenter för att starta Springa låda och Kör det följande:
% localappdata% \ Microsoft \
- Högerklicka nu på Lag mappen och välj Radera. Sedan bekräfta för att radera lagmappen.
- Tryck sedan på Windows-logotyp för att starta Windows-menyn och söka efter Registerredigerare. Högerklicka nu på registerredigeraren (i sökresultaten) och välj Kör som administratör.
- Nu navigera till det följande:
Dator \ HKEY_CURRENT_USER \ SOFTWARE \ Microsoft \ Office \ Teams \
- Sedan, i den högra rutan i fönstret, radera de PreventInstallationFromMsi registervärde och stänga registerredigeraren.
- Nu starta om din maskin och vid omstart, förhoppningsvis, är FFMPEG.dll-problemet löst.
Lösning 5: Skapa ett nytt användarkonto
Ditt system kan visa att FFMPEG.dll saknar fel om systemets användarprofil är skadad. I detta sammanhang kan du skapa ett annat användarkonto och komma åt systemet via det kontot.
- Skapa ett annat systemanvändarkonto (se till att det har administratörsbehörighet).
- Nu, starta om din maskin och vid omstart, logga in på systemet med det nyskapade kontot.
- Kontrollera sedan om ditt system är fritt från FFMPEG.dll-fel.
Om problemet kvarstår, kontrollera om systemet återställs till en tidigare tidpunkt löser problemet. Du kan också försöka installera om koderna (om du använder en 3rd-party-codec-applikation). Du kan också försöka kopiera FFMPEG.dll-filen från en annan källa (var mycket försiktig eftersom kopiering av filer från overifierade källor kan utsätta ditt system och data för hot som virus, trojaner etc.) som en annan fungerande dator eller Windows-installation (ISO-fil). När du har förvärvat DLL-filen, se till att klistra filen i mappen från vilken du försöker installera filen eller installationskatalogen för programmet, t.ex. om du har problem med Microsoft Teams, då klistra filen till följande katalog:
% localappdata% \ Microsoft \ Teams \ current
Om du använder en 64-bitars system, då klistra den förvärvade filen till relevant 64-bitars mapp.