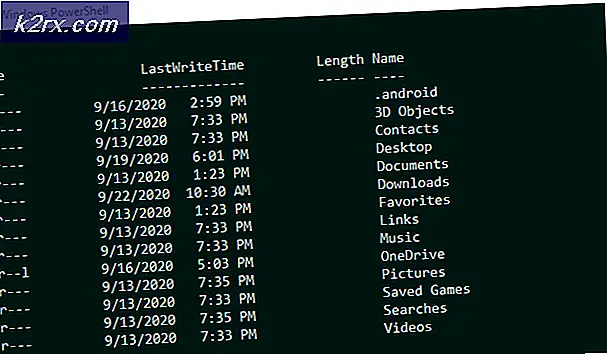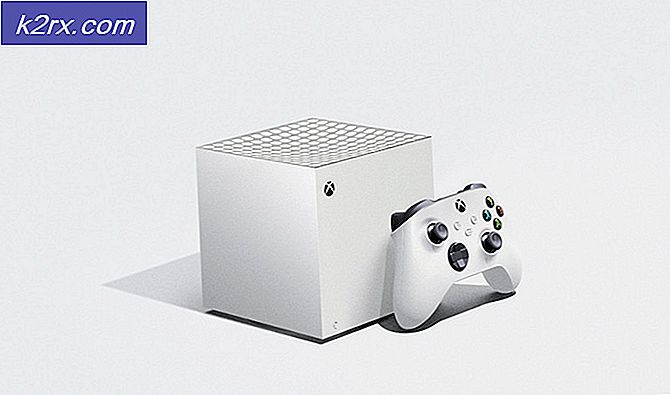Så här återställer du Disabled iPhone eller iPad
De flesta iFolks, inklusive mig, använder Touch ID för att hålla deras data skyddade. Förutom Touch ID, lägger iOS automatiskt till ett lösenordslås som säkerhetskopieringsalternativ. Det här alternativet är lämpligt för kalla dagar, när du har handskar på och när några av dina släktingar eller vänner använder din iDevice. Men om du skriver ett fel lösenord för många gånger på låsskärmen, visar din iPhone eller iPad iPhone / iPad är inaktiverad . Och när du ser det här meddelandet på skärmen kan du inte ringa, skicka meddelanden, surfa på nätet eller göra någon annan daglig uppgift.
Här är vad du kan göra för att fixa din funktionshindrade iPhone efter alltför många misslyckade lösenordsförsök. Den här artikeln hjälper dig att använda din iPhone även om du har glömt eller kan inte komma ihåg ditt lösenord. Så, om du vill återfå åtkomst till din handikappade iPhone eller iPad här är din lösning.
När du vill fixa en inaktiverad iPhone eller iPad har du i grunden tre alternativ. Här kommer jag att förklara för dig alla. Så, du kan välja den som passar dina behov.
Lösning 1: Återställ din iDevice från en säkerhetskopia
Först, låt mig berätta för dig att för att utföra denna lösning behöver du tillgång till en dator. Dessutom måste din iDevice synkroniseras tidigare till iTunes. Så om du uppfyller kraven kan du börja med det första steget.
- Anslut din iDevice till din dator (Mac eller PC).
- Synkronisera din iPhone / iPad med iTunes .
- Gör en säkerhetskopia av din iDevice och vänta på att processen är klar.
- När din säkerhetskopiering och synkronisering är klar, återställ din iDevice från säkerhetskopian .
När du är klar med alla steg ska din iPhone eller iPad fungera som vanligt.
Lösning 2: Återställ lösenordet med hjälp av IOS Recovery Mode
Om du aldrig har synkroniserat din iDevice till iTunes, är den här lösningen rätt för dig. Du kan återställa ditt iPhone- eller iPad-lösenord genom att använda IOS-återställningsläge. Här är proceduren.
Så här anger du IOS Recovery Mode
- Se till att du har den senaste versionen av iTunes på din dator.
- Stäng iTunes om det redan är öppet.
- Anslut din iDevice till din dator (Mac eller PC) och starta sedan iTunes .
- Utför en tvungen omstart på din iPhone eller iPad. Kontrollera följande artikel för att hitta en kraftåterstart på din iDevice Fix: iPhone: s Dead 'Will not Turn' på.
Återställ din iDevice-kod med hjälp av IOS-återställningsläge
PRO TIPS: Om problemet är med din dator eller en bärbar dator, bör du försöka använda Reimage Plus-programvaran som kan skanna förvaret och ersätta korrupta och saknade filer. Detta fungerar i de flesta fall där problemet uppstått på grund av systemkorruption. Du kan ladda ner Reimage Plus genom att klicka här- Lossa inte knapparna när Apple-logotypen visas på skärmen.
- Håll knapparna tills du ser skärmbilden för återställningsläge .
- När din iDevice är i återställningsläge, återställ enheten. Tänk på att detta kommer att radera allt från din enhet, inklusive ditt lösenord.
- Därefter kan du återställa din enhet från en säkerhetskopia, antingen iTunes eller iCloud.
Lösning 3: Radera din iDevice med hjälp av iCloud
Den här lösningen fungerar bara om du har Sök min iPhone aktiverad på din iDevice. Men den goda nyheten här är att du inte behöver en dator för att få jobbet gjort. Du kan göra stegen från vilken enhet som helst med internetåtkomst.
- Gå till iCloud.com. Om du använder en iOS-enhet följer du stegen i den här artikeln. Så här loggar du till iCloud.com med din iPhone eller iPad.
- När du är inloggad klickar du på Sök min iPhone och väljer din inaktiverade iPhone eller iPad .
- Klicka på Radera iPhone .
Denna procedur tar bort allt från din iDevice. När det är klart kan du återställa enheten från iCloud, och du kommer att kunna använda den som vanligt.
Sammanfatta
Som människor är vi alla benägna att glömma saker. Så kan det hända att du skriver in fel felkod. Använd gärna någon av lösningarna ovan och få tillgång till din iPhone eller iPad igen.
PRO TIPS: Om problemet är med din dator eller en bärbar dator, bör du försöka använda Reimage Plus-programvaran som kan skanna förvaret och ersätta korrupta och saknade filer. Detta fungerar i de flesta fall där problemet uppstått på grund av systemkorruption. Du kan ladda ner Reimage Plus genom att klicka här