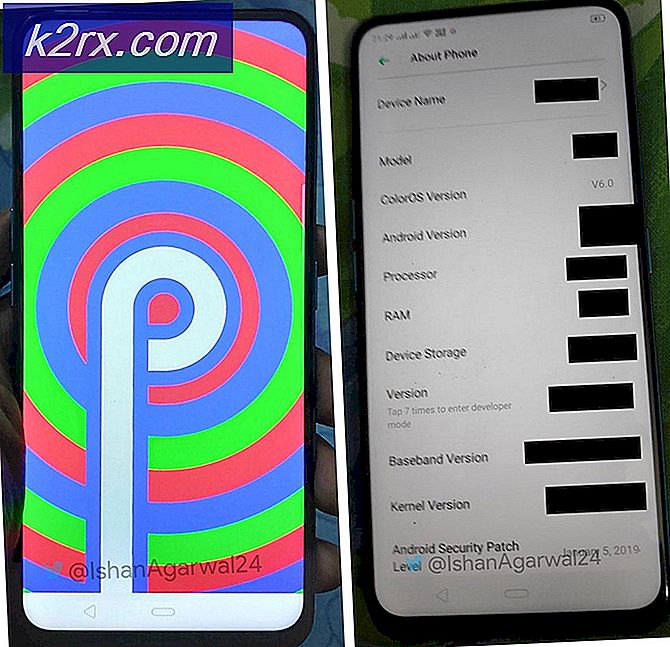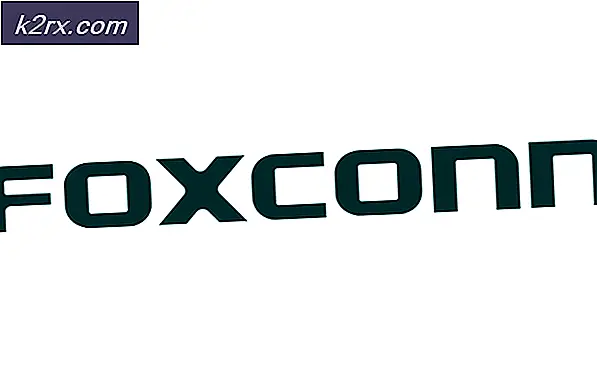Hur återställer jag filer som raderats från papperskorgen i Windows?
Flera användare frågar om hur man kan återställa raderade data som har tömts från papperskorgen. När du tar bort filer i Windows utan att hålla Skift överförs dessa data till papperskorgen. Användare kan återställa data som raderats felaktigt via papperskorgen men inte permanent raderade data. Det finns dock fortfarande hopp om att återställa permanent raderade data, vilket vi kommer att berätta i den här artikeln.
Hur återställer jag permanent raderade filer?
Papperskorgen i Windows är ett verktyg som hjälper användaren att återställa raderade data från enheter. Efter att ha tömt papperskorgen eller raderat data permanent är det dock svårt att återställa data utan att använda någon tredjepartsapplikation. Windows har inget annat återställningsverktyg än att återställa systemet till en återställningspunkt. Vissa välkända tredjepartsapplikationer kan återställa permanent raderade data. När data raderas från hårddisken betyder det inte att de går förlorade, men de är bara tillfälligt inaktiverade / dolda tills de nya uppgifterna skrivs över på den. Se till att det inte har gått så länge sedan du raderade data så att ingen annan data skrivs över i stället. Vi kommer att visa några återställningsapplikationsmetoder nedan för att ge dig en idé om att återställa förlorade data i Windows.
Metod 1: Återställa data med hjälp av Recuva-programvaran
I den här metoden använder vi Recuva-återställningsprogram som har utvecklats av Piriform. Den är utvecklad av samma utvecklare som skapade CCleaner, så det är en pålitlig applikation. Recuva är en av de bästa kostnadsfria återställningsprogrammen som enkelt kan återställa filerna som tas bort från papperskorgen. Du kan ladda ner den från tjänstemannen Recuva webbplats, installera den och följ stegen nedan:
- Öppna Recuva-applikationen genom att dubbelklicka på genväg på skrivbordet eller öppna det genom att hålla ned Windows och trycker på S för att öppna sökfunktionen, skriv Recuva och Stiga på.
- Klick Nästa på välkomstskärmen får du nu filtypalternativ, välj Alla filer om du inte är säker på vilken typ av filer du vill återställa.
- Berätta nu platsen för de förlorade filerna som ska programmeras. Du kan välja I papperskorgen och klicka Nästa.
Notera: Om du vill återställa filer som hittades någon annanstans kan du ange platsen eller välj Jag är inte säker, som skannar alla möjliga filer som kan återställas. - Starta en snabbsökning genom att klicka på Startknapp. Du kan också använda djupskanning genom att välja den.
- Efter att ha återställt filer kan du helt enkelt visa dem som visas nedan eller Byt till avancerat läge.
Notera: Avancerat läge visar status för de återställda filerna genom färg. Gröna filer är i gott skick och röda filer går inte att återställa. - Välj de filer som du vill återställa och klicka på Ta igen sigknapp. Välj platsen där du vill att återställningsfilerna ska sparas och klicka på OK.
- När processen är klar kan du få tillbaka dina filer på den plats du angav.
Metod 2: Återställa data med hjälp av EaseUS Data Recovery Software
I den här metoden kommer vi att använda EaseUS Data Recovery Software för att återställa permanent raderade data på Windows. Denna programvara är inte gratis som ovan, men den gör samma jobb som den andra. Med den senaste uppdateringen har EaseUS Data Recovery Software också papperskorgen när du återställer data. Du kan ladda ner den från tjänstemannen EaseUS webbplats och följ stegen nedan:
- Öppna EaseUS Data Recovery genom att dubbelklicka på genväg på skrivbordet eller håll Windows och tryck på S för att öppna sökfunktionen och skriv sedan EaseUS Data Data Recovery och Stiga på.
- Välj den plats som du vill återställa data för på huvudskärmen. I vårt fall väljer vi Papperskorgen och klicka på Skanna.
- Vänta tills skanningen är klar och du hittar dina raderade filer genom att välja Papperskorgen i den vänstra panelen. Här kan du välja de filer som du vill återställa och klicka på Ta igen sig knapp.
- Ange platsen där du vill att återställda filer ska sparas och klicka på OK. Det kommer att slutföras och du kan öppna filerna i din mapp.
Länk: https://www.easeus.com/resource/recover-deleted-recycle-bin-files.htm