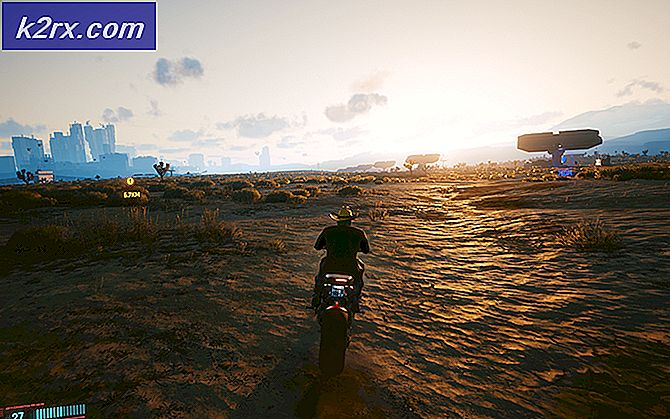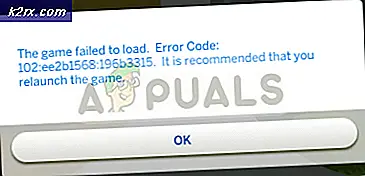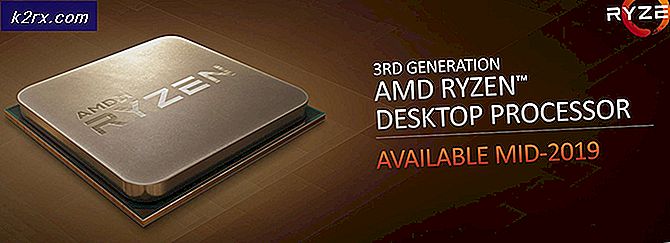Hur fixar du GeForce Now ‘Error Code 0X0000F004’
Vissa användare av Nvidia GeForce Now (tidigare känd som Nvidia GRID) stöter på 0X0000F004-fel kod när de försöker strömma ett spel via molntjänsten. Det här problemet är bekräftat att det förekommer på både Windows- och macOS-enheter.
När vi har undersökt denna fråga noggrant visar det sig att flera olika potentiella orsaker kan utlösa denna felkod. Här är en kortlista med scenario där detta problem kan uppstå:
Metod 1: Kontrollera status för GeForce Now-servrar
Innan du distribuerar några av de korrigeringar som presenteras nedan bör du börja med att se till att Nvidia för närvarande inte hanterar ett underliggande serverproblem som för närvarande påverkar GeForce Now-molntjänsten.
Om man tittar på tidigare händelser av denna fråga, 0X0000F004-fel kan antingen uppstå på grund av ett problem med Nvidia Global Services eller på grund av ett problem med streamingservern som din GeForce Now-klient använder.
För att verifiera detta potentiella problem, gå till officiella GeForce Now-tjänstesidesida och se om du upptäcker några röda flaggor som pekar mot ett serverproblem.
Om statussidan visar ett problem med NVIDIA Global Services eller med den specifika molnspelserver som du använder, är chansen att problemet är helt utanför din kontroll.
Om du precis har bekräftat ett serverproblem finns det inget annat du kan göra än att vänta på att de involverade utvecklarna ska lösa problemet.
Å andra sidan rapporterar inte statussidan några serverproblem som du bör vara medveten om, chansen är 0X0000F004fel inträffar på grund av något som sker lokalt - I det här fallet, börja med att följa de möjliga korrigeringarna nedan.
Metod 2: Byt till en trådbunden anslutning
Om du arbetar med en begränsad anslutning och du är ansluten via en trådlös anslutning kanske du vill byta till en kabelanslutning och se om 0X0000F004-felslutar inträffa.
Flera berörda användare har bekräftat att byta till en trådbunden anslutning när de använder GeForce Now var det enda som gjorde det möjligt för dem att strömma spel utan att se 0X0000F004-fel.
Om du tror att detta är orsaken till ditt problem, gå vidare och anslut din PC eller macOS via en Ethernet-kabel innan du försöker starta GeForce Now igen.
När du är ansluten via en Ethernet-kabel, öppna GeForce Now normalt och se om problemet nu är löst.
Om samma fel fortfarande uppstår eller om du redan använde en kabelansluten kabel när du försöker strömma spel via GeForce Now, gå ner till nästa möjliga fix nedan.
Metod 3: Inaktivera AV-störningar från tredje part (om tillämpligt)
Som det visar sig är en ganska vanlig orsak som orsakar detta 0X0000F004-felmed GeForce Now orsakas störningar av en tredje parts brandvägg eller säkerhetssvit. Det finns flera sviter från tredje part som är kända för att blockera anslutningar till GeForce Now-servern på grund av misstankar om säkerhet.
Om du använder en tredje parts svit som innehåller en brandväggslösning och du tror att detta scenario är tillämpligt bör du börja med att inaktivera realtidsskyddet innan du försöker strömma innehåll via GeForce Now igen.
I de flesta fall kommer du att kunna göra detta genom att högerklicka på din brandvägg / antivirusikon från fackfältet och leta efter alternativ som gör att du kan inaktivera realtidsskyddet.
Tänk dock på att vissa brandväggsviter kommer att behålla listan över blockerade anslutningar även efter att du inaktiverat realtidsskyddet. I det här fallet är det enda sättet att frigöra de blockerade portarna att avinstallera säkerhetspaketet helt och se till att du inte lämnar några kvarvarande filer som fortfarande kan orsaka detta beteende.
Här är en kort guide som guidar dig genom processen att avinstallera den överskyddande brandväggen från tredje part via skärmen Program och funktioner:
- Tryck Windows-tangent + R att öppna upp en Springa dialog ruta. Skriv sedan 'Appwiz.cpl' och tryck Stiga på för att öppna upp Program och funktioner meny.
- När du är inne i Program och funktioner , bläddra ner genom listan över installerade program och leta reda på säkerhetsverktyget som du vill avinstallera.
- När du hittar den överskyddande AV / Firewall-sviten som du misstänker kan orsaka 0X0000F004 fel,högerklicka på den och välj Avinstallera från snabbmenyn som just dykt upp.
- I avinstallationsskärmen följer du anvisningarna på skärmen för att slutföra avinstallationen, startar sedan om datorn och väntar på att datorn startar om.
- När nästa startsekvens är klar, ta bort eventuella kvarvarande filer kvar av det nyligen installerade antivirusprogrammet eller brandväggen.
Om den här metoden inte åtgärdade problemet för dig eller om detta scenario inte var tillämpligt, gå ner till nästa möjliga korrigering nedan.
Metod 4: Växla nätverket du ansluter till (om tillämpligt)
Om du försöker strömma spel via GeForce Now från något slags begränsade nätverk som din arbetsplats, skola, hotell eller något liknande, är chansen att GeForce Now blockeras av din nätverksadministratör.
Kom ihåg att GeForce Now normalt ligger högst upp på listan över tjänster som blockeras av nätverksadministratörer på grund av dess potential att ta mycket bandbredd.
Om du befinner dig i detta specifika scenario bör du kunna åtgärda problemet genom att bara använda tjänsten GeForce Now från ditt hemnätverk eller ett annat nätverk där denna begränsning inte införs.
Men om du inte har något annat val än att använda ett begränsat nätverk, följ Metod 5 nedan för ett genialt sätt att kringgå begränsningarna från din nätverksadministratör.
Metod 5: Använda en spelfokuserad VPN
Om ingen av instruktionerna ovan har fungerat för dig och du försöker använda GeForce Now från ett begränsat nätverk, är det enda sättet att kringgå begränsningen att kanalisera din anslutning i ett VPN-nätverk för spel.
Att använda en VPN är också effektivt i situationer där din ISP använder en nivå 3-nod som orsakar 0X0000F004fel.
Tänk på att du inte nödvändigtvis behöver gå till ett betalt VPN-nätverk - Det finns gott om gratis VPN-lösningar, men majoriteten av dem har någon form av begränsningar som uppmuntrar dig att uppdatera. Men innan du förbinder dig till en månatlig VPN-plan, ta en titt på vår lista över de bästa VPN: erna för spel.
Men om du letar efter specifika instruktioner om hur du konfigurerar en gratis VPN att använda med GeForce Now, följ instruktionerna nedan för att lära dig hur du installerar den gratis versionen av Hide.Me VPN:
- Börja med att komma åt tjänstemannen nedladdningssida för Hide.Me VPN från din standardwebbläsare. När du är inne klickar du på Ladda ner knapp.
- När du är inne i nästa skärm, klicka på på Registrera knappen som är kopplad till den fria versionen av Hide.Me VPN.
- När du kommer till nästa fråga, fortsätt och sätt in en giltig e-postadress och tryck sedan på Stiga på för att slutföra registreringen.
Notera: Det är väldigt viktigt att använda den riktiga e-postadressen eftersom du kommer att behöva bekräfta den på linjen.
- Gå sedan till din e-postadress och leta efter verifierings-e-postmeddelandet från Göm mig service. När du hittar rätt e-post, klicka på verifieringslänken för att bekräfta åtgärden.
Notera: När du klickar på registreringslänken och verifierar din e-post omdirigeras du automatiskt till konto skapande menyn.
- På skärmen för skapande av konto lägger du till användarnamnet och lösenordet som du vill använda och klickar sedan på Skapa konto.
- När operationen är klar, ta dig till Prissättning> Gratis och klicka sedan på Ansök nuför att aktivera gratisplanen.
- När du väl har valt den kostnadsfria planen, gå över till Ladda ner och klicka på Ladda ner nu -knappen som är kopplad till de Windows-versioner du aktivt använder.
- När nedladdningen är klar öppnar du installationsprogrammet och följer instruktionerna för att slutföra installationen av Göm mig VPN.
- När installationen är klar, använd de referenser du tidigare skapat i steg 4 och klicka påPåbörja din gratis provperiod,välj sedan en hållbar plats och starta VPN-systemnivån.
- När din VPN äntligen är aktiv, starta GeForce Now och se om problemet nu är löst.