Fix: DHCP-sökning misslyckades i Chromebook
Din Chromebook kan stöta på DHCP-sökning misslyckades när du försöker ansluta till ett nätverk främst på grund av ett föråldrat operativsystem, kan korrupt firmware på routern också orsaka DHCP-felet eller om ditt nätverk använder en frekvens som inte stöds av din enhet.
Vanligtvis stöter den drabbade användaren på felet när han försöker ansluta till ett nytt nätverk. Det fanns dock några användare som började möta det i ett nätverk som de använde länge.
Innan du dyker in i mer detaljerade lösningar för att åtgärda DHCP-felet, försök ansluta till ett annat nätverk för att utesluta maskinvaruproblem på Chromebook. Kontrollera också om andra enheter kan ansluta till det problematiska nätverket. Kontakta IT-administratören för din organisation om du använder en enhet lyckades av en skola eller ett företag eftersom enheten kan begränsas till att endast ansluta till vissa specifika nätverk. Försök att ta bort andra elektromagnetisk störning, dvs vilken Bluetooth-enhet eller annan router som helst i närheten. Se också till att nätverket inte är inställt på att använda en dold SSID.
Dessutom, om du försöker använda en VPN, inaktivera sedan VPN-klienten. Om du använder en Wi-Fi-förlängare tar du bort Wi-Fi-förlängare eftersom Chromebooks har en känd historia av problem med dem. Dessutom, om en enhet tillverkad för USA används i ett annat land som Tyskland, kan enheten ha kompatibilitetsproblem med routern.
Lösning 1: Starta om din nätverksutrustning och Chrome
De DHCP fel kan orsakas av en tillfällig programvara eller kommunikationsfel. För att utesluta en sådan fråga är det en bra idé att starta om din nätverksutrustning och enhet.
- Utför en komplett Stänga av på din Chromebook (inte bara sova genom att stänga locket).
- Stäng av modemet / routern och koppla bort strömkällan.
- Vänta på 30 sekunder innan du ansluter allt till en strömkälla.
- Vänta på modemet / routern lampor som ska stabiliseras.
- Slå nu på Chromebook och anslut sedan ditt system till Wi-Fi-nätverket för att kontrollera om det är klart av felet.
Lösning 2: Ändra vilolägesinställningarna på Chromebook
Chromebook har ett känt fel där om din Chromebook går i viloläge, när enheten vaknar, kan enheten misslyckas med att ansluta till nätverket och meddelandet DHCP misslyckades kan visas. I det här fallet kan det lösa problemet att ändra vissa sömninställningar på Chromebook där den inte går i viloläge när locket stängs.
- Öppna inställningar på din Chromebook.
- Klicka nu på Enhet och klicka sedan på Kraft.
- Öppna nu falla ner av När tomgång och välj Stäng av skärmen men håll dig vaken.
- Öppna sedan falla ner av När locket är stängt och välj Hålla sig vaken.
- Spara nu dina ändringar och avsluta inställningar.
- Sedan omstart enheten och anslut till nätverket för att kontrollera om det är klart av felet.
Notera:Observera att detta förhindrar att din Chromebook sover helt när du stänger locket. Endast skärmen stängs av. Det här är en lösning, inte en fix.
Lösning 3: Återanslut till Wi-Fi-nätverket
Det kan uppstå ett nätverksfel på grund av vilket anslutningen mellan din enhet och routern kanske inte är stabil. För att avhjälpa sådana problem är det en bra idé att glömma nätverket och sedan ansluta till det igen. Observera att du kommer att behöva ange lösenordet igen.
- Klicka på på längst ned till höger i fönstret Wi-Fi-ikon och klicka sedan på nätverkets namn.
- Klicka nu på kugghjulsikon att ta fram Nätverksinställningar fönster.
- Klicka sedan på Wi-Fi.
- Nu, koppla ifrån från nätverket (om anslutet) och klicka sedan på höger pil av nätverket som du vill glömma.
- Klicka på Glöm-knappen.
- Nu omstart och anslut sedan till nätverket för att kontrollera om den fungerar bra.
Lösning 4: Använd Googles namnservrar för nätverket
DNS-servrar spelar en viktig roll i översättningen av IP-adresserna till mänskliga läsbara värdnamn. Om din enhet inte kan fråga DNS server kan det returnera DHCP misslyckades fel. I det här scenariot kan det lösa problemet att byta till Google Namnservrar.
- Öppna inställningar på din Chromebook.
- Nu under Nätverk, klicka på alternativet för Wi-Fi.
- Klicka sedan på höger pil av det problematiska nätverket.
- Bläddra nu ner och öppna sedan rullgardinsmenyn för “Namnservrar”.
- Välj nu alternativet “Googles namnservrar”.
- Sedan ansluta till nätverket och kontrollera om DHCP-problemet är löst.
- Om inte, omstart ditt system, upprepa sedan processen och i nätverksinställningarna väljer du alternativet “Automatiska namnservrar”(Där Google Namnservrar valdes tidigare).
- Återigen, anslut till nätverket och kontrollera om Chromebook är fri från felet.
- Om inte, öppna nätverksinställningar för din anslutning och inaktivera alternativet "Konfigurera IP-adress automatiskt”.
- Ställ sedan in en manuell IP-adress för din enhet enligt IP-schemat och starta om Chromebook.
- Vid omstart, kontrollera om din enhet är fri från DHCP-felet.
Lösning 5: Utöka nätverkets DHCP-adressområde
Det kan finnas ett fast antal enheter som kan ansluta till en DHCP-server. Om gränsen för antalet enheter som kan ansluta till DHCP-servern nås, t.ex. om din DHCP-server har en gräns på 10 enheter och du försöker ansluta 11th enheten kan du stöta på DHCP-felet.
I det här fallet kan du försöka ta bort vissa enheter från nätverket eller öka gränsen för enheter som kan ansluta till nätverket kan lösa problemet. Instruktionerna kan skilja sig från router till router på grund av enhetens märke och modell.
- Öppna webbportal av din router i en webbläsare och logga in med dina referenser.
- Nu navigera till fliken DHCP i inställningarna.
- Sedan öka DHCP IP-intervallet; om det övre området är 192.168.1.200, öka det till 192.168.1.253. Vissa routrar anger också antalet enheter som kan ansluta till ett Wi-Fi-nätverk.
- Spara dina ändringar och lämna portalen.
- Försök nu att ansluta till nätverket för att kontrollera om DHCP misslyckades fel.
Lösning 6: Ändra frekvensbandet för ditt Wi-Fi-nätverk
Med de kontinuerligt utvecklade nätverksstandarderna och hastigheterna kan routrarna nu sända på en högre frekvens /bandkanal än någonsin tidigare. Om din router sänder med en frekvens som inte stöds av din enhet kan du stöta på DHCP-fel.
I det här fallet kan det lösa problemet att byta till en nätverksfrekvens som rekommenderas av din enhet. Instruktionen kan variera beroende på din routers märke och modell.
- Öppna webbportalen för din router och ange dina referenser för att logga in.
- Nu navigera till Trådlös fliken inställningar.
- Byt band, t.ex. om 2,4 GHz är valt, byt sedan till 5 GHz, och om 5 GHz är valt, byt sedan till 2,4 GHz.
- Spara dina ändringar och lämna portalen.
- Nu omstart och anslut sedan till nätverket för att kontrollera om det fungerar normalt.
Lösning 7: Uppdatera Chrome OS på din Chromebook
Operativsystemet för din enhet uppdateras kontinuerligt för att tillfredsställa de ständigt utvecklande tekniska framstegen och korrigera de kända buggarna. Om Chrome OS om din enhet är föråldrad, kan det vara orsaken till problemet. I det här scenariot kan det lösa problemet att uppdatera enhetens operativsystem till den senaste versionen.
- Ansluta din enhet till internet via en Ethernet-kabel eller Wi-Fi (beroende på vad som är möjligt).
- Öppna nu Inställningar på din Chromebook.
- Klicka på i den vänstra rutan i fönstret Om Chrome OS.
- Klicka sedan på Sök efter uppdateringar.
- Efter uppdatering av OS, omstart din enhet.
- Försök sedan ansluta till det problematiska nätverket och kontrollera om enheten är fri från felet.
Lösning 8: Återställ routern / modemet till standardinställningarna
Korrupt firmware för din router / modem kan vara orsaken till DHCP-problemet. I det här fallet kan det lösa problemet att återställa din router / modem till fabriksinställningarna. Det är vanligtvis inte en komplicerad process och hjälper till att lösa många nätverksrelaterade problem. Men på grund av mångfalden av modeller och modeller av router / modem är det praktiskt taget omöjligt att täcka alla steg för att återställa ditt modem / router, men det allmänna tillvägagångssättet är detsamma.
Det finns två metoder för att återställa din router / modem; den ena är att använda knappen på enheten (på vissa modeller kan strömbrytaren också användas för att återställa enheten) medan den andra är att använda enhetens webbportal.
- Ström på din router / modem (om det inte redan är påslaget).
- Leta reda på Återställa -knappen, vanligtvis på enhetens undersida eller baksida.
- Nu tryck på återställningsknappen i minst 30 sekunder. Du kan behöva använda något litet och spetsigt, som ett gem.
- Sedan släpp strömbrytaren och vänta tills routern återställs och slås på helt. Vanligtvis tar det 30 till 60 sekunder.
- Om det inte finns någon knapp på din enhet, kontrollera enhetens manual för att ta reda på om strömknappen kan användas för att återställa enheten.
Du kan också använda webbportal på din enhet för att utföra återställning av din enhet
- Öppna en webbläsare och navigera till standardgatewayen (du kan hitta standardgatewayen genom att använda kommandot IPConfig i kommandotolken eller kontrollera routerns baksida).
- Ange sedan din referenser för att komma åt webbportalen (standardinloggning och lösenord är "admin")
- Leta reda på återställningsalternativet. Vanligtvis finns det på fliken Allmänt eller System. Hitta och klicka på alternativet Återställ inställningar (eller Återställ standardvärden). Bekräfta sedan för att återställa och vänta tills återställningsprocessen är klar.
- Efter att ha återställt routern / modemet, omstart ditt system och anslut till nätverket för att kontrollera om det rensas av DHCP-felet.
Om ingenting har hjälpt dig hittills, försök att göra det heller uppgradera firmware av din router eller nedvärdera det (om allt fungerade bra innan du uppdaterade routerns firmware). Om problemet fortfarande kvarstår besöker du en auktoriserad teknikerbutik från tillverkaren av din Chromebook för att kontrollera Chromebook hårdvara relaterade frågor.

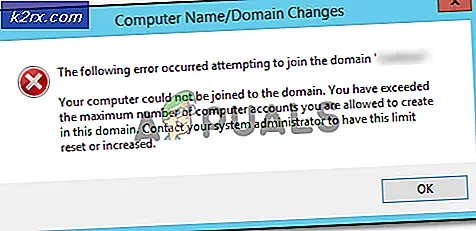
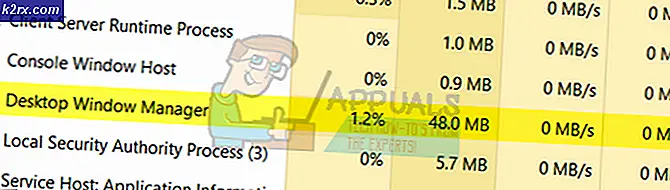

![[Hur] Rensa din cache i alla Windows-webbläsare](http://k2rx.com/img/106805/how-to-clear-your-cache-on-any-windows-browser-106805.png)


