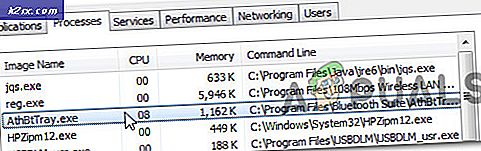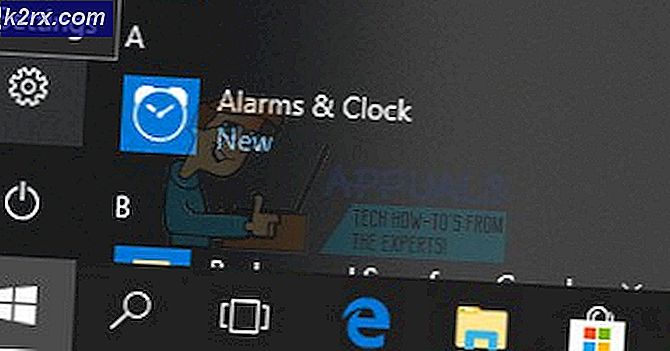Hur fixar jag Google Voice Search fungerar inte
Som ni alla kanske vet har Google släppt en röstsökningsmekanism där Google svarar på "Hej Google", "Hej Google" etc. och skapar ett sökfönster. När sökfönstret öppnas lyssnar det igen efter din röst efter varje sökning som du kanske vill utföra. Den här funktionen implementeras både på datorer, mobiler, smart-TV, konsoler och smarta hemmoduler och ger användaren mycket funktionalitet.
Trots att den här funktionen är en av de mest populära funktionerna som Google någonsin släppt, står den fortfarande inför svårigheter när den inte fungerar ordentligt eller orsakar bisarra problem som att Google känner igen din röst men inte registrerar sökningen senare eller vägrar att acceptera din röst alls.
I den här artikeln kommer vi att gå igenom alla anledningar till varför problemet uppstår och vilka åtgärder du kan utföra för att åtgärda denna situation. Se till att du börjar med den första lösningen och arbeta dig ner eftersom de är numrerade efter komplexitet och användbarhet.
Vad orsakar att Google Voice Search eller 'Hey Google' inte fungerar?
Efter att ha undersökt flera användarfall, undersökt på egen hand och replikerat situationen på våra enheter kom vi till slutsatsen att problemet uppstår på grund av mer än en anledning. Några av dem nämns nedan:
Se till att du har säkerhetskopierat all din data och har tillgång till dina uppgifter eftersom du kommer att bli ombedd att logga in igen.
Lösning 1: Strömcykla din smartphone / enhet
Innan vi börjar tillämpa andra tekniska korrigeringar och lösningar är det värt att cykla din smartphone / enhet helt. Det finns många fall där smarttelefonen hamnar i ett felläge eller har korrupta tillfälliga konfigurationer som strider mot andra applikationer eller funktioner inklusive Google-sökning.
Här kommer vi att stänga av din telefon eller någon annan enhet där du upplever felmeddelandet. Detta rensar alla tillfälliga konfigurationer och återinitialiserar dem.
För smartphones
- Stäng av genom att trycka och hålla ned strömbrytarna och välja Stäng av.
- Vänta nu ett par minuter innan du slår på den igen.
- När smarttelefonen har slagits på ordentligt kan du försöka använda Google Sök och se om den fungerar som förväntat.
För anslutna enheter
Om du har problem med att Google inte känner igen din röst eller dess röstsökning inte fungerar i någon ansluten enhet (inklusive TV-apparater, datorer etc.), följ stegen nedan.
- Stäng av enheten korrekt.
- Ta ut enhetens strömkabel från eluttaget. Nu tryck och håll strömbrytaren i cirka 3-5 sekunder.
- Nu,vänta i 2-3 minuter innan du ansluter allt igen och slår på enheten. Kontrollera om problemet är löst.
Lösning 2: Inaktivera energisparläge
Nästan varje smartphone där ute har ett energisparläge som gör det möjligt för användare att minimera resursanvändningen och maximera smarttelefonernas körtid. I energisparläget stängs alla extra resurser liksom de processer som körs i bakgrunden. Detta inkluderar Google Voice Search-modulen som körs i bakgrunden tyst. Om själva processen stängs av, hur svarar den på dina röstkommandon?
Metoden för att inaktivera energisparläget skiljer sig från telefon till telefon. Här har vi inkluderat två metoder; en där det globala energisparläget är inaktiverat och ett där Google kontrolleras för att se till att det inte har aktiverats energioptimering.
- Glida ner högst upp på skärmen när du är på startsidan.
- Sök för Energibesparing alternativ (oftast representerat med en batteriikon).
- Se till att det är det Inaktiverad. Om det inte är det, inaktivera det och försök sedan använda sökfunktionen. Kontrollera om problemet är löst.
Nedan följer metoden för hur du inaktiverar batterioptimeringsfunktionen för specifika applikationer. Vi lägger till Google i "vitlistan".
- Öppna inställningar på din smartphone och navigera till Enhetsunderhåll (eller något annat alternativ som leder till batterialternativ i din specifika smartphone).
- Klicka nu på Batteri. Här finns det vanligtvis en lista över applikationer som du kan begränsa för att spara ström. Bläddra ner nedan tills du hittar Oövervakade appar.
- Väl inne i icke-övervakade appar, klicka på Lägg till appar och lägg nu till Googles ansökan och spara ändringar.
- Kontrollera nu om röstfunktionen fungerar som förväntat.
Notera:Du kan kolla in vår guide för batteribesparing att kunna spara strömförbrukningen på rätt sätt utan att förlora några funktioner.
Lösning 3: Kontrollera serverns serverstatus
Google har episoder av stillestånd där dess tjänster inte är tillgängliga att användas av användarna. Dessa avsnitt uppträder främst antingen på grund av underhåll av servrar eller på grund av att servrarna uppgraderas med nya funktioner som rullar ut.
Det är möjligt att du inte kan använda Googles röstsökning eftersom backend-servrarna inte är tillgängliga just nu. Du borde kolla Twitter, Reddit, och Google-forum för att få bekräfta om problemet är på din sida eller i backend. Om du ser liknande rapporter från användare finns det inget du kan göra förutom att vänta upprördheten.
Lösning 4: Kontrollera din internetanslutning
Modulen för att lyssna på "Okej Google" kräver kanske inte internet, men vad som kommer efter gör det säkert. Google kräver en aktiv och öppen internetanslutning för att bearbeta din sökfråga och efter att ha fått resultat från servrarna, visa dem på din skärm (antingen smartphone eller dator).
Om du använder offentligt internet av organisationer som ditt kontor, sjukhus, kaféer etc. bör du byta till din mobildata och sedan försöka komma åt Google-sökningen. Först när du är helt säker på att problemet inte finns på grund av internet bör du gå vidare med andra lösningar som listas nedan.
Notera: Du kan ansluta en annan enhet i samma nätverk för att felsöka nätverket och se om ”Okej Google” -frågearbetsflödet slutförts ordentligt.
Lösning 5: Se till att rätt person fungerar
Google har ett sätt att identifiera och bara svara på dem vars röst det har sparat i sin databas. Till exempel, om jag äger en smartphone och jag har tränat min röst för den, kommer den bara att svara på mitt kommando.
Om någon annan försöker använda Googles sökmekanism kommer den inte att svara bara för att den inte känner igen dess ägares röst. Om du vill lägga till din röst till Google bör du be den andra personen att låsa upp enheten åt dig. Härifrån kan du navigera till Googles inställningar och lägg till den nya personen och träna även Google att upptäcka hans röst. När du är helt säker på att rätt person har tillgång till röstsökningen, går bara de vidare med de andra lösningarna.
Lösning 6: Uppdatering av Googles applikation
I många fall erkände Google att det finns ett problem / fel med röstsökningsmodulen och släppte en uppdatering för att åtgärda problemet. Utöver detta kan nya funktioner också introduceras och rullas ut genom uppdateringen. Normalt uppdateras applikationer i din smartphone automatiskt över tiden men de gör det inte om de inte är anslutna till Wi-Fi. Om de istället är anslutna till ditt mobila internet fördröjer smarttelefonen uppdateringsprocessen. Nedan följer metoden för hur man manuellt uppdaterar Google-applikationen.
- Lokalisera Play Butik från applikationslistan och starta den. Skjut nu skjutreglaget till vänster på skärmen mot höger sida och klicka på Mina appar och spel.
- Nu kan du antingen söka efter Googles applikation och uppdatera den specifikt eller uppdatera den genom att klicka Uppdatering Allt.
- När uppdateringen är klar startar du om din smartphone och försöker komma åt röstsökningen igen.
Lösning 7: Välja rätt språk
Google har möjlighet att använda sig av flera olika språk och accenter på sin röstsökningsmodul. Normalt är standardspråket inställt på engelska (USA) och Google ska svara på ”Okej Google” som standard. Om du försöker komma åt röstsökningen via ett annat språk och det talade språket inte stämmer med det inställda språket fungerar sökningen inte. I den här lösningen navigerar vi till Googles inställningar och ser till att ändra vårt språkval till rätt.
- Öppna Google-applikation på din smartphone. Klicka nu på Mer längst ner till höger på skärmen.
- Klicka nu på inställningar och välj sedan Röst.
- Välj här språk och avmarkera fel språk (om något) och välj rätt språk. Om du har mer än två språk valt kan du tryck och håll ett språk för att göra det till det primära.
- Tryck Spara för att spara ändringar. Navigera nu till Google Assistant> Språk.
- Välj rätt språk därifrån också. Starta nu om din telefon och försök komma åt röstsökningen. Se om problemet är löst.
Lösning 8: Träna om din röstmodell
Google skapar vanligtvis en röstmodell när du aktiverar Google Assistant på vilken enhet som helst. Den här röstmodellen är utbildad för att specifikt känna igen din röst och svara på dina "Hey Google" -förfrågningar. Det finns dock flera fall där Google behöver träna igen med din röstmodell och det slutar svara på dina röstkommandon. Här kan vi manuellt navigera till Googles inställningar och sedan uppdatera röstmodellen manuellt. Det tar vanligtvis ett par sekunder så inget att oroa sig för.
- Öppna Google-applikation på din smartphone. Klicka nu på Mer längst ner till höger på skärmen.
- Klicka nu på inställningar och välj sedan Google Assistant.
- Navigera till fliken Assistent och bläddra ner till din Assistentenheter. Här kommer din enhet att listas (till exempel Telefon). Klicka på det.
- Se till att Åtkomst med Voice Match är aktiverat. Det kommer att finnas ett alternativ av Röstmodell (träna om assistenten för att känna igen din röst). Klicka på den en gång.
- Nu kommer Google att be dig att säga några specifika ord flera gånger och det kommer att analysera och spara dina röstnoteringar som gör dig unik.
- Starta om datorn efter omskolning och försök sedan komma åt röstsökningen. Kontrollera om problemet är löst.
Lösning 9: Kontrollera din mikrofon
Om din mikrofon inte fungerar kommer du inte att kunna använda röstsökningsmekanismen på din enhet. Googles applikation övervakar ständigt efter ord ”Hej Google” eller ”Ok Google” via din mikrofon. Om mikrofonen är trasig eller inte fungerar som förväntat kommer den inte att kunna lyssna ordentligt.
Här bör du öppna en röstinspelningsapplikation (det finns vanligtvis en standard i varje smartphone) och försöka spela in inuti. Om du kan höra din inspelning tillbaka betyder det att mikrofonen fungerar som förväntat. Om du hör ett förvrängt ljud eller inte alls hör ditt ljud betyder det att din mikrofon behöver kontrolleras.
Notera: Vi stötte på flera fall där det fanns damm och rester framför mikrofonerna. Se till att du också rengör dem.
Lösning 10: Inaktivera Bixby (Samsung S8 och senare) eller liknande appar
Bixby är en personlig assistent som tillhandahålls i nyare versioner av Samsung-smartphones. Den har nästan samma funktionalitet som Google Assistant men det sägs ha bättre integrering av hårdvaruprogramvara i Samsung-smartphones. Enligt en del feedback från användarna fick vi veta att Bixby stred mot Googles röstsökning. Detta beror troligen på att båda modulerna använder röstkomponenten. Därför rekommenderas det starkt att du inaktivera Bixby och kontrollera om det löser problemet.
Om du har någon annan smartphone än Samsung och använder liknande programvara rekommenderas att du inaktiverar det också. Du kan enkelt navigera till applikationslistan på din smartphone (Inställningar> Appar) och kontrollera sedan om det finns några motstridiga applikationer.
Lösning 11: Återställa Googles applikationsdata
Om alla ovanstående metoder inte fungerar och du fortfarande inte kan använda röstsökningsmodulen på din dator kan du försöka återställa Googles applikationsdata på din smartphone. Alla större applikationer i Android (inklusive Google) är förinstallerade i operativsystemet. När uppdateringarna rullar ut installeras de därefter. Om applikationen befinner sig i ett felläge kan problemet med att avinstallera uppdateringarna lösa problemet. Nedan följer metoden för hur man gör det:
- Öppna din inställningar och navigera till Applikationer.
- Här listas alla ansökningar. Sök igenom dem tills du hittar posten för Google.
- Klicka nu på tre prickar närvarande högst upp till höger på skärmen och välj Avinstallera uppdateringar.
- Fortsätt med åtgärden om du blir ombedd att bekräfta igen. När processen är klar startar du om din smartphone och försöker använda röstsökningen. Kontrollera om problemet är löst.
Notera: När du har avinstallerat uppdateringarna, inaktivera och då Gör det möjligt ansökan. När du har aktiverat och startat om telefonen kommer vissa uppdateringar att installeras. Var tålmodig och låt dem avsluta innan du fortsätter.
Lösning 12: Återkallande av mikrofontillstånd
Google har vanligtvis alla behörigheter på din smartphone eftersom du antingen gav dem när du först använde applikationen eller så var de aktiverade som standard. Vi stötte på flera fall där Googles behörigheter var i konflikt med varandra. För att röstsökningen ska fungera måste tillståndet från Mikrofon behövs utöver alla grundläggande behörigheter (t.ex. Internet etc.). Normalt beviljar du detta tillstånd manuellt när du använder röstsökningsfunktionen för första gången, men om det är i en konflikt kan vi försöka återupprätta behörigheten och se om det fungerar.
- Öppna din inställningar och navigera till Applikationer.
- Här listas alla ansökningar. Sök igenom dem tills du hittar posten för Google.
- I posten på Google, sök efter Behörigheter. Inuti ser du nästan alla behörigheter som beviljats. Återkalla (Avmarkera) tillståndet för mikrofon.
- Nu kan du navigera till inställningarna för Google Assistant och försöka aktivera röstsökningen. Ansökan kommer att be om tillstånd att beviljas automatiskt. Om detta inte inträffar kan du manuellt ge tillstånd igen och kontrollera om detta löser problemet.
Lösning 13: Ta bort USB från MI TV
Om du inte kan använda Google Voice Search med MI TV, stötte vi på en intressant upptäckt att så länge det finns en USB-dongel ansluten till MI TV: n kommer det att finnas ett problem med röstmodulen. Detta testades av olika användare som bekräftade att detta verkligen var ett fel. Nedan följer metoden för hur du åtgärdar problemet:
- Ta bort paret de MI fjärrkontroll från dina inställningar och para ihop det igen efteråt.
- Nu, ta bort alla USB-donglar som är ansluten till TV: n (till exempel en Bluetooth-mus / tangentbord).
- Starta om din TV och efter att du är säker på att den är ansluten till internet, försök att få tillgång till röstsökningen och se om den fungerar.
Notera: Om den här metoden inte fungerar kan du försöka fabriksåterställa TV: n.
Förutom ovanstående metoder kan du också prova följande:
- Fabriksåterställning din telefon om alla metoder misslyckas.
- Byt din Internet anslutning när du försöker röstsökning.
- Få din mikrofon komponent kontrollerad.
- Använder en handsfree och använda sin mikrofon för att diagnostisera problemet.