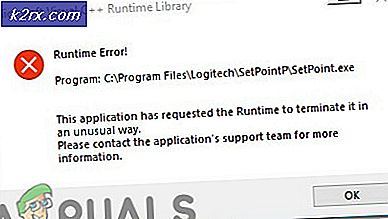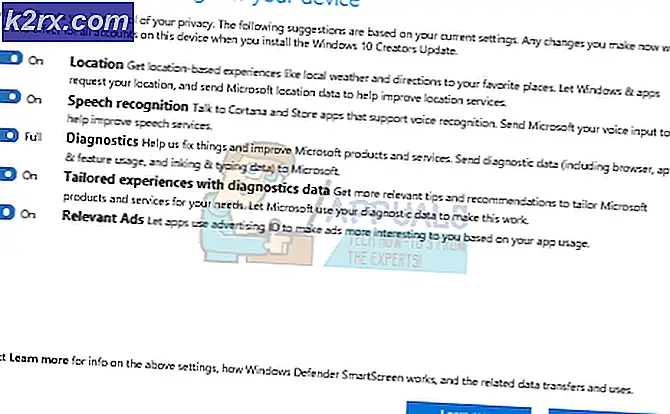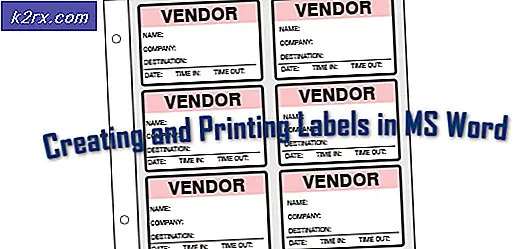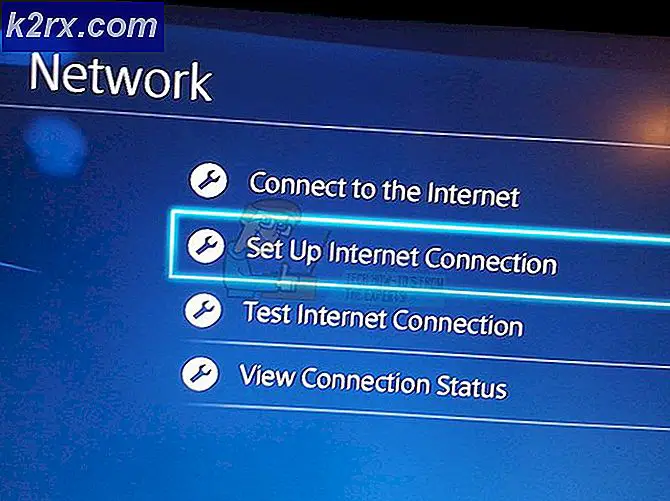Hur fixar jag fel 0x000000C2 på Windows?
Flera användare har nått oss med frågor efter att ha fått konstanta BSoDs (Blue Screen of Death) med felkoden 0x000000c2. De allra flesta berörda användare rapporterar att de kritiska krascherna verkar inträffa med slumpmässiga intervall utan någon synlig utlösare. Som det visar sig bekräftas just detta problem att förekomma i Windows 7, Windows 8.1 och Windows 10.
Vad orsakar 0x000000c2 Stop Error Code?
Vi undersökte just denna fråga genom att titta på olika användarrapporter och de reparationsstrategier som oftast används för att åtgärda just detta felmeddelande. Som det visar sig bekräftas flera olika scenarier som orsakar just detta beteende. Här är en kortlista över potentiella synder som kan vara ansvariga för 0x000000c2-felet:
Metod 1: Lösa AV-konflikten (om tillämpligt)
En av de vanligaste scenarierna som kommer att orsaka detta speciella fel är en situation där användaren har installerat två säkerhetslösningar från tredje part som är i konflikt med varandra. Vanligtvis har användare rapporterat att få BSOD 0x000000c2-fel efter att Malwarebytes har installerats tillsammans med en annan säkerhetsskanner som ESET eller AVAST.
Flera andra användare som också stötte på det här problemet har rapporterat att de lyckades åtgärda problemet genom att avinstallera en av AV-sviterna från tredje part som var i konflikt med den andra. Som en tumregel bör du aldrig ha två antivirusprogram körda samtidigt.
Här är en snabbguide för att lösa AV-konflikten genom att avinstallera en av de motstridiga säkerhetssviterna:
- Tryck Windows-tangent + R att öppna upp en Springa dialog ruta. Skriv sedan “Appwiz.cpl” och tryck Stiga på för att öppna upp Program och funktionerfönster.
- När du väl är inne i Program och funktioner skärm, bläddra ner genom listan över installerade applikationer, högerklicka på det motstridiga AV-programmet och välj Avinstallera från den nyligen visade snabbmenyn.
- Följ anvisningarna på skärmen för att slutföra avinstallationen och starta sedan om datorn.
- När nästa startsekvens är klar följer du den här artikeln (här) för att se till att du inte lämnar några kvarvarande filer som fortfarande kan orsaka samma beteende.
- När du har försäkrat dig om att endast en tredje parts svit är aktiv på din dator, gör en slutlig omstart och se om BSOD 0x000000c2 fel returnerar från och med nästa systemstart.
Om du fortfarande står inför samma problem, gå ner till nästa metod nedan.
Metod 2: Avinstallera AMD Quick Stream Technology (om tillämpligt)
Som det visar sig kan detta också orsakas av en AMD-utvecklad programvara som kallas Quick Stream-teknik. Detta inträffar vanligtvis eftersom programvaran är installerad på en Windows-version som inte är helt kompatibel med Quick Stream-teknik -Windows 7 och Windows 8.1 är kända för att ha problem med denna programvara.
UPPDATERING: Avancerad systemvård är ännu en programvara som är känd för att ha BSOD. Om du har det här verktyget installerat avinstallerar du det med hjälp av instruktionerna nedan och ser om problemet fortfarande uppstår.
Flera användare som befann sig i ett liknande scenario har rapporterat att de lyckades lösa problemet genom att avinstallera AMD Quick Stream Technology-applikationen. Tänk på att detta inte kommer att påverka ditt operativsystem på något sätt - såvida du inte litar på den här appen för att strömma innehåll online.
Här är en snabbguide för att avinstallera AMD snabbströmsteknik:
- Tryck Windows-tangent + R för att öppna en dialogruta Kör. Skriv sedan “Appwiz.cpl” inuti textrutan och tryck Stiga på för att öppna upp Program och funktioner fönster.
- När du kommer in i Program och funktioner , bläddra ner genom listan över applikationer och leta reda på AMD Quick Stream-teknik Ansökan. När du väl ser det högerklickar du på det och väljer Avinstallera från snabbmenyn.
- I avinstallationsfönstret följer du anvisningarna på skärmen för att slutföra avinstallationen och startar sedan om datorn.
- När nästa startsekvens är klar, se om samma felmeddelande fortfarande förekommer.
Om du fortfarande stöter på BSOD 0x000000c2 fel, gå ner till nästa metod nedan.
Metod 3: Använda en systemåterställningspunkt
Om ingen av metoderna ovan har tillåtit dig att lösa problemet är det troligt att en underliggande systemfilskada orsakar problemet. Eftersom problemet inte kan lösas konventionellt bör du försöka använda Systemåterställning - ett verktyg som kan hantera kritiska fel genom att återställa hela Windows-installationen till ett hälsosamt tillstånd där problemet inte uppstår.
För att detta ska fungera måste du dock ha en återställd ögonblicksbild som kan användas av verktyget för att återställa din maskin till en tidigare tidpunkt. Lyckligtvis, om du inte ändrade standardbeteendet, borde Windows automatiskt ha sparat ögonblicksbilder av systemåterställning regelbundet.
Men innan du går vidare med den här metoden, kom ihåg att en systemåterställning i huvudsak kommer att återställa all programvara och firmware till det läge som var då ögonblicksbilden skapades. Detta innebär att alla spel, applikationer, användarinställningar och allt annat kommer att omvändas.
Om du bestämmer dig för att gå igenom detta, här är steg för steg instruktioner om hur du utför en Systemåterställning:
- Tryck Windows-tangent + R för att öppna en dialogruta Kör. Skriv sedan 'Rstrui' inuti den nyligen uppkomna textrutan och tryck Stiga på för att öppna uppSystemåterställning trollkarl.
- Inuti den första skärmen av Systemåterställning, klick Nästa för att gå vidare till nästa skärm.
- När du kommer till nästa skärm, börja med att markera rutan som är associerad med Visa fler återställningspunkter. När du har gjort detta väljer du en återställningspunkt som är äldre än uppenbarelsen av BSOD 0x000000c2 fel och klicka Nästa.
- Klicka på för att starta återställningsprocessen Avsluta. Detta tvingar din dator att starta om och det äldre tillståndet kommer att tillämpas vid nästa systemstart.
- När nästa startsekvens är klar, se om BSOD 0x000000c2 fel uppstår fortfarande. Om det är så, gå ner till nästa metod nedan.
Metod 4: Verifiera ditt minne
En annan potentiell orsak som är känd för att orsaka problemet är ett dåligt minne. Som flera andra användare har rapporterat är det känt att det här problemet uppstår i situationer där din RAM har gått dåligt och förhindrar att vissa data lagras tillfälligt.
Men innan du fortsätter och använder ett nytt minne för din rigg, kör testet nedan för att bekräfta att du har att göra med ett dåligt minne. Detta gör att du kan bekräfta eller svaga detta speciella scenario.
Här är en snabbguide om hur du testar ditt RAM-minne med Windows Memory Diagnostic Verktyg:
- Tryck Windows-tangent + R att öppna upp en Springa dialog ruta. Skriv sedan “Mdsched” inuti den nyligen uppkomna textrutan och tryck Ctrl + Skift + Enter för att öppna upp WIndows Memory Diagnostic verktyg med adminåtkomst.
Notera: Om du uppmanas av UAC (användarkontokontroll) klicka på Ja att bevilja administrativa privilegier.
- När du är inne i WIndows Memory Diagnostic-problemet, klicka på Starta om nu och leta efter problem.
- Vid nästa start startar din dator direkt i Windows Memory Diagnostic Tool. När den startar väntar du tålmodigt tills processen är klar.
- Om skanningen bekräftar att du har att göra med ett RAM-problem har du inget annat alternativ än att investera i nytt minne.
Om inga problem har hittats och du fortfarande stöter på BSOD 0x000000c2-felet, avsluta installationen och gå direkt till nästa metod nedan.
Metod 5: Reparera systemfiler
Om du har kommit så långt utan resultat är viss viss korruption i systemfiler det som orsakar BSOD 0x000000c2 fel. Det finns flera olika sätt att åtgärda icke-kritiska problem med systemfilkorruption, men det mest bekväma sättet är att förlita sig på ett par inbyggda Windows-verktyg - SFC (systemfilkontroll) och DISM (Deployment Image Servicing and Management).
DISM förlitar sig på WU (Windows Update) för att ersätta skadade filer med friska kopior, medan SFC använder ett lokalt lagrat arkiv för att ersätta skadade Windows-filer. SFC är bättre på att fixa logiska fel, medan DISM har större felfixeringsfunktioner eftersom det inte är begränsat till det lokala arkivet med cachade objekt. På grund av detta uppmuntrar vi dig att köra båda verktygen för att förbättra dina chanser att hitta den skyldige som orsakar 0x000000c2 BSOD.
Här är en snabbguide om hur du kör de två verktygen:
- Öppna en Springa dialogrutan genom att trycka på Windows-tangent + R. När du är inne i fönstret Kör skriver du sedan “Cmd” och tryck Ctrl + Skift + Enter för att öppna en förhöjd kommandotolk. När du ser UAC (användarkontokontroll) snabb, klicka Ja för att ge administrativa behörigheter till CMD-fönstret.
- När du lyckats komma in i den upphöjda kommandotolken skriver du följande kommando och trycker på Enter för att starta en SFC-skanning:
sfc / scannow
Notera: Tänk på att när du startar den här processen rekommenderas det att du undviker att stänga CMD-fönstret eller starta om datorn tills processen är klar. Att orsaka ett oväntat avbrott under detta skede har en stor potential att producera andra logiska fel som kan orsaka andra problem på linjen.
- När SFC-skanningen är klar stänger du CMD och startar om datorn.
- När nästa startsekvens är klar följer du steg 1 en gång till och skriver sedan följande kommando och trycker på Stiga på att starta en DISM-skanning:
DISM / Online / Cleanup-Image / RestoreHealth
Notera: Innan du initierar detta kan det vara viktigt att du ser till att din dator är ansluten till en stabil Iternet-anslutning. DISM laddar ner friska kopior av skadade filer med WU, vilket kräver en internetanslutning.
- När skanningen är klar startar du om datorn igen och ser omBSOD 0x000000c2 felet har lösts.
Om samma problem fortfarande orsakar BSOD 0x000000c2-fel, gå ner till den sista metoden nedan.
Metod 6: Utför en reparationsinstallation
Om du har kommit så långt och fortfarande stöter på BSOD 0x000000c2 fel, är det tydligt att du har att göra med en allvarlig korruptionsfråga som inte kan lösas konventionellt. I det här fallet är det enda sättet att ta hand om problemet att återställa alla Windows-komponenter så att du tar bort alla instanser av skadade systemfiler.
De flesta användare väljer den radikala lösningen - a ren installation det gör jobbet men tar också bort all personlig information inklusive applikationer, spel, media och dokument.
Om du vill gå en mindre destruktiv väg som gör att du kan uppdatera dina Windows-komponenter utan att påverka några av dina filer (spel, appar, foton, dokument etc.), bör du gå till en reparationsinstallation. Denna procedur gör att du kan behålla all din data.
Om du vill utföra en reparationsinstallation, följ den här guiden (här) för stegvisa instruktioner om hur du avslutar denna procedur.