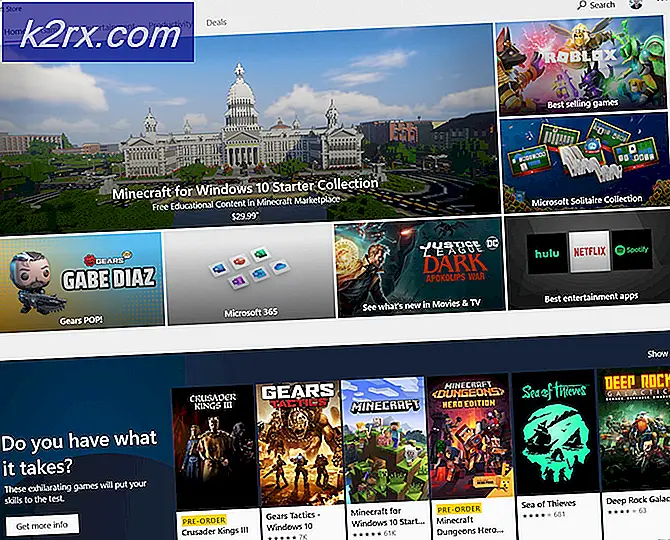Hur fixar jag 'Din anslutning har gått ut och du kan inte gå med i mötet' Zoommöte Timeout-fel på Windows 10?
Zoom är en populär videokonferenstjänst som erbjuder webb-, skrivbords- och mobilapplikationer. Tusentals människor förlitar sig på Zoom-möten varje dag för att delta i möten på distans. Ibland kan dock användarna uppleva problem med Zoom Meeting-anslutningen när de försöker komma åt tjänsterna. Zoom kan visa olika felkoder på skärmen eller indikera att din anslutning är instabil. I det första fallet kommer Zoom-tjänster att stängas av med en felmeddelande med en viss kod, t.ex. 5003. Och i det andra fallet kommer du att uppleva problem med video- eller ljudbuffring och ofta kopplas bort.
Förutom det första fallet med felkoder har användare nyligen rapporterat på Zoom-supportforum att de inte kan gå med i sina möten på grund av ett konstigt nätverksanslutningsfel utan någon felkod. Felmeddelandet läser ut att ”Din anslutning har gått ut och du kan inte gå med i mötet. Verifiera din internetanslutning och försök igen ”, som visas i felmeddelandet ovan. Nej. Låt oss hoppa till orsakerna bakom detta fel så att vi effektivt kan lösa problemet.
Vad orsakar Zoom Meetings nätverksanslutningsfel?
Problem med Zoom-mötesanslutningar tillskrivs vanligtvis nätverksproblem eller säkerhetsprogramvara som blockerar anslutningen. Här är de mest populära orsakerna som kan leda till detta problem:
- Klick Start, Sök Kontrollpanel, och öppna den. Detta öppnar Kontrollpanelen som är ett nav för alla användarbaserade inställningar som är tillgängliga i ditt Windows-operativsystem, dvs. system och säkerhet, program, nätverk och internet, etc.
- Klicka på Nätverk och internet alternativ. Detta tar dig till ett nytt fönster med alla alternativ relaterade till nätverk och internet, dvs nätverks- och delningscenter, internetalternativ etc.
- Klicka på Nätverks-och delningscenter. Detta tar dig till ett fönster med olika alternativ relaterade till kategorin, dvs Grundläggande nätverksinformation, Ändra adapterinställningar, Medieströmningsalternativ etc. Från vänster flik väljer du Ändra adapterinställningar. Detta tar dig till ett fönster med alla tillgängliga adaptrar, dvs. LAN, WAN, etc.
Nu finns det två möjligheter; du kanske använder en Ethernet-anslutning eller en Wi-Fi-anslutning. Lösningsstegen kommer att skilja sig beroende på den adapter du använder för internetåtkomst, dvs Ethernet eller Wi-Fi. Dessa steg kategoriseras enligt följande:
Wi-Fi-adapter:
- Högerklicka nu på Wi-Fi och välj Egenskaper. Ett popup-fönster visas med olika nätverks- och delningsflikar och relaterade alternativ.
- Under fliken Nätverk väljer du Internetprotokoll version 4 (TCP / IPv4) och öppna dess Egenskaper. Detta öppnar ett annat fönster som innehåller olika inställningar för IPv4. Internetprotokoll version 4 (IPv4) är den fjärde versionen av Internetprotokollet (IP). Det är ett av kärnprotokollen för standardbaserade internätverksmetoder på Internet och andra paketkopplade nätverk.
- Under fliken Allmänt väljer du Använd följande DNS-serveradresser och typ 8.8.8.8 i en föredragen DNS-server och 4.4.4.4 i en alternativ DNS-server. Det här är Googles DNS-server för allmänt bruk som hjälper dig att lösa Zoom Meeting Timeout-felet.
Notera: DNS översätter i princip vad du skriver till adressfältet till något som datorn kan förstå (och vice versa). Om du till exempel skriver example.com i adressfältet översätter din DNS det till 93.184. - Klick OK och klicka sedan på Stänga för att stänga fönstret för egenskaper för Wi-Fi-adaptern. Detta sparar också de ändringar du har gjort.
Ethernet-adapter:
- Högerklicka nu på Ethernet och välj Egenskaper. Ett popup-fönster visas med olika nätverks- och delningsflikar och relaterade alternativ.
Notera: Om det finns flera Ethernet-adaptrar tillgängliga, välj den du använder för närvarande för internetåtkomst.
- Under fliken Nätverk väljer du Internetprotokoll version 4 (TCP / IPv4) och öppna dess Egenskaper. Detta öppnar ett annat fönster som innehåller olika inställningar för IPv4. Internetprotokoll version 4 (IPv4) är den fjärde versionen av Internetprotokollet (IP). Det är ett av kärnprotokollen för standardbaserade internetbearbetningsmetoder på Internet och andra paketkopplade nätverk.
- Under fliken Allmänt väljer du Använd följande DNS-serveradresser och typ 1.1.1.1 i en föredragen DNS-server och 1.0.0.1 i en alternativ DNS-server. Dessa är offentliga DNS-resolverservrar som drivs av Cloudfare som erbjuder ett snabbt och privat sätt att surfa på internet. Till skillnad från de flesta DNS-upplösare säljer 1.1.1.1 inte användardata till annonsörer. Därför är det mycket säkert och säkert att använda det också.
- Klick OK och klicka sedan på Stänga för att stänga fönstret för Ethernet-adapteregenskaper. Detta sparar också de ändringar du har gjort.
När du är klar, omstart din dator för att spara de ändringar som gjorts i systemet. Försök sedan köra Zoom och anslut till dina schemalagda möten. Du kommer inte längre att få det anslutningsfel som övervägs.



![[Fixad] 'rdr_file_system 0x27' BSOD efter Windows 10 2004-uppdatering](http://k2rx.com/img/106964/fixed-rdr-file-system-0x27-bsod-after-windows-10-2004-update-106964.jpg)