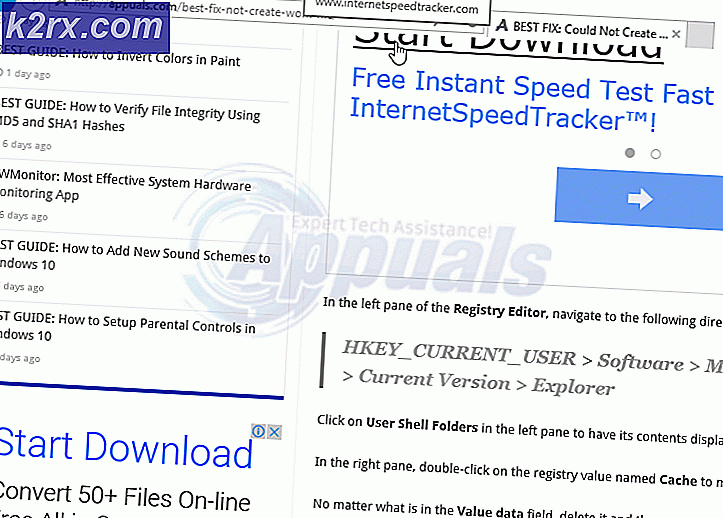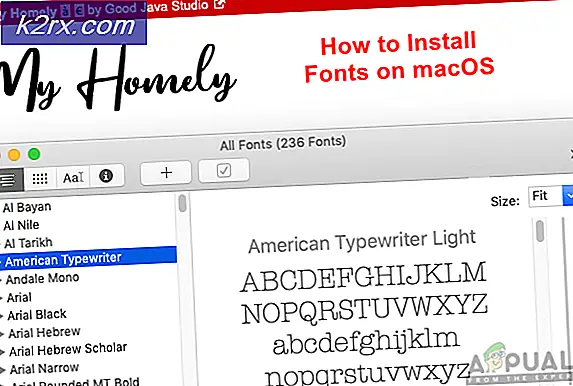Hur fixar jag Microsoft Teams fast vid laddning på Windows 10?
MS Teams är en pålitlig produkt som erbjuds av Microsoft som dess andra tjänster, men användare har rapporterat att Microsoft Teams fastnar när de laddas. Problemet uppstår när användaren öppnar MS Teams-applikationen men den slutar inte laddas. Detta problem är extremt frustrerande eftersom det begränsar användarna från att använda plattformen med fullständig frihet och motstå dem från att vara produktiva. Detta skapar en ogynnsam upplevelse för slutanvändarna eftersom det direkt påverkar deras affärs- eller utbildningsarbete. Den fasta laddningsskärmen ser ut så här:
Vad orsakar MS-team fastnat vid laddning?
Vi har listat några av orsakerna till detta problem efter att ha granskat användarens feedback och tekniska myndigheter i detalj. Detta problem kan uppstå på grund av något av följande skäl:
- Klick Start, Sök Credential Manager, och öppna den. Credential Manager är ett Windows-verktyg som lyckas lägga till, redigera och spara inloggningsuppgifter för olika installerade applikationer och tjänster.
- Välj Windows referenser och radera msteams_adalsso / adal_context_0 och msteams_adalsso / adal_context_1 filer eftersom dessa filer har inloggningsuppgifter för MS Teams skrivbordsapplikation.
- Starta Microsoft Teams. Detta bör lösa ditt problem.
Lösning 2: Kör MS Teams Application i kompatibilitetsläge
Många användare har rapporterat att körning av MS Teams-applikationen i kompatibilitetsläge för Windows 7 löste deras problem. Anledningarna är inkompatibilitetsfaktorer mellan MS Teams desktop-klientversion och Windows 10-version. Att köra programmet i kompatibilitetsläge löser dessa konflikter. Följ stegen nedan:
- Högerklicka Microsoft Teams.exe och välj Egenskaper. Detta öppnar ett fönster som innehåller alla applikationsegenskaper, dvs Allmänt, Säkerhet, Tidigare versioner, etc.
- Byta till Kompatibilitet kryssrutan bredvid Kör programmet i kompatibilitetsläge för och välj Windows 7 från listan över tillgängliga operativsystem. Klicka nu Tillämpa och OK. Din MS Teams-applikation körs nu på Windows 10 eftersom den körs i Windows 7.
- Omstart din dator.
- Starta Microsoft Teams. Detta bör lösa ditt problem.
Notera: Alternativt klickar du på Kör kompatibilitetsfelsökare så att Windows automatiskt kan upptäcka och åtgärda några av de vanligaste problemen.
Lösning 3: Rensa om MS Teams
Om någon av ovanstående lösningar inte åtgärdade ditt problem finns det en stor möjlighet att några av MS Teams-systemfilerna är skadade. Den enkla lösningen skulle vara att helt avinstallera MS Teams och installera om den senaste nya kopian. Följ stegen nedan för att göra det:
- Stäng MS Teams genom att högerklicka påMS Teams-ikonen i aktivitetsfältet och väljSluta. Detta kommer att avsluta alla pågående bakgrundsprocesser relaterade till MS-team.
- Högerklicka påStart och väljKontrollpanel för att öppna den.
- VäljAvinstallera ett program under avsnittet Program. Detta tar dig till listan över alla installerade program på din dator.
- VäljMicrosoft Teams från listan över installerade program och klickaAvinstallera. Detta kommer att börja avinstallera MS Teams. Proceduren kan ta tid så vänta tills den är klar.
- TryckWindows + R på tangentbordet för att öppnaKör dialogrutan. Typ%applikationsdata% och klickaOK. Detta tar dig till en dold mapp med namnet AppData där användardata lagras för olika applikationer installerade på din dator.
- Öppna Microsoft-mappen, högerklicka påLag mappen och väljRadera.
- Stäng alla fönster och tryck igenWindows + R på tangentbordet för att startaSpringa. Typ%Programdata% och klickaOK. Detta tar dig till en dold mapp med namnet ProgramData där programrelaterade inställningar eller data lagras.
- Upprepa steg 6. Nu har du äntligen avinstallerat Microsoft Teams helt från din dator.
- Ladda ner en ny uppdaterad kopia av Microsoft Teams skrivbordsinstallation från den officiella Microsoft Teams nedladdningssidan och sedanInstallera Det. Detta skulle äntligen lösa ditt problem.