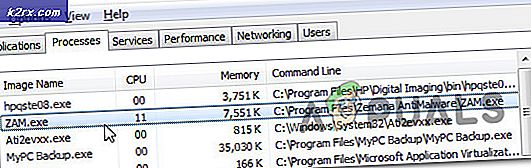Så här återställer du data från en felaktig hårddisk
Liksom alla elektroniska enheter kan hårddiskar som är installerade på din dator gå tom för juice. Men det är den viktigaste enheten när dina data lagras i det, data vars säkerhetskopiering kanske inte finns någon annanstans gör det möjligen den viktigaste delen av ditt personliga och förmodligen ditt professionella liv också.
Innan en hårddisk dör helt utan risk för återhämtning, kommer det att visa dig mycket tecken på den minskande hälsan. Ditt system börjar bli trögt, delar av dina data kan börja bli skadade och inbyggda i diagnostik i ditt system-BIOS, och även på Windows börjar du ge varningar. Du bör förmodligen sedan börja flytta dina data till en annan hårddisk.
Men vad händer om du inte ens kan logga in till Windows eller datorn kommer inte ens att starta upp? Följ sedan den här guiden för att återställa dina data innan det är för sent.
Lösning 1: Starta via Ubuntu Live på en USB
I likhet med Windows 7, 8 eller 10 är Ubuntu också ett van vid operativsystem som helt enkelt kan köras på din USB- enhet .
Du behöver 4 GB USB för att köra Ubuntu på, en Windows- dator med internetanslutning och en extern hårddisk eller en USB- enhet där du lagrar din återställda data.
Först måste du ladda ner Ubuntu. Ladda ner det genom att klicka här
Det kommer att vara ca 1GB. Spara det till skrivbordet för enkelhets skyld. Låt nedladdningen slutföra.
Ladda ner nu Rufus från den här länken. Vi använder den för att göra USB- startbar .
Se till att du har kopierat all data från USB eftersom den kommer att raderas efter följande steg.
Kör den nedladdade filen ( rufus-2.5p.exe ). Bekräfta eventuell säkerhetsvarning och klicka på Ja när du får varningsdialog för användaråtkomstkontroll. Rufus- fönstret kommer nu att visas. I det väljer du din USB under Enhet .
Välj FAT32 i rullgardinsmenyn under Filsystem och välj ISO-bild bredvid Skapa en startbar disk med . Klicka på CD-ikonen för att bläddra och välj Ubuntu iso du just laddade ner ( ubuntu-14.04.3-desktop-i386.iso ).
Klicka på Start . Bekräfta eventuellt meddelande som visas. Klicka på Stäng när processen är klar.
Anslut nu Ubuntu USB till måldatorn och sätt på den, och om det är en Dell- dator fortsätter du att trycka på F12 tills du går in i Boot- menyn . Om det är en HP- dator, tryck på F9 . Det kan också vara Esc, F1 eller F2 eftersom det beror på din datortillverkare . En gång i Boot-menyn väljer du USB Drive som första startalternativet.
Efter en stund visas en brun laddningsskärm med Ubuntu på den. Efter att ha laddats, klicka på Försök Ubuntu eftersom vi bara vill använda den för att återställa data, inte installera den.
PRO TIPS: Om problemet är med din dator eller en bärbar dator, bör du försöka använda Reimage Plus-programvaran som kan skanna förvaret och ersätta korrupta och saknade filer. Detta fungerar i de flesta fall där problemet uppstått på grund av systemkorruption. Du kan ladda ner Reimage Plus genom att klicka härEfter några sekunder laddas och visas Ubuntus skrivbord . På vänsterfältet, i botten kommer hela hårddiskens partition att upptäckas och visas som en hårddiskikon . Du måste öppna dem individuellt och känna igen dem med innehållet de har.
För att öppna, klicka på den . Anslut nu den externa hårddisken eller USB som du vill återställa data till. Dess ikon kommer också att visas i baren även när du ansluter den. Öppna varje enhet, och om en enhet har en mapp med namnet Windows är det den enhet där ditt Windows- operativsystem installerades. Om du hade några data som du vill återställa på skrivbordet eller i mappen Documents, öppna sedan den mappen med namnet User i den enheten.
Klicka på ditt kontonamn som du använde i Windows. Öppna skrivbordet för ditt skrivbordsinnehåll och Mina dokument för innehållet i My Documents-mappen och Nedladdningar för självklart nedladdningar.
Välj allt innehåll genom att trycka på Ctrl + A. Högerklicka på vilken fil / mapp som helst och klicka på Kopiera till . Ett nytt Välj destination fönster visas. Välj din externa hårddisk eller USB som du bara har anslutit som kommer att visas på vänsterfältet under Enheter och klicka på Välj . Kopiering börjar.
Om det finns ett fel att kopiera en fil kan du hoppa över den.
Följ samma process för alla andra enheter. Alla dina uppgifter kommer att bli återkända.
Lösning 2: Anslut hårddisk till en annan dator
Du kan ansluta din defekta, icke-startbara hårddisk till en annan dator med en SATA / IDE till USB- adapter . Det kan ansluta din interna hårddisk till en annan dator via en USB-port som extern enhet (som låter dig bläddra i innehållet och kopiera filer).
Köp bara adapteren eller höljet beroende på hårddiskens storlek (3, 5 "eller 2, 5" eller 5 ") (exempel: här).
Ta bort hårddisken och anslut den till adaptern . Du kan ta reda på vilken sida av adaptern som ska anslutas till med sin form. Sätt också in strömkabeln i hårddisken som följde med adaptern. Sätt i adaptern och anslut USB till en dator. Pluggen och spelningen och din hårddisk börjar börja dyka upp direkt på den datorn.
Kopiera alla data du vill ha den datorn eller till vilket media du vill ha.
PRO TIPS: Om problemet är med din dator eller en bärbar dator, bör du försöka använda Reimage Plus-programvaran som kan skanna förvaret och ersätta korrupta och saknade filer. Detta fungerar i de flesta fall där problemet uppstått på grund av systemkorruption. Du kan ladda ner Reimage Plus genom att klicka här