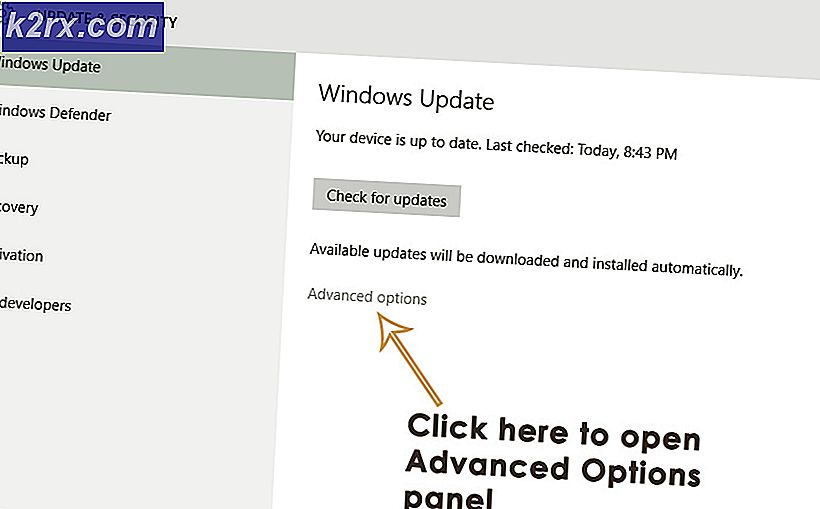Hur du löser Windows Update-fel 80246001
Felkoden 80246001 förekommer vanligtvis när Windows 7-användare försöker installera en eller flera väntande uppdateringar konventionellt. I de flesta fall rapporteras detta problem inträffa med Viktig och Kumulativ uppdateringar.
Som det visar sig finns det flera olika orsaker som kan komma att underlätta uppenbarelsen av denna felkod:
Metod 1: Köra Windows Update-felsökaren
Om du stöter på detta problem i Windows 7 bör du starta den här felsökningsguiden genom att se om en av de inbyggda felsökarna inte kan lösa problemet automatiskt.
Vissa användare som vi också ser 80246001 fel har bekräftat att de lyckades lösa problemet genom att köra Felsökare för Windows Update och tillämpa den rekommenderade reparationsstrategin. Denna åtgärd söker automatiskt efter en inkonsekvens som är associerad med uppdateringskomponenten och tillämpar en automatisk fix om ett igenkännbart scenario identifieras.
Här är en snabbguide om hur du kör Windows Update-felsökaren på Windows 7:
- Öppna en Springa dialogrutan genom att trycka på Windows-tangent + R. Skriv sedan ”control.exe / namn Microsoft. felsökning 'inuti textrutan och tryck Stiga på för att öppna uppFelsökning fliken i inställningar app.
- När du väl är inne i Felsökning fliken, rulla hela vägen ner till Windows uppdatering, förläng snabbmenyn och klicka på Kör felsökaren.
- Vänta tills den första skanningen är klar och klicka sedan på Applicera den här reparationen om en livskraftig reparationsstrategi identifieras.
- När den rekommenderade reparationsstrategin har identifierats, starta om datorn och vänta tills nästa start är klar.
- När nästa start är klar, försök att installera den väntande uppdateringen igen och se om problemet nu är löst.
Om du fortfarande ser detsamma 80246001 felkod, flytta ner till nästa möjliga fix nedan.
Metod 2: Installera den väntande uppdateringen manuellt (lösning)
Om den första metoden inte tillät dig att identifiera några underliggande problem med Windows Update-komponenten och du inte riktigt har tid att gräva in och undersöka alla potentiella skyldiga, en snabb lösning som sannolikt gör att du kan kringgå 80246001 fel är att använda Windows Update-katalogen för att hitta uppdateringarna som misslyckas och installera dem manuellt.
Den här åtgärden bekräftades för att fungera av många drabbade användare - Denna process kan vara lite tråkig (speciellt om du har att göra med flera uppdateringar som alla misslyckas med samma fel), men det är värt det om du vill undvika att förlita dig på den inbyggda Windows Update-komponenten.
Om du bestämmer dig för att gå igenom den här lösningen, följ instruktionerna steg för steg nedan:
- Börja med att öppna din webbläsare och öppna rotadress till Microsoft Update-katalogen.
- När du är inne använder du sökfunktionen i det övre vänstra hörnet på skärmen för att söka efter uppdateringen / erna som misslyckas med 80246001 fel.
- När resultaten har genererats framgångsrikt letar du efter rätt uppdatering med tanke på din nuvarande operativsystemarkitektur och den Windows-version som du använder.
- När du lyckats hitta rätt uppdatering, fortsätt och klicka påLadda ner-knappen associerad med rätt drivrutin.
- När åtgärden är klar öppnar du File Explorer och navigerar manuellt till den plats där drivrutinen hämtades. När du kommer dit, högerklicka på .inf-filen och välj Installera från den nyligen visade snabbmenyn.
- När installationen är klar upprepar du steg 3 till 5 för varje Windows Update som tidigare misslyckades när du försökte installera det konventionellt.
Om samma problem fortfarande uppstår när du försöker installera uppdateringarna via Windows Update-katalogen, gå ner till nästa möjliga fix nedan.
Metod 3: Köra Microsofts säkerhetsskanner
Vissa drabbade användare som såg det här felet i Windows 7 har rapporterat att i deras fall orsakades faktiskt av skadlig kod som framgångsrikt infiltrerade Windows Update-komponenten liksom Internet Explorer.
Om detta scenario är tillämpligt bör du kunna lösa problemet genom att köra Microsofts inbyggda virusborttagningsverktyg (Microsoft Safety Scanner). Det här kanske inte är bäst för att hitta kvarvarande skadlig kod, men det är mycket effektivt att bli av med skadlig programvara som infiltrerar Windows-komponenter.
Här är en snabbguide om hur du kör Microsoft Safety Scanner:
Notera: Det här verktyget måste köras in Säkert läge för maximal effektivitet.
- Slå på datorn (eller starta om den redan är på) och vänta tills du får nästa inloggningsskärm. När du kommer till den här skärmen klickar du på strömikonen (nedre högra hörnet).
- När du kommer till strömkontaktmenyn, tryck och håll ned Flytta när du klickar på Omstart för att tvinga din dator att starta om direkt till Återhämtning meny.
- När du har gjort detta startar din dator om direkt till Återhämtning meny. När du är inne väljer du Felsök från listan över tillgängliga alternativ.
- När du är inne i nästa meny (Avancerade alternativ), Klicka på Startinställningar.
- Tryck på på nästa meny F5 för att starta din dator Säkert läge med nätverk.
Notera: Detta är viktigt eftersom din dator måste ha internetåtkomst för att ladda ner filer som behövs av Windows Safety Scanner.
- När din dator har startats i felsäkert läge med nätverk, besök den här Microsoft-nedladdningssidan och ladda ner den senaste versionen av Microsofts säkerhetsskanner (välj rätt version enligt din Windows-bitversion).
- När nedladdningen är klar dubbelklickar du på MSERT.exe fil och klicka Ja vid Användarkontokontroll uppmaning att ge admin åtkomst.
- Följ instruktionerna på skärmen för att starta skanningen med Microsofts säkerhetsskanner och vänta sedan tålmodigt tills operationen är klar.
- När åtgärden är klar startar du om datorn och startar den i normalt läge för att slutföra åtgärden. När den startar upp igen, upprepa åtgärden som tidigare orsakade 80246001 fel och se om problemet nu är löst.
Om samma problem fortfarande uppstår går du ner till nästa möjliga korrigering nedan.
Metod 4: Installera Management Engine Interface från Intel (om tillämpligt)
Som det visar sig kan du se detta fel när du försöker uppdatera drivrutinen för Management Engine Interface (från Intel) via Windows Update. Detta kan orsaka olika fel inklusive 80246001 felkod som många drabbade användare har bekräftat.
Om Windows Update inte kan hantera uppdateringen av den här drivrutinen kan du ladda ner och installera den manuellt direkt från Intels nedladdningssida. Denna lösning följdes framgångsrikt av många användare som stod inför detta problem med Gränssnitt för hanteringsmotor förare.
Om detta scenario är tillämpligt, följ instruktionerna nedan för att ladda ner och installera Intels Management Engine Interface-drivrutin via den inbyggda kanalen:
- Öppna din standardwebbläsare, öppna Intels Download Center för Management Engine Interface och klicka på Inter Management Engine Driver för Windows 8.1 och Windows 10.
- När du kommer till nästa sida klickar du på Ladda ner vänta tills drivrutinen har laddats ner.
- När nedladdningen är klar extraherar du innehållet i arkivet med ett verktyg som WinZip, WinRar eller 7Zip.
- Dubbelklicka sedan på MEISetup.exe, ge administratörsrättigheter och följ sedan instruktionerna på skärmen för att slutföra installationen och starta sedan om datorn.
- Se om installationen slutförts utan den fruktansvärda 80246001-felkoden.
Om samma problem fortfarande uppstår går du ner till nästa möjliga korrigering nedan.
Metod 5: Utföra SFC- och DISM-skanningar
Om ingen av de potentiella korrigeringarna ovan har fungerat för dig är det troligt att du har att göra med en viss tid systemfiler som inte kan lösas konventionellt. Det är troligt att någon typ av Windows-relaterad skadad slutade påverka Windows Update-komponenten, vilket gör den oförmögen att ladda ner och installera nya uppdateringar.
I det här fallet bör du försöka åtgärda problemet med ett par inbyggda verktyg (Systemfilsgranskare och Service och hantering av bildbild ( för att lösa korruptionsfrågan.
Om du vill prova den här lösningen är vår rekommendation att börja med en enkel SFC-skanning eftersom den här åtgärden är helt lokal och kan fungera perfekt utan internetanslutning. Detta kommer automatiskt att jämföra dina nuvarande OS-filer med en hälsosam lista med ekvivalenter och byta ut skadad fil från ett lokalt lagrat arkiv.
Viktig: När du har börjat med den här proceduren, avbryt inte den förrän operationen är klar. Att stänga CMD-prompten med kraft kan bidra till att skapa ytterligare logiska fel som kommer att orsaka ytterligare problem.
När åtgärden är klar startar du om datorn och väntar på nästa start. När datorn har startat upp igen, fortsätt och initiera en DISM-skanning.
Notera: Tänk på att DISM är ett modernare verktyg som bygger på en delkomponent av Windows uppdatering för att ladda ner hälsosamma filer som behövs för att reparera korruption i systemfiler. Det är därför det är viktigt att se till att din internetanslutning är stabil innan du startar den här typen av skanning.
När åtgärden är klar startar du om och ser om 80246001 felkod visas fortfarande när du försöker installera uppdateringar via Windows Update-komponenten.
Om problemet fortfarande uppstår, gå ner till nästa möjliga korrigering nedan.
Metod 6: Återställa varje WU-komponent
Om ingen av de potentiella korrigeringarna som presenterats ovan har fungerat för dig är det möjligt att du har att göra med någon form av korruption som påverkar Windows-komponenten eller med ett problem som för närvarande hindrar din möjlighet att installera nya Windows-uppdateringar.
Om detta scenario är tillämpligt bör du kunna åtgärda problemet genom att återställa alla komponenter och beroenden som är involverade i processen. Flera berörda användare har bekräftat att de lyckades åtgärda problemet genom att återställa Windows Update manuellt via en förhöjd kommandotolk.
Här är en snabbguide om hur du gör detta:
- Tryck Windows-tangent + R för att öppna en dialogruta Kör. Skriv sedan 'Cmd' inuti textrutan och tryck Ctrl + Skift + Enter att öppna upp en förhöjd kommandotolk.
Notera: När du uppmanas av Användarkontokontroll (UAC), klick Ja att bevilja administrativa privilegier.
- När du är inne i den upphöjda kommandotolken skriver du följande kommandon i ordning och trycker på Stiga på efter var och en för att stoppa Windows Update och alla relaterade undertjänster:
net stop wuauserv net stop cryptSvc net stop bits net stop msiserver
Notera: När du väl har kört dessa kommandon skulle du ha stoppat Windows Update-tjänsten, MSI Installer, Cryptographic-tjänsten och BITS-tjänsterna.
- När alla relevanta tjänster är inaktiverade kör du följande kommandon i samma CMD-fönster och trycker på Stiga på efter var och en för att byta namn påSoftwareDistributionochCatroot2-mappar:
ren C: \ Windows \ SoftwareDistribution SoftwareDistribution.old ren C: \ Windows \ System32 \ catroot2 Catroot2.old
Notera: Dessa två mappar är skyddade så att du inte kan radera dem konventionellt även med administrativa behörigheter. På grund av detta måste du byta namn på dem för att tvinga ditt operativsystem att bortse från dem och tvinga Windows att skapa nya ekvivalenter som tar deras plats.
- När du lyckats byta namn på de två mapparna skriver du dessa slutliga kommandon och trycker på Stiga på efter var och en för att återaktivera de tjänster som du tidigare inaktiverat:
net start wuauserv net start cryptSvc net start bits net start msiserver
- Öppna sedan Windows Update igen och försök att installera de väntande Windows-uppdateringarna som tidigare misslyckades med 80246001 fel.