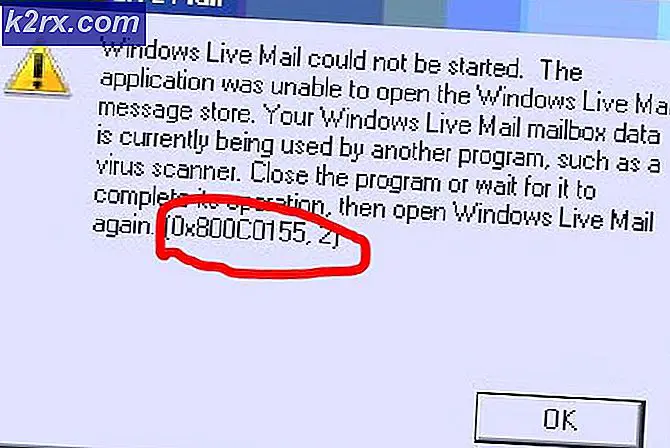Hur fixar jag Netflix-fel NW-4-7 på PS4 och Xbox One?
Vissa Ps4- och Xbox One-konsolanvändare rapporterar att de hamnar iNetflix-fel NW-4-7”Varje gång de försöker strömma innehåll med Netflix-appen. Denna specifika felkod pekar mot information på värdenheten som behöver uppdateras eller till ett anslutningsproblem.
Eftersom en av de vanligaste synderna som kommer att utlösa detta fel är ett fall av dåligt cachad data, bör du starta din felsökningsguide genom att logga ut från Netflix-applikationen och logga in igen för att rensa tillfällig data relaterad till ditt konto. Om det inte fungerar kan du överväga att starta om eller till och med återställa din nätverksenhet.
Men om du bara stöter på det här problemet när du är ansluten till vissa nätverk bör du undersöka eventuella nätverksbegränsningar. Hotell, skolor och andra typer av offentliga nätverk blockerar ofta streamingklienter för att bevara bandbredd.
Under vissa omständigheter kan din konsol också utlösaNetflix-fel NW-4-7”På grund av en inkonsekvent standard-DNS. I det här fallet är ditt bästa hopp för att lösa problemet att byta till Googles offentliga DNS.
Om problemet har sitt ursprung på grund av tillfällig data lagrad av din konsol, bör du kunna få problemet åtgärdat genom att strömbryta din konsol för att tömma strömkondensatorerna och rensa tillfällig data relaterad till firmware.
Metod 1: Logga ut från Netflix
Oavsett vilken plattform du stöter på problemet bör du börja med att rensa en generisk Netflix-appfel som oftast orsakas av tillfälliga filer som Netflix-appen underhåller. För att göra detta är allt du behöver göra att logga ut från Netflix innan du loggar tillbaka. Denna process kommer att sluta rensa tillfälliga filer som för närvarande lagras för det anslutna kontot.
Notera: Korrigeringen nedan är universell och bör fungera oavsett vilken plattform du stöter på problemet med.
Här är en snabbguide för att logga ut från Netflix för att rensa tillfälliga filer:
- Från startskärmen på Netflix, leta reda på menyraden och tryck på B-knappen (på Xbox One) eller X-knappen (på PS4) för att komma åt den.
- När du har öppnat inställningsmenyn väljer du Logga ut från listan över objekt.
Notera: Om du inte hittar Gear-ikonen på Xbox One, tryck på följande pilsekvens för att logga ut automatiskt:Upp, Upp, Ned, Ned, Vänster, Höger, Vänster, Höger, Upp, Upp, Upp, Upp
- När du har loggat ut, logga in igen med samma kontouppgifter och se omNetflix-fel NW-4-7Visas fortfarande när du försöker strömma innehåll från Netflix-appen.
Om samma problem fortfarande uppstår, gå ner till nästa möjliga korrigering nedan.
Metod 2: Eliminera eventuella nätverksbegränsningar (om tillämpligt)
Tänk på att du kan se detta fel i offentliga nätverk på grund av att Netflix-appen är blockerad. Det här är mycket troligt om du bara stöter på problemet när du är borta från ditt hemnätverk - på hotell, sjukhusskola eller arbetsnätverk.
Vissa nätverksadministratörer ser till att streamingklienter som Netflix, Amazon Prime och HBO Go blockeras avsiktligt för att spara bandbredd. Detta är mycket vanligt med hotell, skolor och allmänna nätverk i allmänhet.
Om du tror att detta scenario är tillämpligt har du två vägar framåt:
- Prata med nätverksadministratören och be honom att upphäva begränsningarna för Netflix.
- Använd ett annat nätverk - Du kan skapa en hotspot från din mobiltelefon, bara för att testa denna teori.
Om den här metoden inte är tillämplig på ditt specifika scenario, gå ner till nästa möjliga korrigering nedan.
Metod 3: Starta om routern / modemet
Under vissa omständigheter kan detta problem underlättas av en nätverkskonsekvens som orsakas av din router eller modem. Om ingen av metoderna ovan har hjälpt kan du kanske lösa problemet genom att starta om din router eller återställa den.
Det bästa sättet att börja är via en enkel omstart eftersom detta inte åsidosätter några anpassade inställningar som du tidigare har skapat. För att göra detta, byt helt enkelt din enhet Avvia den fysiska knappen som vanligtvis finns på baksidan.
När du har gjort detta, koppla bort strömkabeln och vänta i minst 30 sekunder för att säkerställa att strömkondensatorerna är helt tömda.
När routern / modemet har startats om öppnar du Netflix-appen igen och ser om problemet nu är löst. Om du fortfarande ser samma "Netflix-fel NW-4-7”, Överväg att göra en routeråterställning.
För att göra detta behöver du sannolikt en nål, tandpetare eller liknande för att nå återställningsknappen på baksidan av din nätverksenhet. När du når den, håll den intryckt i minst 10 sekunder eller tills du ser alla främre lysdioder blinka samtidigt.
Men kom ihåg att den här åtgärden återställer alla anpassade inställningar som du tidigare har skapat för din router eller modem (detta inkluderar inloggningsuppgifter och vidarebefordrade portar).
När du har återställt din nätverksenhet väntar du på att internetåtkomst återställs och försöker sedan starta Netflix-appen från din konsol igen för att se om problemet nu är löst.
Om problemet fortfarande dyker upp, gå ner till nästa möjliga fix nedan.
Metod 4: Använda Google DNS
Som det visar sig,Netflix-fel NW-4-7”Kan också uppstå på grund av inkonsekvens med DNS (Domain Name System). Som det visar sig kan standard DNS sluta skapa strömningsproblem med Netflix-appen.
Flera användare som stöter på samma problem på Xbox One och Ps4 har lyckats fixa problemet genom att använda Googles offentliga DNS istället. Stegen för att konfigurera detta kommer dock att vara olika beroende på vilken plattform du stöter på problemet på.
Men oavsett om du serNetflix-fel NW-4-7”Fel på PS4 eller Xbox One har vi skapat två separata guider för att tillgodose båda scenarierna:
Tillämpa den offentliga Google DNS på Xbox One
- Från huvudinstrumentpanelen trycker du på Xbox-knappen på din handkontroll för att visa guide-menyn. Gå sedan till inställningar meny.
- Inuti inställningar -menyn, öppna Nätverk undermenyn och välj sedan Avancerade inställningar och tryck på X-knappen.
- Välj sedan DNS-inställningaroch välj sedan Manuell från listan över tillgängliga alternativ.
- När du väl är inne i DNS-inställningar meny, ställa in8.8.8.8 som den Primär DNS och8.8.4.4 förSekundär DNS.
Notera: Du kan också använda DNS-adressen för IPV6 om du vill:
Primär DNS - 208.67.222.222 Sekundär DNS - 208.67.220.220
- Spara ändringarna som du just gjorde, starta sedan om konsolen och se om Netflix-appen börjar fungera normalt när nästa start är klar.
Tillämpa den offentliga Google DNS på PS4
- Gå till huvudpanelen på din PS4 inställningar meny.
- Från inställningar -menyn, öppna Nätverk menyn och välj sedan Konfigurera Internetanslutning och tryck på X för att komma igång.
- Välj sedan antingen Wi-Fi eller LAN, beroende på vilken typ av nätverk du använder (trådbundet eller trådlöst).
- När du kommer till nästa meny väljer du Beställnings, ställ sedan in IP-adress till Automatiskt.
- När du blir ombedd att ställa in DHCP-värdnamn, ställ in den på Specificera inte.
- Inuti DNS-inställningar skärmen, ställ in den till Manuell, ändra sedan Primär DNS till 8.8.8.8 och den Sekundär DNS till 8.8.4.4.
Notera: Om du föredrar IPV6, använd dessa värden istället:
Primär DNS - 208.67.222.222 Sekundär DNS - 208.67.220.220
- Spara ändringarna, starta sedan om konsolen och starta Netflix för att se om samma problem fortfarande förekommer.
Om samma problem fortfarande uppstår, gå ner till nästa möjliga korrigering nedan.
Metod 5: Elcykla din konsol
Om ingen av de potentiella korrigeringarna ovan har fungerat är det stor chans att problemet faktiskt orsakas av någon typ av skadad tillfällig data som lagras lokalt. Om det här scenariot är tillämpligt bör du kunna lösa problemet genom att utföra en strömcykelprocedur på den berörda konsolen som har problem med att strömma Netflix-innehåll.
För att göra detta, följ en av guiderna nedan (den som är tillämplig) för att strömbryta din konsol:
Utför en strömcykel på PS4
- Håll ned PS-knappen på din konsol tills du ser Strömalternativ.
- Välj sedanStäng av PS4-alternativet från listan med alternativ.
Notera: Använd inte Viloläge eftersom du inte kommer att kunna slutföra elcykelproceduren.
- Vänta tills den främre lysdioden slutar blinka, koppla sedan ur strömkabeln och vänta minst 30 sekunder för att säkerställa att strömkondensatorerna är helt tömda.
- Anslut strömkabeln igen och tryck sedan på PS-knappen på konsolen för att starta upp konsolen igen.
- När uppstarten är klar startar du Netflix-appen igen och ser om samma problem fortfarande förekommer.
Utföra en Power Cycle på Xbox One
- När konsolen är helt påslagen trycker du på Xbox-knappen (på konsolen) och håller den intryckt i 10 sekunder eller tills du ser att den främre lysdioden inte längre blinkar.
- När konsolen är helt avstängd kopplar du ur strömkabeln och väntar i ytterligare 10 sekunder för att säkerställa att åtgärden är klar.
- Starta din konsol igen konventionellt och se om du upptäcker loggens startanimering. Om du ser det är det bevis på att proceduren har slutförts framgångsrikt.
- När uppstarten är klar startar du Netflix-appen igen och ser om problemet nu är löst.