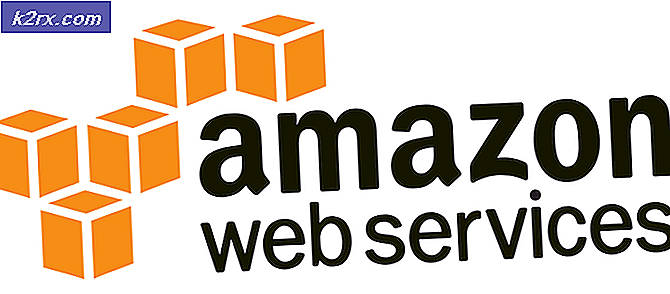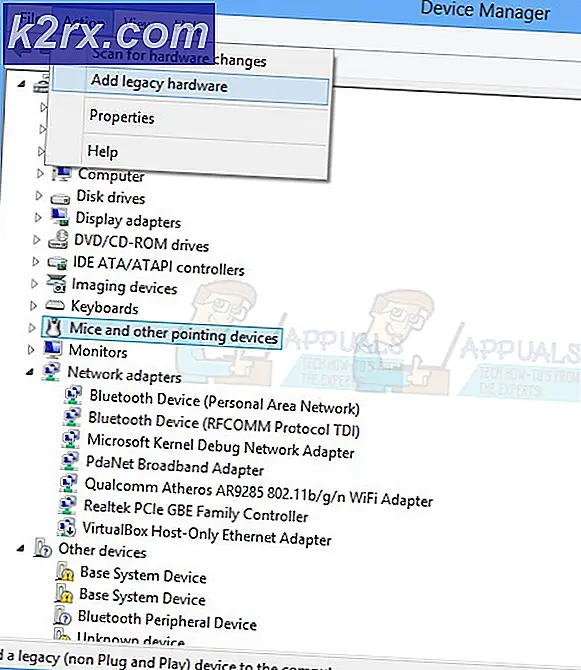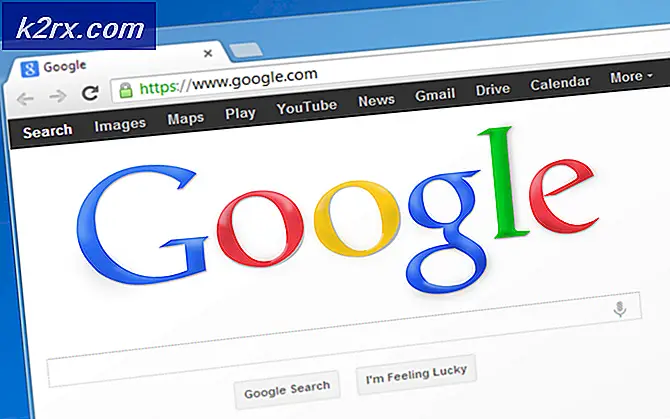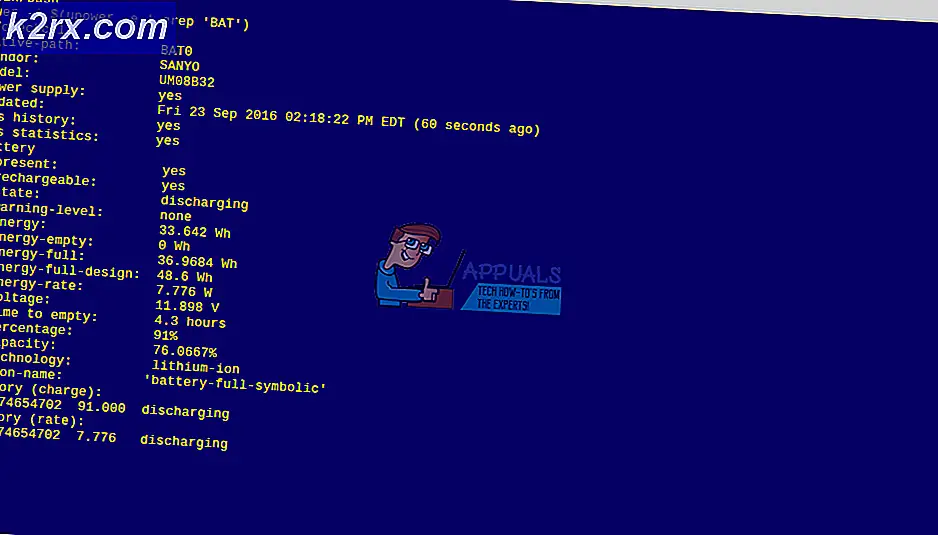Hur man fixar Det går inte att ansluta till världen i Minecraft
Minecraft är ett av de mest ledande spelen i historien som låter dig skapa din egen värld och spela i olika lägen, allt från byggnad till överlevnad. Det har en nära gemenskap och uppmuntrar handel och anslutning till din väns värld.
Det har emellertid kommit till vår uppmärksamhet att anslutning till andra världar ibland är ett problem i Minecraft. Antingen kan användaren inte ansluta till världen en gång eller så upprepas problemet i följd. I den här artikeln kommer vi att gå igenom alla anledningar till varför problemet uppstår och även de lösningar som är inblandade för att åtgärda problemet.
Vad orsakar felet ”Kan inte ansluta till världen” i Minecraft?
Efter att ha fått många rapporter från användare kom vi till slutsatsen att problemet uppstod på grund av flera olika skäl, allt från problem i nätverket till dåliga konfigurationer i Minecraft själv. Här är några av anledningarna till varför du kan uppleva detta problem:
Innan du börjar med lösningarna, se till att du har en aktiv internetanslutning på din dator och är inloggad som administratör. Följ också lösningarna uppifrån och arbeta dig ner eftersom de är ordnade efter svårighet och effektivitet. Se till att du också kommer ihåg dina uppgifter eftersom vi kommer att ange dem om och om igen.
Lösning 1: Lägg till din vän igen
Innan vi börjar med de tekniska lösningarna som är inblandade för att lösa problemet, försöker vi först utföra lösningar i spelet. Den första som toppar vår lista är korruption i vänlistan. Minecrafts vänlista sparas mot ditt konto och sparas inte lokalt. istället hämtas den från servrarna. Om det finns något problem eller korruption i vänlistan kommer du inte att kunna ansluta till din väns värld. Vänner har olika mekanismer för chatt och världar jämfört med främlingar i spelet. Om det finns ett problem i vänlistan kommer spelmotorn i sin tur att fungera felaktigt och orsaka problem som det som diskuteras.
För att ta bort en vän från din väns lista måste du känna till användarnamnet. Efter att ha kontrollerat användarnamnet skriver du följande kommando och trycker på Enter:
/ f ta bort
När du har tagit bort din vän kan du bjuda in vän igen antingen med hjälp av Xbox-applikationen i Windows eller genom själva spelet.
Notera: Innan du provar den här tekniken bör du försöka besöka andra främmande världar. Om du kan, betyder det att det finns ett problem med din vänlista och du kan fortsätta.
Lösning 2: Aktivera flerspelare
De flesta användare som upplevde problemet med att inte kunna ansluta till Worlds använde Windows-versionen av Minecraft. När du installerar Minecraft i Microsofts butik kontrolleras alla sekretess- och flerspelarinställningar av ditt Xbox-konto (ett alias för Microsofts konto). Det finns ett alternativ på ditt Xbox-konto där du har möjlighet att inaktivera / aktivera anslutning av multiplayer-spel. Om det här alternativet är avstängt kommer du att uppleva problem och kommer inte att kunna ansluta till någon som helst värld eftersom behörigheterna inte finns. I den här lösningen navigerar vi till dina kontoinställningar i ditt Xbox-konto och fixar behörigheterna.
- Öppna din webbläsare och navigera till den officiella Xbox-webbplatsen. Logga in med dina uppgifter.
- Klicka nu på fliken Xbox One / Windows 10 Onlinesäkerhet. Se till att alternativet Du kan gå med i flera spel är Tillåten.
- Spara ändringar och avsluta. Omstart din dator och logga in på Minecraft igen. Kontrollera om problemet är löst.
Lösning 3: Uppdatera Windows och Minecraft till den senaste versionen
Innan vi testar andra lösningar är det viktigt att du uppdaterar Windows och Minecraft till de senaste versionerna. Enligt Microsoft-utvecklare var detta ett problem som förekommer i många versioner av Windows och potentiella korrigeringar släpptes för både Windows och Minecraft. I den här lösningen navigerar vi till dina Windows- och Microsoft Store-inställningar och ser till att båda programvarorna uppdateras till den senaste versionen.
- Tryck på Windows + S, skriv “uppdatering”I dialogrutan och öppna Inställningar som återkommer i resultaten.
- En gång i uppdateringsinställningarna klickar du på knappen för Sök efter uppdateringar.
- Nu börjar Windows söka efter eventuella uppdateringar. Om någon hittas installeras de automatiskt. Se till att du startar om datorn också om du uppmanas till det.
Nu när vi har installerat de senaste uppdateringarna för Windows kommer vi att gå vidare och installera uppdateringarna för Minecraft. Här har vi antagit att du har laddat ner spelet från Microsoft Store.
- Tryck på Windows + S, skriv “Lagra”I dialogrutan och öppna Microsoft Store-posten från resultaten.
- När butiken öppnas klickar du på tre prickar närvarande längst upp till höger i fönstret nära din profilbild och klicka Nedladdningar och uppdateringar.
- Klicka nu på knappen för Få uppdateringar så alla uppdateringar börjar ladda ner automatiskt på din dator. Om det finns en uppdatering för Minecraft kommer den att laddas ner.
- När Minecraft har uppdaterats startar du om datorn och startar spelet. Kontrollera om ljudproblemet är löst.
Lösning 4: Inaktivera Windows-brandväggen
All din trafik filtreras genom Windows-brandväggen genom vilken den passeras och flera kontroller utförs. Brandväggen är ansvarig för att övervaka din internetaktivitet. Trots användbarheten av applikationen är brandväggen ökänd för att felaktigt filtrera legitim data och filtrera den. Här, vad du kan göra är att inaktivera brandväggen och utföra ett antal olika andra steg enligt nedan:
- Stäng av Windows-brandväggen. Du läser vår artikel om hur du inaktiverar Windows-brandväggen.
- Om du har någon annan paketanalysator eller spel förstärkare se till att du inaktiverar den också. Dessa spel / internet-förstärkande applikationer är också kända för att hindra din internettrafik.
När du har gjort ändringarna, se till att du omstart din dator helt innan du fortsätter. Försök också att starta Minecraft som administratör genom att högerklicka på det och välja Kör som administratör för att undvika andra olägenheter.
Lösning 5: Använda en VPN
En annan sak att försöka innan vi hoppar till alternativ är att använda ett VPN på din dator. Det kan finnas ett fall där spelet är förbjudet eller dess trafik begränsas av Internetleverantörer som kan orsaka hinder i nätverkstrafiken. När du använder en VPN kan du förfalska din ISP och få åtkomst till spelet genom att förfalska din plats för att vara i något annat land. Detta kommer att hjälpa till att kringgå alla hinder och lösa problemet med spelet blockeras av din ISP.
Men som alltid finns det en fångst; du kan behöva ladda ner en VPN-applikation från internet såvida du inte har din egen VPN-åtkomst som de flesta organisationer eller företag ger sina anställda. Du kan kolla in vår artikel om hur man tittar på Netflix med VPN och följer stegen för att skapa en VPN. Processen är densamma, så oroa dig inte för Netflix i artikeln. När du har konfigurerat din VPN kan Minecraft-applikationen uppmana dig att autentisera ditt konto igen på grund av platsförändringen. Gör det och kontrollera om problemet försvinner och du kan ansluta till din väns värld.
Lösning 6: Återställa Internet Explorer-inställningar
Eftersom du använder Microsoft Stores version av Minecraft betyder det automatiskt att applikationen använder de internetregler / inställningar som ställts in av Windows. Windows ställer in dessa inställningar via Internet Explorer; ett faktum som kan verka för flera användare eftersom utforskaren nästan skrivs av. I den här lösningen navigerar vi till internetinställningarna och återställer Internet Explorer-inställningarna och kontrollerar om problemet är löst.
- Tryck på Windows + R, skriv “inetcpl.cpl” i dialogrutan och tryck på Enter.
- En gång i Internet Properties klickar du på Avancerad fliken finns högst upp och klicka på Återställa närvarande under rubriken Återställ Internet Explorer-inställningar
- Starta om din dator efter att ha gjort ändringar och starta Minecraft igen. Kontrollera om problemet är löst.
Notera: Det rekommenderas också att du inaktiverar din proxyserver (om den är aktiv).
Lösning 7: Installera Minecraft Java Edition
Om alla ovanstående metoder inte fungerar kan vi installera Java Edition av Minecraft på din dator. Det finns för närvarande två typer av Minecrafts installationer tillgängliga på din dator, dvs. en via Microsoft Store och en annan som är en fristående Java-utgåva. Majoriteten av användarna rapporterade att Java-utgåvan fungerade perfekt för dem. Nedan följer metoden för hur du avinstallerar den nuvarande installationen av Minecraft och installerar Java-versionen.
Innan vi startar installationsprocessen, tryck på Windows + R, skriv “%applikationsdata%”I dialogrutan och tryck på Enter. Flytta ett steg tillbaka och ta bort Minecraft-datumet från följande mappar:
Lokal roaming
När du har tagit bort innehållet, fortsätt.
- Tryck på Windows + R, skriv “appwiz.cpl” i dialogrutan och tryck på Enter.
- Leta reda på Minecraft högerklicka på den och välj Avinstallera.
- Starta om datorn efter avinstallationen. Navigera nu till den officiella Minecraft-webbplatsen och ladda ner den körbara filen till en tillgänglig plats.
- Starta om datorn efter installationen och kontrollera om problemet är löst.
Bonus: Skapa ett nytt användarkonto
Användarprofiler är kända för att bli skadade och applikationer stöter ofta på fel och svarar inte på situationer som den som diskuteras. Här kan du göra att skapa ett nytt användarkonto och se om Minecraft fungerar ordentligt i det. Om det gör det betyder det att ditt användarkonto var korrupt och du kan fortsätta att överföra all din data till det nya kontot och ta bort det äldre.
Notera: Det är klokt att säkerhetskopiera hela datafilerna till en tillgänglig plats innan du fortsätter.
- Öppna ett administratörskonto. Typ inställningar i dialogrutan Start-menyn och klicka på Konton.
- Klicka nu på “Familj och andra användare”Alternativ finns till vänster i fönstret.
- När du väl är inne väljer du menyn och väljer “Lägg till någon annan till den här datorn”.
- Nu guidar Windows dig genom sin guide om hur du skapar ett nytt konto. När det nya fönstret kommer fram klickar du på “Jag har inte den här personens inloggningsinformation”.
- Välj nu alternativet “Lägg till en användare utan Microsoft”. Windows uppmanar dig nu att skapa ett nytt Microsoft-konto och visa ett fönster som detta.
- Ange alla detaljer och välj ett enkelt lösenord som du kommer ihåg.
- Kontrollera noggrant om det här nya lokala kontot fungerar korrekt och har alla de funktioner du behöver.
- Ditt lokala konto har nu skapats. Logga in på kontot och starta en instans av Minecraft. Kontrollera om det fungerar ordentligt där.
Om klienten fungerar som förväntat kan du gå vidare och migrera all din data.