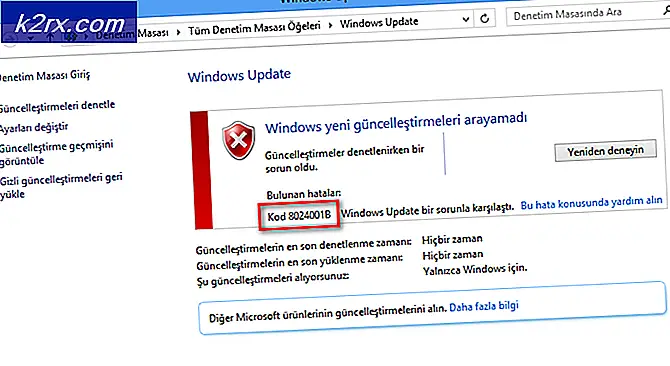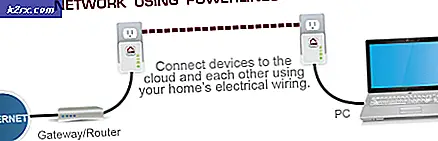Hur fixar jag inget ljud i Hearthstone?
Hearthstone är ett gratis att spela Blizzard-spel som har blomstrat på marknaden efter World of Warcraft. Hearthstone är ett av Blizzards flaggskeppsspel med över 90 miljoner spelare. Patcher släpps då och då tillsammans med nya funktioner.
Trots att det är ett av de mest populära spelen finns det en uppenbar fråga som rapporteras ganska ofta där Hearthstone inte matar ut något ljud. Det här problemet kan uppstå under in-game eller under början. Hearthstone-tjänstemän gav inte mycket riktning angående problemet och föreslog bara grundläggande felsökningstekniker. I den här artikeln kommer vi att gå igenom alla orsaker till varför detta inträffar och vad de möjliga lösningarna är för att lösa problemet.
Vad orsakar inget ljud i Hearthstone?
Efter att ha fått flera rapporter inledde vi vår undersökning och drog slutsatsen att problemet uppstod på grund av flera olika skäl. Några av anledningarna till varför du kan uppleva det här problemet är men inte begränsade till:
Innan vi börjar med någon lösning, se till att du är inloggad som administratör. Du bör också ha en aktiv internetanslutning också. Säkerhetskopiera också allt ditt nuvarande arbete.
Förutsättning: Testa ljud på andra datorprogram
Innan vi går vidare med lösningen bör du se till att du hör rätt ljud på andra datorprogram. Om du inte hör något ljud från din dator alls kan du kolla in vår artikel om Fix: Windows 10 No Sound. Denna artikel kommer att rikta hela din dator när du fixar ljudet, så om ljudets ursprung är ditt globala operativsystem kommer det förhoppningsvis att fixas av detta.
Fortsätt endast med lösningarna nedan om ljudet fungerar normalt på din dator och bara fungerar i Hearthstone.
Lösning 1: Öka applikationsvolymen
Det allra första vi bör försöka är att öka applikationsvolymen för sig själv. Det finns många fall där spelets volym sänks antingen av misstag eller med avsikt. När du börjar spela spelet ser du till att bemästra volymen är på men när du spelar hör du inget ljud.
Detta beror på att applikationen och huvudvolymen är två olika saker; huvudvolymen kan vara i full kapacitet men om applikationsvolymen är låg hörs inget ljud alls.
- Lansera Hearthstone som administratör. Starta också ett annat program i bakgrunden.
- Väl inne i spelet, alt-tab till det andra programmet (eller tryck på Windows + D) för att gå till skrivbordet.
- En gång på skrivbordet högerklickar du på ljud ikonen och klicka Öppna volymblandaren.
- Nu, se till att det HjärtstenVolymen är på sin fulla nivå. Spara ändringar och avsluta. Alt-fliken tillbaka till spelet och se om problemet är löst för gott.
Lösning 2: Kontrollera applikationer för ljudblandning från tredje part
En annan sak att kontrollera innan vi går vidare till mer tekniska problem är att kontrollera om några tredjepartsapplikationer körs i bakgrunden som kan komma i konflikt med systemet och därmed orsaka flera problem. Normalt ger ljudapplikationer från tredje part en boost till ditt ljud genom att låta dig anpassa det mer, men under tiden kan det komma i konflikt med ljudmodulerna, särskilt om det finns en tredjepartsapplikation som körs (som Hearthstone).
Här navigerar vi till uppgiftshanteraren och Du bör också kontrollera om några tredjepartsapplikationer körs i bakgrunden. Dessa applikationer kanske inte syns direkt i Aktivitetshanteraren, därför bör du kontrollera skrivbordet. Om du hittar en sådan applikation, högerklicka på den och välj Utgång. Vissa applikationer inkluderar Sonic Studio, 'Nahimic' etc.
- Tryck på Windows + R, skriv “taskmgr” i dialogrutan och tryck på Enter.
- En gång i aktivitetshanteraren, sök efter pågående ljudapplikationer från tredje part som körs. Om du hittar någon, högerklicka på dem och välj Avsluta uppgift.
- När du har kontrollerat att det inte finns några tredjepartsapplikationer startar du Hearthstone och kontrollerar om problemet är löst för gott.
Lösning 3: Reparera Hearthstone
Om båda ovanstående metoder misslyckas och du fortfarande inte hör något ljud i Hearthstone, kan det vara en röd flagga att din Hearthstone själv är korrupt eller att vissa moduler saknas som orsakar problemet. Utöver detta kan du till och med uppleva andra problem exklusive ljud när du spelar Hearthstone.
I den här lösningen öppnar vi Blizzards klient (varifrån du startar Hearthstone) och använder sedan Skanna och reparera verktyg för att kontrollera om alla spelfiler är kompletta. Om det saknas filer ersätter verktyget dem automatiskt efter behov.
- Öppna Blizzard-applikationen. VäljSpeloch välj Hjärtsten från föregående fönster. Klicka nu alternativ och klicka Skanna och reparera.
- När skanningen startar ser du en förloppsindikator längst ner på skärmen som visar statistiken. Se till att du låter processen slutföra innan du startar om datorn och startar spelet igen.
Lösning 4: Återställa alternativ i spelet
Som alla andra spel låter Blizzard dig också ändra inställningarna i spelet efter dina önskemål. Varje användare har sina preferenser och detsamma gäller hans ljudinställningar. Om inställningarna för ljudinställningarna inte är korrekt inställda eller på något sätt är korrupta / i konflikt med systemet hör du inte ljudet.
Lyckligtvis finns det ett alternativ i Blizzards klient där du helt kan återställa spelinställningarna på din dator. Detta raderar alla dina sparade inställningar men kan vara lösningen på vårt problem. Det här är en vild jakt men det kan testas om det kan ge resultat.
Notera: Denna lösning raderar alla dina preferenser i spelet. Du kan säkerhetskopiera dem lokalt innan du fortsätter om du behöver byta ut dem.
- Starta Blizzard-applikationen och klicka på ikonen längst upp till vänster på skärmen och klicka på
- När inställningsfönstret öppnas klickar du på Spelinställningar. Nu kommer alla spelinställningar att listas här. Bläddra ner och leta efter Hjärtsten. När inställningarna laddas, klicka på Återställ alternativ i spelet.
- Klicka på Gjort efter detta är gjort. Stäng programmet Blizzard ordentligt och kontrollera sedan om problemet är löst.
Lösning 5: Installera om ljuddrivrutiner
Om alla ovanstående metoder inte fungerar kan vi försöka installera om dina ljuddrivrutiner och se om de gör tricket. Ljuddrivrutiner är de viktigaste komponenterna som används för att länka ljudmaskinvaran och operativsystemet. Om förarna är problematiska och inte fungerar ordentligt kommer du antingen inte att kunna höra något ljud alls eller har mellanliggande problem (som det som diskuteras). I den här lösningen installerar vi om dina ljuddrivrutiner och kontrollerar om problemet löses.
Först ska vi helt enkelt försöka Inaktiverar och Möjliggör ljuddrivrutiner. Om detta inte fungerar försöker vi installera standarddrivrutinerna. Om standarddrivrutinerna inte fungerar lika bra kommer vi att uppdatera drivrutinerna till den senaste versionen och se om det löser problemet.
- Tryck på Windows + R, skriv “devmgmt.msc”I dialogrutan och tryck på Enter.
- En gång i enhetshanteraren, expandera kategorin Ljudingångar och -utgångar, Högerklicka på din ljudenhet och välj Inaktivera enhet.
- Vänta nu några sekunder innan Möjliggör enheten igen. Kontrollera nu om problemet blir löst.
Om det bara inte går att aktivera / inaktivera ljudenheten fortsätter vi och installerar standardljuddrivrutinerna.
- Högerklicka på ljudmaskinvaran och välj Avinstallera enheten.
- Högerklicka nu var som helst på skärmen och välj Sök efter maskinvaruändringar. Datorn söker inte efter hårdvara som inte är installerad och hittar ljudmodulen. Det kommer automatiskt att installera standarddrivrutinerna.
Kontrollera nu om du kan höra Hearthstones ljud ordentligt. Om du fortfarande inte kan högerklicka på ljudmaskinvaran och välj Uppdatera drivrutinen. Du kan sedan be om en automatisk uppdatering. Du kan också navigera till tillverkarens webbplats och ladda ner de senaste ljuddrivrutinerna och installera dem på din dator.
Lösning 6: Uppdatera Windows till den senaste versionen
En annan sak att försöka är att kontrollera om du har den uppdaterade versionen av Windows installerad på din dator eller inte. Microsoft släpper uppdateringar för att rikta in sig på nya ändringar i operativsystemet och för att stödja ytterligare funktioner. Det finns några uppdateringar som är ”kritiska” till sin natur och måste installeras så snart som möjligt. Om någon av dessa ”kritiska” uppdateringar inte installeras kommer du att få problem.
- Tryck på Windows + S för att starta sökfältet, skriv Uppdatering i dialogrutan och öppna uppdateringsinställningarna.
- En gång i uppdateringsinställningarna klickar du på Sök efter uppdateringar. Datorn kommer nu att ansluta till Microsofts servrar och se om det finns någon tillgänglig uppdatering. Om det finns några uppdateringar som redan är markerade, utför dem omedelbart.