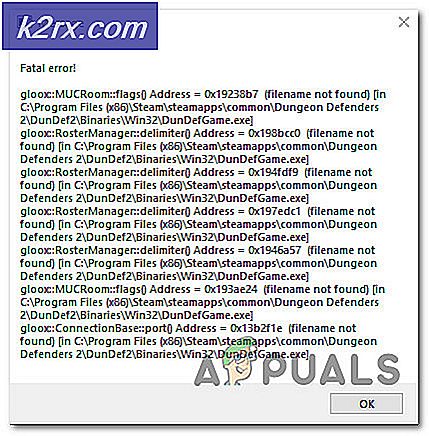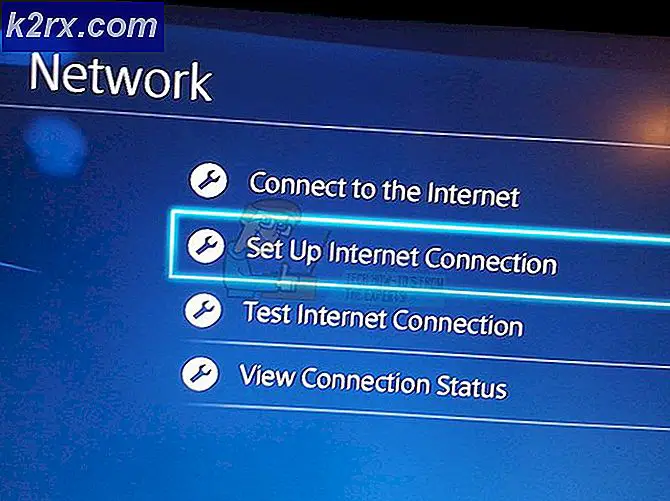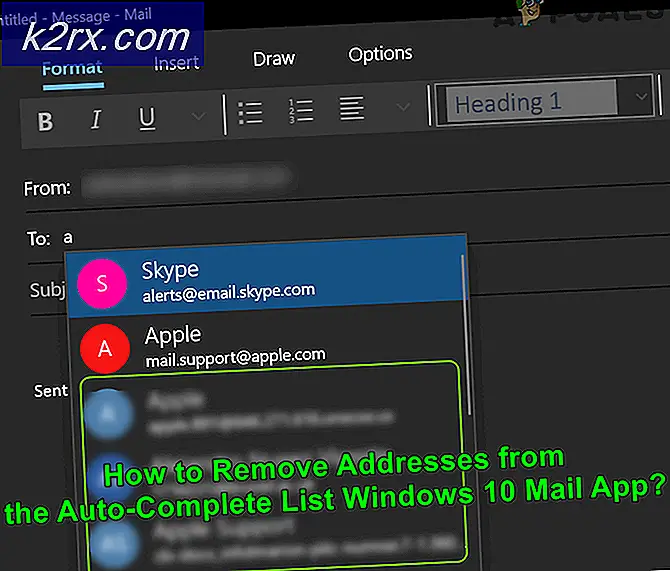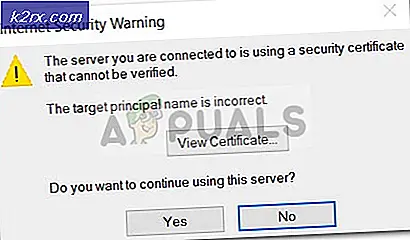Så här använder du DISM för att reparera Windows 10
Om du har använt Windows under en längre tid kan du komma ihåg hur ofta Windows Vista-bilder blev oanvändbara tidigare och behövde repareras. Även om problemet inte är nästan lika vanligt i Windows 10, finns det fortfarande händelser, särskilt när du försöker använda System File Checker ( SFC ) för att fixa en ändrad systemfil.
Lyckligtvis skickas Windows 10 med ett extremt användbart kommandoradsverktyg som kallas Deployment Image Servicing and Management (DISM). Vanligtvis används DISM när ett kommando sfc / scannow inte kan reparera skadade eller modifierade systemfiler. Genom att utföra en DISM-reparation ska systemfilen Checker- kommandon fungera bra.
DISM kan användas för att reparera Windows-bilder, Windows Setup och Windows PE . Verktyget har funnits sedan Windows Vista SP1, men nu kommer det installerat som standard på Windows 10 och Windows 8.1.
Det finns två sätt att reparera en bild med DISM på Windows 10; Vi kan antingen använda Windows PowerShell eller använda en förhöjd kommandotolk . Eftersom både PowerShell och Command Prompt behöver ungefär samma kommandon spelar det ingen roll vilken lösning du väljer. Men för mångfaldens skull gav vi guider om att använda båda.
Metod One: Running DISM / Cleanup-Image Tool i Command Prompt
- Sök efter cmd i Windows sökfält . Högerklicka på kommandotolken och klicka på Kör som administratör .
- Sätt in kommandot nedan för att kontrollera om Windows-bilden har markerats av ditt operativsystem som skadad. Om det var så får du också bekräftelse om korruptionen kan repareras.
Dism / Online / Cleanup-Image / CheckHealth
Obs! Det här steget är tänkt att spara dig lite tid då det finns väderkorruption. Det fixar ingenting, men du får en uppfattning om huruvida det är värt att gå igenom hela processen.
- Om CheckHealth har visat tecken på korruption rekommenderas det att göra en större skanning på bildfilen. Kommandot nedan kontrollerar korruption i komponentlager och registrerar något av det i en loggfil. Om du vill titta över loggfilerna kan du hitta dem i C: \ Windows \ Logs \ CBS \ CBS.log eller C: \ Windows \ Logs \ DISM \ dism.log .
Dism / Online / Cleanup-Image / ScanHealth
Obs! I motsats till / CheckHealth, / ScanHealth är inte direkt och kommer att ta var som helst från 5 till 20 minuter för att slutföra. Stäng inte kommandoraden om laddningsskärmen fryser ett tag. Det brukar stanna vid 20% i 5 minuter innan du fortsätter.
- Lägg in kommandot nedan för att skanna bilden för korruption, utföra reparationsoperationer automatiskt och spela in några tecken på korruption i loggfilen. Beroende på dina systemspecifikationer och bildstorlek kan den här funktionen variera från 20 minuter till 4 timmar eller mer.
Dism / Online / Cleanup-Image / RestoreHealth
PRO TIPS: Om problemet är med din dator eller en bärbar dator, bör du försöka använda Reimage Plus-programvaran som kan skanna förvaret och ersätta korrupta och saknade filer. Detta fungerar i de flesta fall där problemet uppstått på grund av systemkorruption. Du kan ladda ner Reimage Plus genom att klicka här
Obs! I likhet med / Scanhealth kommer installationen att frysa till 20% på ett tag, så stäng aldrig det för tidigt.
Det är allt. Din Windows 10-bild ska fungera nu.
Metod två: Running DISM / Cleanup-Image Tool i PowerShell
- Sök efter powershell i Windows sökfält . Högerklicka på Windows PowerShell och klicka på Kör som administratör .
- Sätt följande kommando inuti det förhöjda Powershell-fönstret:
Reparation-WindowsImage -Online -CheckHealth
Obs! Detta kommandos enda syfte är att kontrollera om bilden har markerats som skadad av ditt system. Det fixar ingenting, men fungerar som ett snabbt sätt att kontrollera om korruption existerar. Om du vill titta över loggfilerna kan du hitta dem i C: \ Windows \ Logs \ CBS \ CBS.log eller C: \ Windows \ Logs \ DISM \ dism.log .
- Kopiera och klistra in följande kommando inuti det förhöjda PowerShell-fönstret för att utföra en bildsökning efter korruption:
Reparation-WindowsImage -Online -ScanHealth
Obs! Det här kommandot kommer inte att fixa någonting men istället kommer det att kontrollera korruption och spela in något av det i en loggfil.
- Kopiera och klistra in följande kommando i den förhöjda kommandotolken och tryck på Enter :
Reparation-WindowsImage -Online -RestoreHealth
Obs! Det här kommandot skannar bilden för korruption. Om det stöter på några dåliga sektorer, utför installationen automatiskt reparationsoperationer och registrera eventuella tecken på korruption i loggfilen. Operationen kan ta var som helst från 15 minuter till några timmar, beroende på systemspecifikationerna.
Det är det, din Windows-bild borde lösas!
PRO TIPS: Om problemet är med din dator eller en bärbar dator, bör du försöka använda Reimage Plus-programvaran som kan skanna förvaret och ersätta korrupta och saknade filer. Detta fungerar i de flesta fall där problemet uppstått på grund av systemkorruption. Du kan ladda ner Reimage Plus genom att klicka här