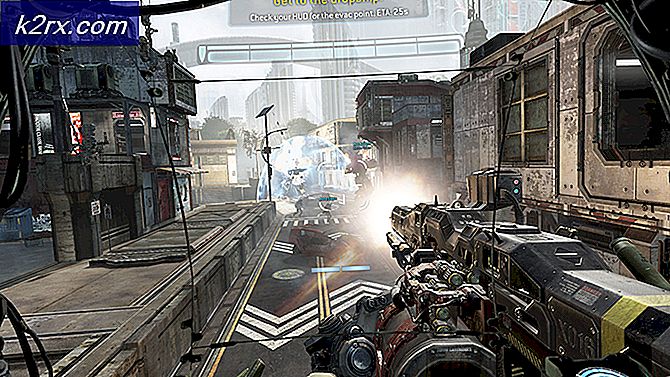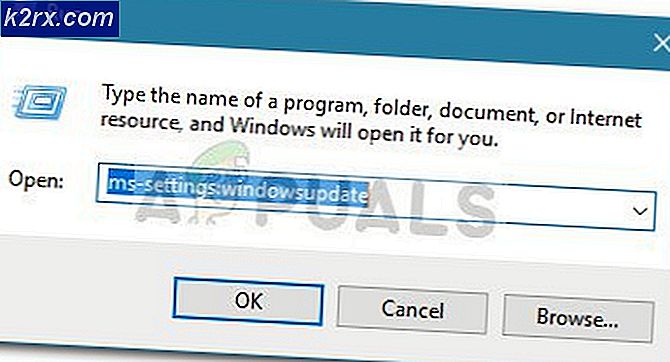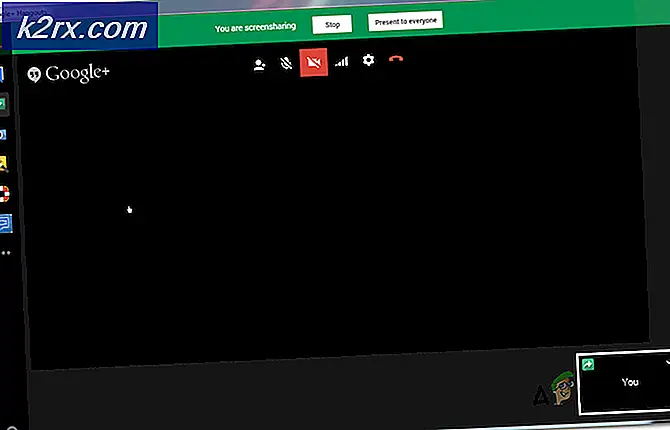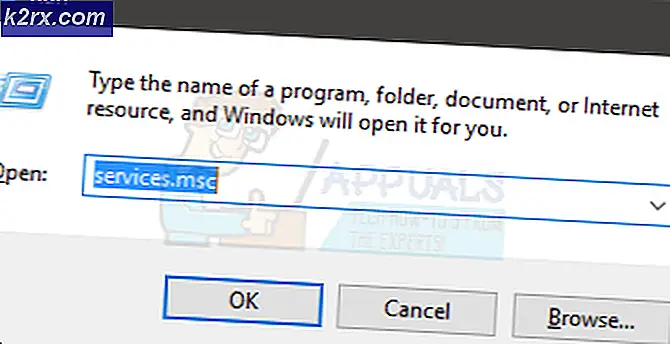Så här fixar du 0xA0000001 BSOD på Windows 10
De 0xa0000001 BSOD-fel (Blue Screen of Death) koden visas sporadiskt när en Windows 10-dator startar om eller startar om. Andra användare ser detta fel när de försöker göra en video med Windows Live Movie Maker.
Som det visar sig finns det flera olika orsaker som kan bidra till uppenbarelsen av detta 0xa0000001 BSOD:
Metod 1: Installera varje väntande Windows Update
Med tanke på att Windows 10 har en konstig bugg som kan producera denna typ av BSOD med vissa GPU-modeller, bör du starta den här felsökningsguiden genom att installera varje väntande Windows-uppdatering.
Vissa drabbade användare har bekräftat att problemet lösts helt efter att de gick vidare och tvingade installationen av varje väntande uppdatering av Windows 10.
Om ditt scenario liknar och du har väntande Windows-uppdateringar, följ instruktionerna nedan för att installera varje väntande uppdatering tills du uppdaterar din Windows-version:
- Tryck Windows-tangent + R att öppna upp en Springa dialog ruta. Skriv sedan ”ms-inställningar: windowsupdate 'inuti textrutan och tryck Stiga på för att öppna upp Windows uppdatering fliken i inställningar app.
- När du är inne på Windows Update-skärmen, flytta över till höger på skärmen och klicka på Sök efter uppdateringar för att starta skanningen.
- När den första genomsökningen är klar följer du instruktionerna på skärmen för att installera varje väntande uppdatering tills du uppdaterar din dator.
Notera: Om du har många olika väntande uppdateringar kan du bli ombedd att starta om innan du får chansen att installera varje väntande uppdatering. Om detta händer startar du om enligt instruktionerna, men se till att återgå till samma skärm och fortsätt med installationen av återstående uppdateringar.
- När du lyckats installera varje väntande uppdatering, övervaka situationen och se om du fortfarande ser slumpmässigt 0xa0000001 BSOD.
Om problemet kvarstår, gå ner till nästa möjliga åtgärd nedan.
Metod 2: Ta bort antivirusprogrammet från tredje part
Som det visar sig är en av de vanligaste orsakerna som kan orsaka 0xa0000001felkod är en överskyddande AV-svit som slutar störa en kritisk kärnprocess. I de flesta fall rapporteras AVG, Kaspersky och Comodo AV orsaka detta problem.
Om du faktiskt använder ett antivirus från tredje part som du misstänker kan vara ansvarig för dessa frekventa BSOD med 0xa0000001fel bör du börja med att avinstallera den nuvarande tredje partens svit som du för närvarande har aktivt och se om problemet är löst.
Om du vill gå denna väg följer du instruktionerna nedan för att avinstallera den tredje parts AV som du använder för närvarande:
- Tryck Windows-tangent + R att öppna upp en Springa dialog ruta. Skriv sedan 'Appwiz.cpl' och tryck Stiga på för att öppna upp Program och funktioner meny.
- När du väl är inne i Program och funktioner , bläddra hela vägen ner i listan över installerade applikationer och leta reda på den tredje parts AV som du planerar att avinstallera.
- När du lyckats hitta applikationen högerklickar du på den och väljer Avinstallerafrån den nyligen visade snabbmenyn.
- I avinstallationsskärmen följer du anvisningarna på skärmen för att slutföra åtgärden och startar sedan om datorn.
- När datorn har startats upp igen kan du ta en extra mil och se till att det inte finns några kvarvarande filer kvar av din AV.
- När installationen är klar bör Windows Defender starta automatiskt för att säkerställa att ditt system inte lämnas oskyddat. Starta om den här datorn för att genomföra ändringarna och se om problemet nu är löst.
Om du fortfarande har att göra med frekventa BSOD som pekar mot 0xa0000001 BSOD, gå ner till nästa möjliga fix nedan.
Metod 3: Rensa starta din dator
Om du inte använder en tredje parts AV och metoden ovan inte var tillämplig för dig, är det troligt att du har att göra med en annan tredje parts störning som slutar utlösa 0xa0000001 BSOD.Eftersom det finns många olika potentiella synder som kan orsaka detta problem, bör du försöka uppnå ett rent startläge och se om problemet fortfarande uppstår.
Stegen för startar i rent tillstånd är lite tråkiga, men väl värt det om du vill undvika att göra en komplett systemtorkning.
Om slumpmässiga BSOD slutar visas har du precis bekräftat att problemet verkligen uppstår på grund av någon form av tredje parts störningar - I det här fallet blir det en fråga om att upptäcka den skyldige genom att systematiskt återaktivera funktionshindrade objekt från tredje part.
Om du redan orsakade en ren start och du fortfarande stöter på samma felmeddelande, gå ner till nästa möjliga korrigering nedan.
Metod 4: Uppdatera GPU-drivrutinen
Som det visar sig kan en GPU-drivrutinkompatibilitet också vara ansvarig för dessa frekventa BSOD: er (speciellt om du använder en AMD-enhet). Många användare som hade att göra med 0xa0000001har bekräftat att i deras fall underlättades problemet av en föråldrad eller skadad GPU-drivrutin eller av ett nyckelberoende.
Om det här scenariot verkar som om det kan vara tillämpligt i ditt specifika fall kan du kanske åtgärda problemet genom att uppdatera dina GPU-drivrutiner och den fysikmodul som du använder för närvarande (detta är viktigt om du bara stöter på kraschar när du kör ett spel eller en krävande applikation).
Om du inte är helt säker på hur du tar bort potentiellt skadade drivrutiner innan du installerar om dem, följ instruktionerna nedan för steg-för-steg-instruktioner om hur du uppdaterar de nuvarande GPU-drivrutinerna via Enhetshanteraren eller via de egna uppdateringsverktygen:
- Tryck Windows-tangent + R att öppna upp en Springa dialog ruta. Skriv sedan 'Devmgmt.msc' och tryck Stiga på att öppna upp Enhetshanteraren.
- När du väl är inne Enhetshanteraren, bläddra igenom listan över installerade enheter och expandera Grafikkort rullgardinsmenyn.
- Inuti Grafikkort högerklicka på din GPU-drivrutin som du planerar att uppdatera och välj Uppdatera drivrutinen från den nyligen visade snabbmenyn.
Notera: Om du stöter på det här problemet med en konfiguration med två olika GPU: er (dedikerade och integrerade), bör du försöka uppdatera båda.
- Klicka på den första drivrutinsuppdateringsskärmen Sök automatiskt efter uppdaterad drivrutinsprogramvara. När skanningen är klar följer du instruktionerna på skärmen för att installera den senaste GPU-drivrutinen som skanningen har identifierat.
- Om en ny GPU-drivrutinsversion hittas och installeras, startar du om datorn och övervakar situationen för att se om problemet är löst.
Notera: Om Enhetshanteraren lät dig inte hitta en ny version av din drivrutin eller uppdaterade den men samma BSOD förekommer fortfarande, bör du fortsätta med din egen tillverkare av GPU-tillverkaren för att uppdatera dina GPU-drivrutiner till den senaste versionen och se till att du är inte hanterar en saknad fysikmodul. Här är en lista med egen programvara för alla GPU-tillverkare som automatiskt uppdaterar din GPU-version:- GeForce Experience - Nvidia
- Adrenalin - AMD
- Intel-drivrutin - Intel
Om du redan har försäkrat dig om att du använder de senaste tillgängliga GPU-drivrutinerna och fortfarande har samma problem, gå ner till nästa möjliga korrigering nedan.
Metod 5: Återställ BIOS / UEFI till standardvärdena
Om ingen av metoderna nedan har tillåtit dig att fixa 0xa0000001BSODs, kanske du vill fokusera din uppmärksamhet på en potentiell fråga med din BIOS (Basic Input / Output System) eller UEFI (Unified Extensible Firmware Interface) inställningar.
Om problemet på något sätt skapas av en BIOS / UEFI-fel kan du åtgärda problemet genom att återställa BIOS / UEFI-menyn till standardvärdena. Tänk på att beroende på vilken specifikation du använder kommer stegen att göra detta annorlunda.
Men oavsett dina specifikationstyper har vi skapat två olika underguider som visar hur du återställer dina BIOS- eller UEFI-inställningar:
A. Återställa UEFI-inställningarna till standard
- Tryck Windows-tangent + R att öppna upp en Springa dialog ruta. Skriv sedan ”ms-inställningar: återställning 'och tryck Stiga på för att öppna upp Återhämtning menyn för inställningar app.
- När du väl är inne i Återhämtning klicka påStarta om nuknapp (under Avancerad start).
- Vänta tills din dator startar upp igen - Den startar om direkt i Avancerade alternativ meny.
- När du väl är inne i Avancerade alternativ menyn, gå till Felsök> Avancerade alternativ och klicka på UEFI / BIOS-firmwareinställningar.
- När du väl är inne i UEFI-firmware inställningsmenyn, klicka på Omstart för att komma åt UEFI-firmware inställningsmenyn. Så snart du gör detta och du bekräftar startar din dator om direkt i UEFI / BIOS uppstart.
- När du har startat datorn igen och befinner dig i UEFI-inställningarna, titta dig igenom menyerna och välj Återgå till grundinställningarna - Den exakta platsen och namnet på det här alternativet varierar beroende på moderkortstillverkaren.
- Bekräfta återställningen av dina UEFI-inställningar och starta sedan om datorn konventionellt så att den kan starta normalt.
B. Återställa BIOS-inställningar till standard
- Starta maskinen (eller starta om den redan är på) och tryck på Startknapp (Setup-tangent) upprepade gånger för att avbryta uppstartssekvensen. Starttangenten visas vanligtvis längst ner till vänster på skärmen.
Notera: Om du inte känner till startknappen kan du försöka gissa det genom att trycka på Esc-nyckel, den F-tangenter (F1, F2, F4, F8, F12) eller Del-tangent (Dell-datorer) upprepade gånger. Om det inte fungerar, sök online efter den dedikerade installationsnyckeln. - När du äntligen har öppnat din BIOS-inställningar, leta efter en meny med namnet Standardinställningar (Återställ till standard, inställningsstandard eller Fabriksinställning). Använd sedanLadda standardinställningarnaalternativ.
Notera: Med de flesta BIOS-variationer kan du ladda upp BIOS-standardvärdena bara genom att trycka på F9 nyckel.
- Spara ändringarna du just har gjort, stäng sedan BIOS-menyn och vänta tills nästa systemstart är klar.
Om samma problem fortfarande uppstår, gå ner till nästa möjliga fix nedan.
Metod 6: Återställ alla OS-komponenter
Om ingen av de potentiella korrigeringarna ovan har gjort det möjligt för dig att åtgärda problemet, kanske du har att göra med ett systemproblem som du inte kan lösa konventionellt. I det här fallet är det enda som återstår att göra att återställa alla Windows-komponenter för att åtgärda eventuella systemfilskador som kan utlösa 0xa0000001 BSOD.
När det gäller att återställa din Windows-version till den senaste tillgängliga versionen har du två sätt framåt:
- Reparera installationen - Detta är den rekommenderade åtgärden när det gäller att rensa alla typer av korruption på Windows 10. Du måste använda ett kompatibelt installationsmedium, men den största fördelen är att du kommer att kunna behålla spel, applikationer och personliga medier som du lagras för närvarande på OS-enheten.
- Ren installation - Det här är det enklaste förfarandet i gruppen eftersom du inte behöver använda ett installationsmedium (du kan starta den här proceduren direkt från GUI-menyn). Den största nackdelen är dock att om du inte säkerhetskopierar din C: \ -enhet i förväg, kommer du att förlora varje bit av personliga medier, spel, applikationer och användarinställningar.
Om samma problem fortfarande uppstår även efter att du har rengjort installerat eller reparerat installerat Windows, gå ner till nästa metod nedan.
Metod 7: Returnera eller byt ut GPU: n
Om ingen av de potentiella korrigeringarna ovan fungerade för dig är det tydligt att du faktiskt har att göra med ett hårdvaruproblem. Ren installation eller reparation av installation borde ha löst några programrelaterade problem, så den största gärningsmannen som du borde fokusera på är din GPU.
Det finns många användarrapporter som pekar mot en felaktig AMD GPU som slutar orsaka 0xa0000001 BSOD.
Om detta scenario är tillämpligt bör du överväga att köra ett GPU-diagnostikverktyg eller skicka det för reparationer om du fortfarande är under garanti.