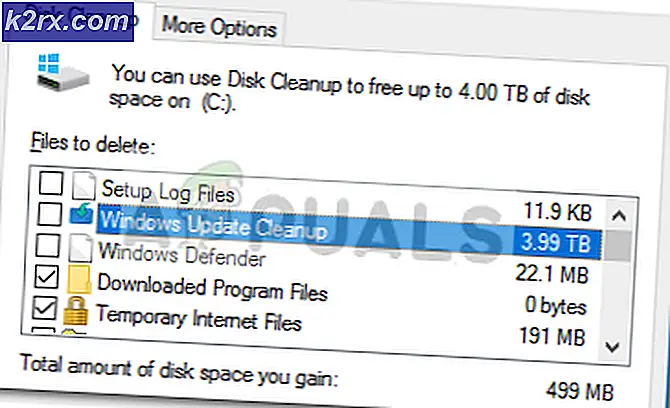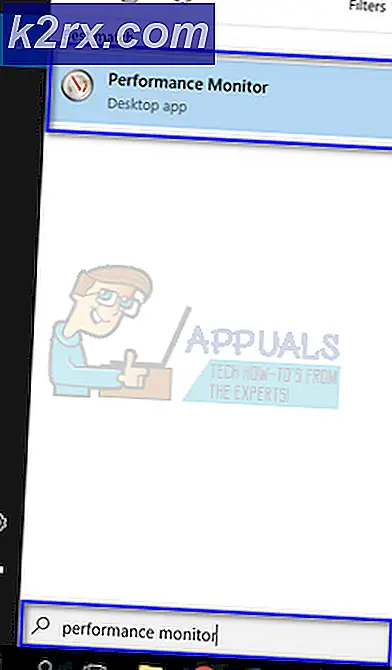Fix: Wordpress HTTP-fel vid uppladdning av media
WordPress är en mjukvara som har blivit det mest använda innehållshanteringssystemet och används för att skapa bloggar. Det är öppen källkod skrivet i PHP. Men ganska nyligen har många rapporter kommit in om användare som stöter på felet "HTTP-fel”På deras WordPress. Detta fel inträffar när användaren försöker ladda upp en mediefil men inte kan göra det.
Vad orsakar Wordpress HTTP-fel när du laddar media?
Vi undersökte just denna fråga genom att titta på olika användarrapporter och de reparationsstrategier som vanligtvis används för att åtgärda just detta problem på WordPress. Som det visar sig finns det flera olika anledningar till varför detta problem uppstår:
- Webbläsarproblem: Varje webbläsare har olika inställningar och tjänster. Vissa kan komma i konflikt med hur man laddar upp mediefiler på WordPress av vissa skäl. Medan andra inte har några problem att slutföra uppgiften.
- Inställningen av webbplats: Ibland kan bildens storlek eller standardinställningarna för din webbplats hindra uppladdning av bilder. Att ändra en del av koden kan hjälpa till att fixa den.
Nu när du har en grundläggande förståelse för frågan, kommer vi att gå vidare mot metoderna. Dessa metoder fungerade för olika användare som försökte olika. Försök och se vilken som fungerar för dig.
Metod 1: Byt webbläsare
Det är möjligt att detta fel inte är relaterat till webbplatsen utan relaterat till webbläsaren som användaren använder. Innan du bekräftar det som felet i Wordpress, se till att du kontrollerar samma situation i en annan webbläsare. Det mesta problemet som användarna får är i Google Chrome, så att försöka Firefox eller Safari kan fungera för dem. Olika webbläsare kommer att ha olika inverkan på att använda Wordpress och ladda upp bilder till den.
Metod 2: Redigering av temafunktionen
Du kan redigera direkt på Wordpress eller genom att använda webbhotellets kontrollpanel. Du hittar filen i din tematkatalog för webbplatsen. Filen där du behöver redigera kommer att vara ”function.php”. För att redigera filen i WordPress, följ stegen nedan:
- Öppna din WordPress instrumentbräda genom att helt enkelt lägga till wp-admin till din URL, som:
exempel.com/wp-adminNote
example.com är din URL för din webbplats
- Gå nu till instrumentpanelen till “Temaredigerare”På den vänstra panelen igenom Utseende
- Då måste du välja ett tema högst upp till höger “Välj tema att redigera”
- Nu öppen "function.php”Nedan temaval
- Och lägg till följande rader i den:
add_filter ('wp_image_editors', 'change_graphic_lib'); function change_graphic_lib ($ array) {return array ('WP_Image_Editor_GD', 'WP_Image_Editor_Imagick'); } - Nu spara och försök igen ladda upp bilden.
Metod 3: Redigera .htaccess
.Htaccess-filen finns i root-mappen på din Wordpress. Den här filen styr förfrågningar från en funktion till en annan och fungerar som en portvakt för alla slags saker. För att åtgärda HTTP-felet genom den här filen måste du göra följande steg:
- Öppna din rot katalog genom installerad WordPress eller använda en kontrollpanel, Till exempel cPanel
- Öppna sedan .htaccess i rotmappen på din webbplats
- Lägg till följande kod i .htaccess fil:
SetEnv MAGICK_THREAD_LIMIT 1
Den här koden begränsar Imagic till att använda enstaka tråd när bilderna bearbetas
- Nu spara och kontrollera genom att ladda upp bilden igen