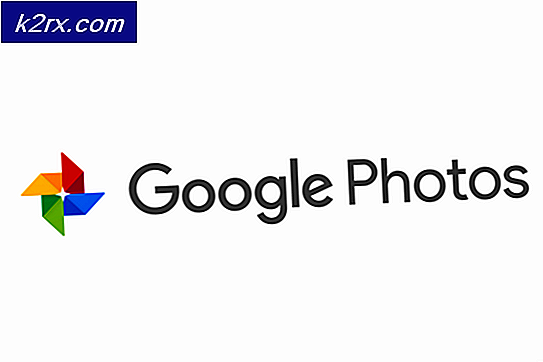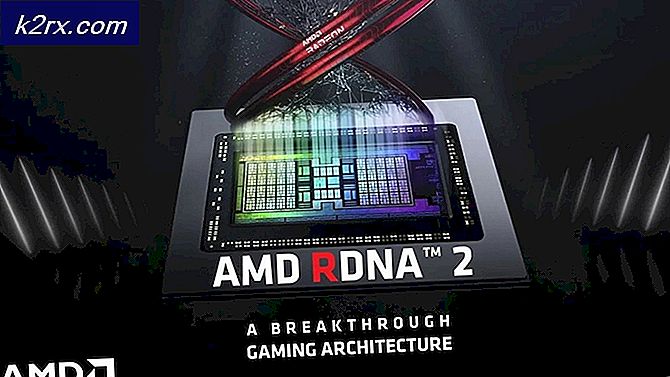Så här fixar du skrivardrivrutinen ”Fel 0x80070705” (okänd skrivardrivrutin)
Vissa Windows 10-användare rapporterar att de slutligen ser 0x80070705 fel kod när de försöker installera Google Cloud Printer eller när de försöker migrera en skrivare från en Windows-version till en annan. I de flesta fall åtföljs felkoden av felmeddelandet ”Okänd skrivardrivrutin.
Efter att ha undersökt den här frågan visar det sig att det finns flera olika bakomliggande orsaker som kan vara ansvariga för uppenbarelsen av denna felkod. Här är en kortlista över potentiella synder som kan vara ansvariga för uppenbarelsen av denna felkod:
Nu när du är bekant med alla potentiella synder som kan vara ansvariga för uppenbarelsen av denna felkod, här är en lista över verifierade metoder som andra berörda användare framgångsrikt har använt för att lösa 0x80070705 feloch installera och använda Google Cloud Print-drivrutinen.
Metod 1: Migrera till ett annat utskriftsalternativ (om tillämpligt)
Om du stöter på just detta problem när du försöker installera eller använda Google Cloud Print-infrastrukturen ser du den här felkoden eftersom den här tjänsten upphörde i januari 2021.
Från och med nu kan inga enheter (i alla operativsystem skriva ut innehåll med Google Print Services. Om du fortfarande hoppades att det fanns ett sätt att använda Google Cloud Print har jag dåliga nyheter: Du måste hitta en alternativ utskriftslösning och migrera dina utskriftstjänster.
Om du befinner dig i det här scenariot har du två vägar framåt:
- Du kan distribuera skrivare via GSuite
- Du kan välja en tjänst som liknar Google Cloud Print
A. Distribuera skrivare via GSuite
- Gå till Google-inloggningssida och sätt in dina användaruppgifter för att logga in på Googles administratörskonsoler.
- När du väl har loggat in, gå till Enheter> Chrome använda Administratörskonsolens hem och klicka sedan på Skrivare från listan över tillgängliga alternativ.
- När du väl är inne i Enheter klicka på Krom, klicka sedan på Skrivare från nästa snabbmeny som visas.
- När du väl är inne i Skrivare klicka på Lägg till-knappen (längst ner till höger på skärmen) och klicka sedan på Lägg till en skrivare.
- Därefter anger du skrivardetaljerna och klickar på Lägg till skrivare för att spara ändringarna för att inkludera den här enheten i listan över användbara skrivare i Googles ekosystem.
Notera: Tänk på att vissa skrivare kan behöva ett könamn definierat i sökvägen för att kunna importeras in i Google Admin.
B. Använda en liknande tjänst som Google Cloud Print
Om du inte har något emot att gå utanför Googles ekosystem finns det också några Google Cloud Print-alternativ som du kan överväga.
Det finns flera tjänster från tredje part som enkelt kan ersätta tjänsterna från Google Cloud Print, inklusive stöd för säkra utskriftsjobb, fjärrutskrift, utskriftshantering och andra kärnfunktioner som kretsade kring det.
De två tredjepartsleverantörerna med molntryck som har störst internationell marknadsandel är directprint.io och Papercut.com. Det finns dock också mindre nystartade företag som kan "skrapa denna klåda" utan att bryta din bank (Ezeep och Printix).
Om du inte stöter på 0x80070705tryckfel när du försöker installera eller använda Google Cloud Print, gå ner till nästa metod nedan.
Metod 2: Köra felsökaren för skrivare
Om du stöter på det här problemet när du försöker migrera en skrivare från en dator till en annan (över nätverket) är det troligt att du har att göra med en vanlig inkonsekvens som Microsoft redan känner till.
I de flesta dokumenterade fall har berörda användare som tidigare behandlat det här problemet rapporterat att problemet äntligen åtgärdades efter att de körde skrivarfelsökaren och använde den rekommenderade korrigeringen - Det här garanteras inte, men om din inkonsekvens redan täcks av en reparationsstrategi, bör Windows 10 redan veta hur man åtgärdar problemet automatiskt.
Windows skrivarfelsökare innehåller ett urval av automatiska korrigeringar som kan distribueras med ett enda klick om den skyldige redan har identifierats. När en skanning används med det här verktyget analyserar den automatiskt situationen och avgör om någon av de förutbestämda reparationsstrategierna är tillämpliga i din nuvarande situation.
Om en livskraftig reparation identifieras kommer du att få möjlighet att tillämpa den rekommenderade åtgärden.
Om du inte har försökt använda det här verktyget ännu, följ instruktionerna nedan för att starta en skanning och tillämpa den rekommenderade korrigeringen via skrivarens felsökare:
- Tryck Windows-tangent + R att öppna upp en Springa dialog ruta. Skriv sedan ”ms-inställningar: felsöka ' inuti textrutan och tryck Stiga på för att öppna upp Felsök fliken i appen Inställningar.
- När du väl är inne i Felsökning , bläddra ner genom listan med alternativ och klicka på Skrivare (under Fliken Komma igång). Klicka sedan på i listan över tillgängliga alternativ Kör felsökaren-knappen från snabbmenyn som just dykt upp.
- Vänta tills skanningen är klar och om en livskraftig fix identifieras, klicka påApplicera den här reparationenför att tillämpa den rekommenderade reparationsstrategin.
- När den rekommenderade korrigeringen har tillämpats, starta om datorn och se om problemet är löst vid nästa datorstart.
Om detta problem fortfarande inte är löst, gå ner till nästa möjliga fix nedan.
Metod 3: Starta om Print Spooler-tjänsten
Eftersom det har bekräftats av flera användare som också har att göra med 0x80070705felkod, kan du också förvänta dig att stöta på det här problemet om du har att göra med en ganska coom-problem med Print Spooler-tjänsten.
Migrering av skrivarprotokoll kommer definitivt att påverkas om spoolertjänsten i den mottagande änden fastnar i en 'limbo' (det är varken öppnat eller stängt).
Om detta scenario är tillämpligt bör du kunna åtgärda problemet genom att starta om Print Spooler-tjänsten. Om du inte vet hur du gör det, följ instruktionerna nedan:
- Börja med att trycka på Windows-tangent + R att öppna upp en Springa fönster. När du ser Springa fråga, skriv “Services.msc” ” och tryck Stiga på för att öppna upp Tjänster skärm.
Notera: Om du uppmanas av UAC (användarkontokontroll), klick Ja att bevilja administrativa privilegier.
- Nästa, när du äntligen är inne i Tjänster skärm, flytta till höger sida och rulla sedan ner genom listan över tjänster tills du hittar Print Spooler Service.
- När du äntligen ser Print Spooler-tjänsten, högerklicka på den och klicka sedan på Egenskaper från den nyligen visade snabbmenyn.
- Inuti Egenskaper menyn för Utskriftshanterare välj den Allmän fliken från den vertikala menyn högst upp och sedan, när du är i rätt meny, ändrar du Starttyp av denna tjänst till Automatisk. Klicka slutligen på Sluta (under Tjänstestatus).
- När du har stoppat tjänsten, vänta lite innan du klickar på Start för att starta om Utskriftshanterare service.
- När du lyckats starta om den här tjänsten, försök att migrera skrivarprotokollet igen och se om processen fortfarande avbryts av samma 0x80070705felkod.
Om samma problem fortfarande uppstår, gå ner till nästa möjliga fix nedan.
Metod 4: Uppdatera varje Windows-komponent
Om ingen av metoderna ovan har fungerat i ditt fall och du är säker på att du inte har att göra med ett hårdvaruproblem som påverkar din skrivare kan du antagligen dra slutsatsen att du har att göra med någon typ av underliggande systemkorruption som påverkar din drift systemets förmåga att installera och hantera migrering av skrivarprotokoll.
Om det här scenariot ser ut som om det kan vara tillämpligt är det bästa du kan göra just nu att uppdatera alla Windows-komponenter som kan orsaka detta problem på den dator som du försöker migrera utskriftsprotokollen till med en procedur som ren installation eller reparera installation:
- Ren installation - Om du inte har några värdefulla personuppgifter som för närvarande lagras på OS-enheten eller om det är en ny Windows-installation, är det snabbaste och enklaste förfarandet att gå till en ren installation. Den här åtgärden kommer att sluta radera alla personuppgifter på OS-enheten, men det bästa är att du kan utlösa denna procedur utan att behöva infoga / ansluta ett kompatibelt installationsmedia direkt från GUI-menyn på din Windows 10-dator .
- Reparera installation - Å andra sidan, om du har viktig information på datorns OS-enhet som du planerar att uppdatera varje Windows-komponent, är det förmodligen det bästa du kan göra för en reparationsinstallationsprocedur just nu. Med den här åtgärden kan du behålla dina personliga medier, appar, spel och till och med vissa användarinställningar som är associerade med din nuvarande OS-installation.