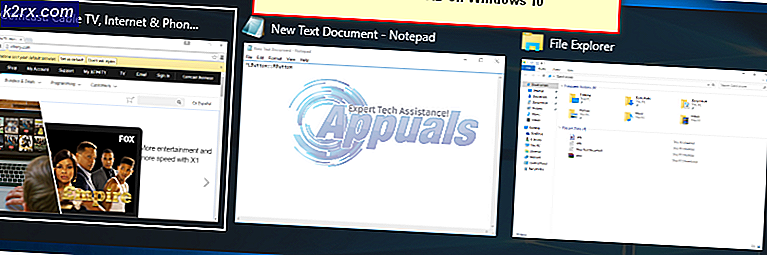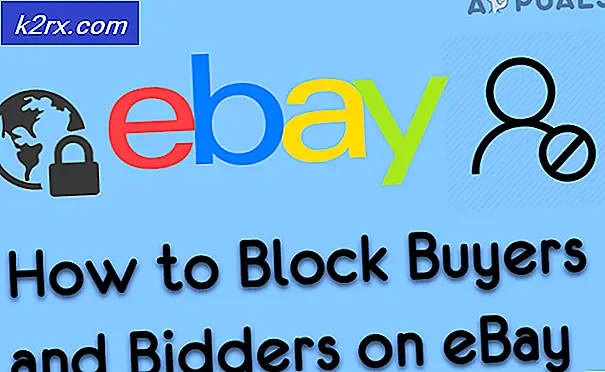Playerunknowns Battlegrounds Optimization Guide
Ända sedan det släpptes tillbaka i mars 2017 har Playerunknowns Battlegrounds varit känt för sin dåliga prestanda. Spelare med kraftfulla och svaga datorer var utsatta för droppar i ramhastighet, stammar, spel fryser och tillfälliga spelkrascher.
Sedan dess har Bluehole ständigt optimerat spelet för att förbättra prestanda. Nästan ett år senare möter de flesta med stark hårdvara relativt färre problem. Spelare med jämförelsevis svagare maskiner kämpar dock för att hålla en jämn 60 FPS.
Det finns ett antal tweaks och optimeringar som användare har funnit att du kan försöka.
Uppdatera drivrutiner
Se till att du har de senaste grafikkortdrivrutinerna installerade. Använd Geforce Experience och AMD Gaming Evolved för att uppdatera drivrutiner för ditt grafikkort.
Inaktivera fullskärmsoptimering
- Navigera till PUBG-installationsmappen som finns i Steam-biblioteket.
- Högerklicka på TSLGame.exe och klicka på egenskaper.
- Under fliken kompatibilitet markerar du rutan som säger "Åsidosätt hög DPI-skalning".
- Välj "Program" från rullgardinsmenyn.
- Klicka på tillämpa.
Starta alternativ
- Öppna ditt ångbibliotek, högerklicka på PUBG och gå till egenskaper.
- Under den allmänna fliken väljer du inställda inställningsalternativ
- Lägg till följande: -
-USEALLAVAILABLECORES -sm4 -malloc = system -maxMem = 7168 -refresh 144
Se till att du ändrar värdet på RAM enligt ditt system.
NVIDIA GTX
Om du har ett NVIDIA-grafikkort installerat kan du göra följande tweaks för ytterligare prestandaförbättringar.
PRO TIPS: Om problemet är med din dator eller en bärbar dator, bör du försöka använda Reimage Plus-programvaran som kan skanna förvaret och ersätta korrupta och saknade filer. Detta fungerar i de flesta fall där problemet uppstått på grund av systemkorruption. Du kan ladda ner Reimage Plus genom att klicka härNVIDIA-kontrollpanelen
- Högerklicka på skrivbordet och öppna Nvidia-kontrollpanelen.
- Gå till fliken Administrera 3D-inställningar till vänster.
- Klicka på programinställningsmenyn och välj TslGame. Om det inte är tillgängligt klickar du på Lägg till och navigerar till det körbara programmet som finns i ångkatalogen under \ common \ PUBG \ TslGame \ Binaries \ Win64 \
- Ändra 'Trådad optimering' och 'Texturfiltrering - Trilinear optimization' till på.
- Ändra "strömhanteringsläge" till "Föredra högsta prestanda".
- Ändra 'Texturfiltrering - Kvalitet' till 'Högpresterande'.
NVIDIA-profilinspektör
- Gå till den här länken https://forums.guru3d.com/threads/nvidia-aa-guide.336854/ och ladda ner Nvidia Inspector
- Extrahera filen och starta NvidiaProfileInspector.exe
- Skriv PLAYERUNKNOWN i sökfältet längst upp till vänster på skärmen och välj "PLAYERUNKNOWN'S BATTLEGROUNDS".
- Sök Antialiasing Kompatibilitet och ändra värdet till 0x080100C5 (Mass Effect 2, Mass Effect 3).
5. Klicka på tillämpa ändringar längst upp till höger och avsluta programmet.
AMD Radeon
AMD-användare kan följa samma inställningar som Nvidia-användare men ska stänga av inställningen "Shader Cache".
PRO TIPS: Om problemet är med din dator eller en bärbar dator, bör du försöka använda Reimage Plus-programvaran som kan skanna förvaret och ersätta korrupta och saknade filer. Detta fungerar i de flesta fall där problemet uppstått på grund av systemkorruption. Du kan ladda ner Reimage Plus genom att klicka här