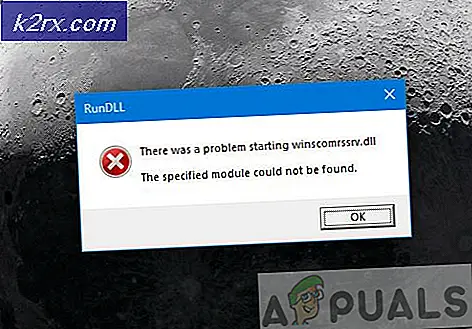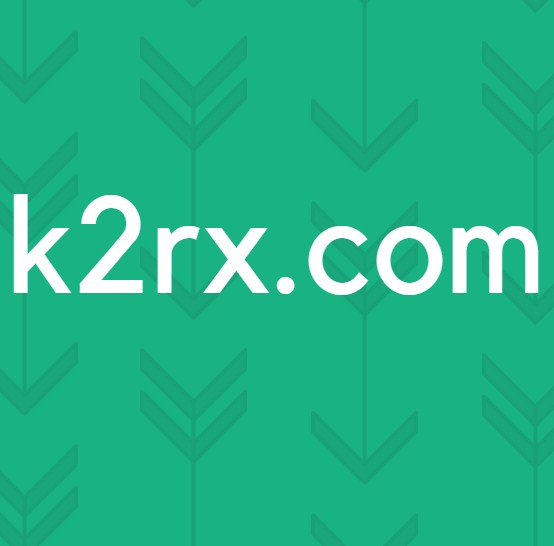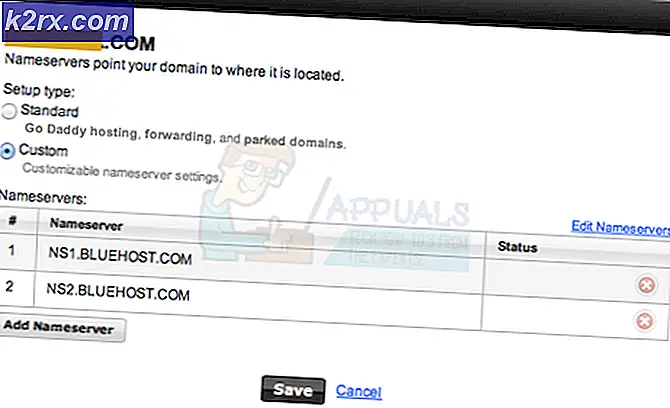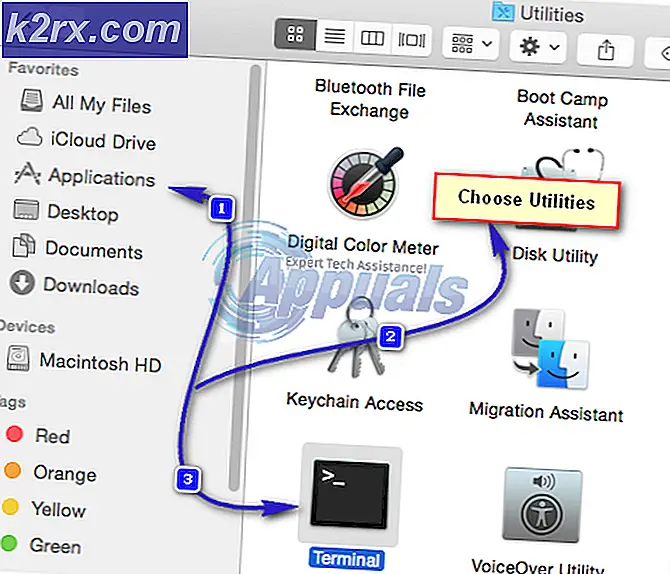Hur fixar jag slumpmässiga BSOD som orsakas av Netwsw02.sys?
Vissa Windows-användare har nått oss med frågor efter att ha upplevt konstanta BSOD (Blue Screen of Death) kritiska kraschar som pekar mot netwsw02.sys fil. De allra flesta användare rapporterar att kraschar verkar vara slumpmässiga för dem, utan någon uppenbar utlösare som kan få systemet att krascha. I de flesta fall misstänker användarnanetwsw02.sysför att vara ansvarig efter att ha sett den nämnts flera gånger i minidumpen av kraschen. Som det visar sig är problemet inte exklusivt för en viss Windows-version eftersom det bekräftas att det förekommer i Windows 7, Windows 8.1 och Windows 10.
Vad orsakar BSOD som pekar mot filen Netwsw02.sys?
Vi undersökte just detta kritiska fel genom att titta på olika användarrapporter och genom att testa de olika reparationsstrategier som rekommenderas av berörda användare som har lyckats lösa problemet. Som det visar sig kan flera olika scenarier sluta utlösa detta fel. Här är en lista över potentiella synder:
Metod 1: Ta bort / installera om Intel Wireless WiFi Link Driver
Som det visar sig orsakas detta problem troligen av en systemkomponent av Wireless WiFi Link Driver som undertecknats av Intel Corporation. Om du använder Intel-programvara för din trådlösa adapter är chansen att det är just det som orsakar systeminstabiliteten på din dator.
Flera Windows-användare som också befann sig i en liknande situation har rapporterat att de lyckades lösa problemet antingen genom att ta bort Intel Wireless WiFi Link Driver helt (och använda de generiska drivrutinerna) eller genom att avinstallera den nuvarande versionen av Intel Wireless WiFi Link Driver. och installerar sedan om det senaste från tillverkarens webbplats.
Om ditt specifika scenario liknar problemet som beskrivs ovan, följ instruktionerna nedan för att antingen ta bort eller installera om Intel Wireless WiFi Link Driver för att stoppa BSOD-kraschar som pekar mot netwsw02.sys filen inträffar.
Här är vad du behöver göra:
- Tryck Windows-tangent + R att öppna upp en Springa dialog ruta. Skriv sedan 'Devmgmt.msc' och tryck Stiga på att öppna upp Enhetshanteraren. Om du uppmanas av UAC (användarkontokontroll), klick Ja att bevilja administrativa privilegier.
- När du väl är inne Enhetshanteraren, bläddra igenom listan över installerade applikationer och expandera rullgardinsmenyn associerad med Nätverkskort.
- När du har kommit till rätt meny, högerklicka på Intel Wireless WiFi Link Driver och välj Avinstallera från den nyligen visade snabbmenyn. När du blir ombedd att bekräfta, klicka på Avinstallera igen för att starta proceduren.
- Så snart proceduren är klar startar du om datorn så att proceduren kan slutföras. När nästa startsekvens är klar har du två sätt framåt - Om du lämnar saker som de är nu installerar ditt operativsystem en generisk drivrutin som ska användas som en internetadapter.
Notera: Om du insisterar på att använda Wireless WiFi Link-drivrutinen kan du ladda ner den senaste versionen från den här länken (här). När du har laddat ner den körbara filen öppnar du den och följer instruktionerna på skärmen för att slutföra installationen. - När den nya drivrutinen har installerats använder du din dator normalt och ser om problemet nu är löst.
Om du fortfarande stöter på BSOD: erna för Netwsw02.sys, gå ner till nästa metod nedan.
Metod 2: Avinstallera AV-svit från tredje part (om tillämpligt)
Om du använder ett antivirus- eller brandväggsprogram från tredje part för att skydda dig mot skadlig programvara och adware, kan du använda en överskyddande säkerhetsskanner som utlöser dessa BSOD-kraschar.
Som vissa berörda användare har rapporterat finns det flera tredjepartssviter (inklusive AVG, Avast och McAffee) som kan underlätta uppenbarelsen av en BSOD av detta slag i scenarier där skannern sätter karantän på ett nätverksobjekt som tillhör den trådlösa drivrutinen, vilket i slutändan slutar krascha systemet.
Om du tror att detta scenario kan vara tillämpligt kan du lösa problemet genom att avinstallera sviten från tredje part och migrera mot en mer tillåtande svit som inte kommer att utlösa samma falska positiva.
Men innan du fortsätter att avinstallera sviten rekommenderas att du kontrollerar att säkerhetssviten orsakar den kritiska kraschen genom att inaktivera realtidsskyddet. Om netwsw02.sysBSOD inträffar inte längre medan realtidsskyddet är inaktiverat, du har säkert identifierat din skyldige och du kan ta bort det.
Processen att inaktivera realtidsskydd kommer dock att variera beroende på vilken säkerhetspaket du använder. Men i de flesta fall kan du göra detta direkt från aktivitetsfältets meny.
Om du fortfarande har samma kraschar även efter att du har inaktiverat realtidsskyddet, gå direkt till nästa metod nedan.
Men om de slumpmässiga BSOD: erna har slutat kan du säkert ta bort säkerhetspaketet från tredje part och migrering mot en annan lösning (inbyggd Windows Defender) orsakar inte samma problem. Om du vill avinstallera säkerhetspaketet utan att vara rädd för att lämna kvar kvarvarande filer som fortfarande kan utlösa detta, följ instruktionerna i den här artikeln här.
Om BSOD (netwsw02.sys) kraschar inträffar fortfarande med slumpmässiga intervall, gå ner till nästa metod nedan.
Metod 3: Köra DISM- och SFC-skanningar
Ett annat potentiellt scenario där detta fel inträffar är en situation där korruption i systemfiler faktiskt är ansvarig för den kritiska kraschen. Om detta scenario är tillämpligt är det troligt att en skadad / felaktig OS-fil är skadad av korruption och orsakar allmän systeminstabilitet.
I situationer som den här är det mest effektiva sättet att lösa problemet att köra ett par verktyg som kan fixa både logiska fel och systemfilskada. Du kan distribuera programvara från tredje part om du är mer bekväm med dem, men vi uppmuntrar dig att använda de två inbyggda verktygen som erbjuds av Microsoft - SFC (systemfilkontroll) och DISM (Deployment Image Servicing and Management)
De två verktygen fungerar lite annorlunda - SFC använder ett lokalt cachat arkiv för att ersätta skadade objekt med friska kopior medan DISM förlitar sig på WU (Windows Update) -komponenten för att byta skadade filer. SFC är bättre på att lösa logiska fel medan DISM är bättre på att fixa skadade Windows-tjänster.
Vår rekommendation är att köra båda för att maximera chanserna att åtgärda problemet. Här är vad du behöver göra:
- Öppna en dialogruta Kör genom att trycka på Windows-tangent + R. Skriv sedan 'Cmd' inuti den nyligen uppkomna textrutan och tryck Ctrl + Skift + Enter för att öppna en förhöjd CMD-prompt. När du uppmanas av UAC (användarkontokontroll), klick Ja att bevilja administrativa privilegier.
- När du är inne i den upphöjda CMD-prompten skriver du följande kommandon och trycker på Stiga på efter varje kommando för att initiera en genomsökning för inkonsekvenser och reparera dem med DISM-verktyget:
Dism.exe / online / cleanup-image / scanhealth Dism.exe / online / cleanup-image / restorehealth
Notera: Tänk på att DISM kräver en pålitlig internetanslutning för att ersätta skadade instanser med friska kopior. Med detta i åtanke, se till att din internetanslutning är stabil innan du startar den här proceduren. Det första kommandot ersätter inkonsekvenserna medan det andra startar reparationsprocessen.
- Starta om datorn när DISM-kommandot är klart. När nästa startsekvens är klar följer du steg 1 igen för att öppna en ny CMD-fråga. Skriv sedan följande kommando och tryck på Stiga på att initiera en SFC-skanning:
sfc / scannow
Notera: När du har startat den här proceduren, avbryt inte den genom att stänga CMD-fönstret eller genom att starta om datorn. Detta gör att ditt system utsätts för andra logiska fel som kan skapa ytterligare problem.
- När DISM-skanningen är klar startar du om datorn och ser om BSOD-kraschar slutar inträffa.
Om du fortfarande stöter på kritiska kraschar som pekar mot netwsw02.sysfil, flytta ner till den sista metoden nedan.
Metod 4: Utföra en reparationsinstallation
Om ingen av instruktionerna ovan har hjälpt dig att lösa de slumpmässiga BSOD-kraschar som pekar mot netwsw02.sys fil är det troligt att du har att göra med någon typ av systemfilskada som inte kan lösas konventionellt.
Om du befinner dig i det här scenariot är den enda lösningen du har tillgänglig att följa ett förfarande som återställer alla OS-komponenter. Om den här åtgärden inte hindrar att slumpmässiga kritiska kraschar inträffar kan du dra slutsatsen att problemet orsakas av en hårdvarukomponent.
När det gäller att återställa alla OS-komponenter har du två sätt framåt - du utför antingen en ren installation eller så går du för det mer tråkiga reparationsinstallation.
A ren installation är ett enklare förfarande som inte kräver några förberedelser, men det tar också bort vissa personliga filer om du inte säkerhetskopierar dem i förväg.
Men om du inte har något emot att ta några extra steg, råder vi dig att gå till en reparera installation (på plats reparation). Denna procedur gör att du kan behålla alla dina filer inklusive personliga medier, spel, applikationer och till och med vissa användarinställningar.