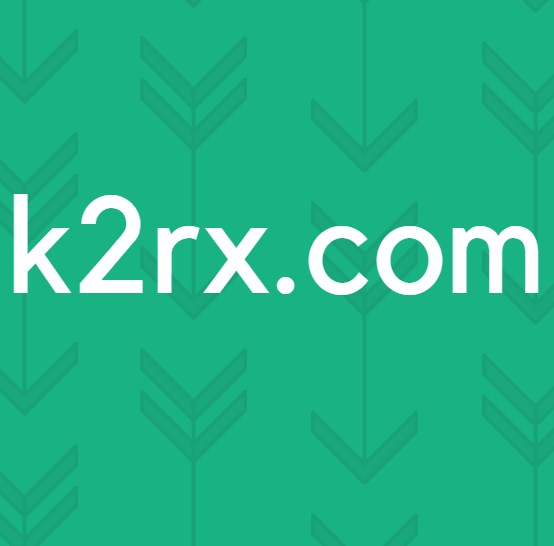Fix: Windows 10 Update Error 0x800f081e
Uppdateringen av Windows Spring Creators var förväntad av många Windows 10-användare. Men när det äntligen blev tillgängligt via WU (Windows Update) kunde vissa användare inte slutföra installationen av uppdateringen.
De flesta användare som inte kan tillämpa rapporten för vårkapitalsuppdatering (version 1803) som tar emot 0x800f081e-felet . Fel 0x800F081E är en Windows-statuskod för CBS_E_NOT_APPLICABLE, vilket väsentligen innebär att ett uppdateringskrav saknas eller de filer som redan är installerade har redan en högre version än de som är pågående.
Obs ! Felet 0x800F081E rapporteras mestadels på Windows 10 N.
När uppdateringen misslyckas, ger installationsguiden dig inga ytterligare ledtrådar om varför uppdateringen inte kunde installeras. 0x800F081E - 0x20003 Installationen misslyckades i Second_Boot-fasen med ett fel under Boot Operation riktar dig inte riktigt mot källan till problemet . Men om du kontrollerar loggfilen i uppdateringen ska du upptäcka ett felmeddelande som liknar det här (ibland är det listat flera gånger):
Operationen misslyckades: Lägg till [1] paketet C: \ $ WINDOWS. ~ BT \ FODs \ DU \ f5d394a9-b4f4-457c-b5f8-438a6b8e72a0 \ Microsoft-Windows-MediaPlayer-Paket ~ 31bf3856ad364e35 ~ amd64 ~~ .cab. Fel: 0x800F081E [gle = 0x000000b7]
Obs! Loggfilen finns i C: $ WINDOWS. ~ BT \ Sources \ Panther \. För att se uppdateringsloggen, navigera till den här platsen och öppna filen med namnet setuperr.log med en textvisare / redigerare som Anteckningsblock.
Från dessa linjer blir det uppenbart att uppdateringen ses som oanvändbar på grund av Windows Media Player-paketet. Efter att ha undersökt problemet, verkar det som att de flesta användare stöter på 0x800F081E- felet när de tillämpar Spring Creators Update (version 1803) har kopplat det med Windows Media Player-paketet.
Om du för närvarande kämpar för samma problem har vi lyckats identifiera ett par metoder som gör att du kan komma över felet 0x800F081E och installera Spring Creators Update (version 1803). Trots att alla metoder i slutändan hjälper dig att uppnå samma slutmål, rekommenderas att du följer de tre potentiella korrigeringarna i ordning. Om metod 1 inte lyckas lösa problemet fortsätter du med Metod 2 och sedan till Metod 3 om den andra taktiken misslyckas. Låt oss börja.
Metod 1: Inaktivera Windows Media-funktioner
Tänk på att beroende på variationen i Windows 10 som du använder kan eller kanske inte Media-funktionspaketet är förinstallerat på ditt system. Och även om Windows Media Player-paketet inte kom förinstallerat finns det många anledningar till varför du vill installera den på ditt system.
Obs! Tänk på att om du använder Windows 10 N, kommer Windows Media Pack förinstallerat.
Om du tidigare upptäckte att Spring Creators Update (version 1803) misslyckas på grund av Windows Media Player-paketet, kommer stegen nedan att låta dig övervinna problemet. Följ stegen nedan för att inaktivera Windows Media Player-funktionerna från Windows-funktioner och installera Spring Creators Update (version 1803):
Obs! Tänk på att i jämförelse med Metod 2, kommer stegen nedan endast att inaktivera Windows Media Player (inte avinstallera den från ditt system). Medan vissa användare har rapporterat att detta räcker för att tillåta Spring Creators Update (version 1803), har vissa användare lyckats lösa problemet efter att ha avinstallerat Windows Media Player helt ( metod 2 ).
- Tryck på Windows-tangenten + R för att öppna ett Run-kommando. Skriv sedan optionalfeatures.exe och tryck på Enter för att öppna guiden Windows-funktioner.
- Vänta tills listan över Windows-funktioner är fullt befolkade och expandera sedan mappen Mediefunktioner.
- Avmarkera Windows Media Player från mappen Media Functions och tryck på Ja och sedan Ok för att spara ändringarna.
- När Windows-dialogrutan har stängts, starta om datorn för att cementera ändringarna och försök att tillämpa uppdateringen av våruppsättare (version 1803) vid nästa uppstart.
Obs! Om installationen är klar lyckas du tillbaka till Windows-funktioner och återaktivera Windows Media Player eftersom du kanske behöver det i framtiden. Om du använder Windows 10 N Edition (eller KN Edition) kan du hämta och installera den senaste versionen av Windows Media Player direkt från den här länken ( här ).
PRO TIPS: Om problemet är med din dator eller en bärbar dator, bör du försöka använda Reimage Plus-programvaran som kan skanna förvaret och ersätta korrupta och saknade filer. Detta fungerar i de flesta fall där problemet uppstått på grund av systemkorruption. Du kan ladda ner Reimage Plus genom att klicka härOm installationen av Spring Creators Update (version 1803) fortfarande misslyckas, lämna Windows Media Player inaktiverad och fortsätt med Metod 2 för att avinstallera alla relaterade komponenter från din dator.
Metod 2: Avinstallera Windows Media Player Från inställningsmenyn
Om du avaktiverar Windows Media Player (Metod 1) kan du inte installera Spring Creators Update (version 1803), låt oss se om avinstallation av Windows Media Player gör att du kan tillämpa uppdateringen.
Här är en snabbguide för att avinstallera Windows Media Player från menyn Inställningar :
- Tryck på Windows-tangenten + R för att öppna en körruta. Skriv sedan ms-inställningar: optionalfeatures och tryck Enter för att öppna fliken Hantera alternativfunktioner i menyn Inställningar för Windows 10.
- Under Hantera valfria funktioner bläddrar du ner genom listan, klickar på Windows Media Player och trycker på Avinstallera- knappen.
- Vänta tills Windows Media Player avinstalleras och starta sedan om datorn.
- Vid nästa uppstart försök att tillämpa Spring Creators Update (version 1803) igen. Om det fortfarande misslyckas med samma fel, gå vidare till den sista metoden.
Om du lyckas installera den saknade uppdateringen kan du installera om Windows Media Player genom att återgå till skärmen Hantera alternativfunktioner och klicka på knappen Lägg till en funktion . Sedan letar du bara efter Windows Media Player och trycker på Install- knappen.
Metod 3: Inaktivera Windows Media Player via PowerShell
Om du fortfarande inte kan installera Spring Creators Update (version 1803), skulle en slutlig potentiallösning vara att stänga av Windows Media Player via ett förhöjt PowerShell-fönster.
Här är en snabbguide för att avaktivera Windows Media Player från ett förhöjt Powershell-fönster och sedan installera om uppdateringen av Spring Creators (version 1803):
- Tryck på Windows-tangenten + X och klicka på Windows PowerShell (Admin) för att öppna ett förhöjt Windows PowerShell- fönster.
- Klistra in följande kommando för att inaktivera Windows Media Player i den höga Powershell-prompten:
Inaktivera-WindowsOptionalFeature -FeatureName WindowsMediaPlayer -Online - Om kommandot lyckas stänger du den förhöjda Powershell-prompten och startar om datorn. Vid nästa uppstart, se om du kan tillämpa Spring Creators Update (version 1803).
Om installationen är framgångsrik kan du öppna ett annat förhöjt Powershell-fönster och återaktivera Windows Media Player genom att lägga till följande kommando:
Aktivera-WindowsOptionalFeature -FeatureName "WindowsMediaPlayer" -Alla -Online
PRO TIPS: Om problemet är med din dator eller en bärbar dator, bör du försöka använda Reimage Plus-programvaran som kan skanna förvaret och ersätta korrupta och saknade filer. Detta fungerar i de flesta fall där problemet uppstått på grund av systemkorruption. Du kan ladda ner Reimage Plus genom att klicka här