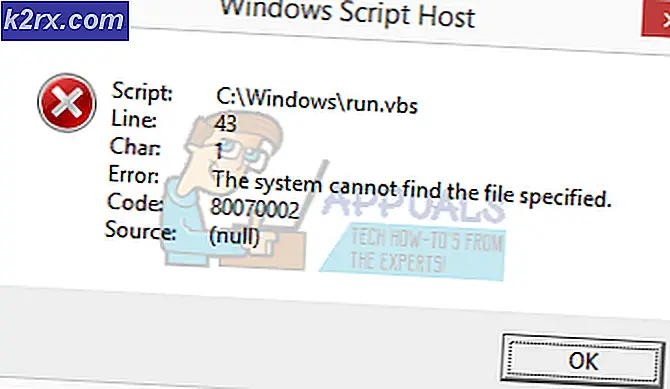Så här fixar du Rdbss.sys BSOD (RDR FILE SYSTEM) i Windows 7, 8 eller 10
Vissa Windows-användare stöter på Rdbss.sys relaterad BSOD (Blue Screen of Death)i slumpmässiga intervall utan någon synlig utlösare. I de flesta fall är Stop Error-koden som kommer upp RDR-FILSYSTEM. Det här problemet har bekräftats att det förekommer i Windows 7, Windows 8.1 och Windows 10.
Det finns en dålig Windows Update (KB2823324) som är känt för att orsaka BSOD som pekar mot Rdbss.sysfil. Om detta scenario är tillämpligt kan du åtgärda problemet med hjälp av Microsoft Visa eller dölj felsökareför att avinstallera och dölja den problematiska uppdateringen.
Men det här problemet rapporteras också i samband med Microsoft Onedrive. Som det visar sig finns det vissa OneDrive-versioner som kan hamna oönskade BSOD. I det här fallet bör du kunna åtgärda problemet genom att avinstallera den aktuella OneDrive-versionen och sedan installera om den senaste versionen via de officiella kanalerna.
Under vissa omständigheter kan korruption i systemfiler också vara orsaken till denna felkod. För att åtgärda det här problemet kan du distribuera SFC- och DISM-skanningar för att åtgärda korruptionsinstanser på låg och mellanliggande nivå. Men för starkt skadade OS-enheter måste du göra en fullständig uppdatering av Windows-komponenter med en ren installation eller reparationsinstallation.
Avinstallera uppdatering KB2823324 (om tillämpligt)
Som det visar sig finns det en speciell uppdatering som är känd för att bidra till uppenbarelsen av Rdbss.sys (RDR-FILSYSTEM) BSOD är dåligt Windows Update (KB2823324). Som många berörda användare har rapporterat kan den här uppdateringen orsaka allmän instabilitet hos vissa CPU-modeller.
Om detta scenario är tillämpligt bör du kunna åtgärda problemet genom att avinstallera och dölja den här problematiska uppdateringen för att säkerställa att problemet inte visas igen.
Här är en snabb steg-för-steg-guide som gör att du kan avinstallera och dölja KB2823324uppdatering för att förhindra att ditt operativsystem avinstallerar det:
- Tryck Windows-tangent + R att öppna upp en Springa dialog ruta. Skriv sedan ”ms-inställningar: windowsupdate 'inuti dialogrutan och tryck sedan på Stiga på för att öppna upp Windows uppdatering skärmen på inställningar app.
- Inuti Windows uppdatering skärm, använd vänster avsnitt för att klicka på Visa uppdateringshistorik.
- Klicka sedan på vänta tills listan över installerade uppdateringar laddas upp och klicka sedan på Avinstallera uppdateringar (högst upp på skärmen).
- När du har sett hela listan med uppdateringar, bläddra ner och leta upp KB2823324uppdatering. När du ser det högerklickar du på det och väljer Avinstallera från den nyligen visade snabbmenyn. Klicka på Ja vid bekräftelsemeddelandet för att starta processen.
- När du lyckats avinstallera uppdateringen, gå till denna nedladdningssida här för att ladda ner den senaste versionen av Microsoft Visa eller dölj felsökarpaket.
- När nedladdningen är klar öppnar du .diagcab fil och vänta tills felsökningsfönstret visas. När det gör det klickar du på ok Avancerad och markera kryssrutan för Tillämpa reparationer automatiskt.
- Klick Nästa för att gå vidare till nästa meny och vänta sedan till nästa verktyg för att slutföra uppdateringen. När det är klart klickar du på Dölj uppdateringar.
- Markera sedan rutan för KB2823324-uppdateringen och klicka sedan på Nästa för att starta driften av att dölja den här problematiska Windows Update.
- När åtgärden är klar startar du om datorn och övervakar situationen för att se om samma BSOD fortfarande inträffar.
Installera om OneDrive (om tillämpligt)
Som det visar sig att vissa användare som tidigare stött på Rdbss.sys (RDR FILE SYSTEM) blå dödsskärmar har rapporterat att de äntligen lyckats åtgärda problemet efter att de installerat om OneDrive.
Det finns ingen officiell förklaring till varför den här åtgärden är effektiv, men berörda användare antar att det finns en viss instabil OneDrive-version som kan orsaka oönskade BSOD. Vissa användare som hanterar detta problem har åtgärdat det genom att avinstallera deras nuvarande OneDrive-version och sedan installera om den senaste versionen via de officiella kanalerna.
Här är en snabbguide om hur du installerar om din nuvarande OneDrive-version:
- Tryck Windows-tangent + R att öppna upp en Springa dialog ruta. Skriv sedan 'Appwiz.cpl' inuti Springa dialogrutan och tryck Stiga på för att öppna upp Program och funktioner meny.
- Inuti Program och funktioner , bläddra ner genom listan över installerade program och leta reda på Microsoft OneDrive. När du har hittat den högerklickar du på den Microsoft OneDrive och välj Avinstallera från snabbmenyn.
- I avinstallationsskärmen följer du instruktionerna på skärmen för att slutföra processen och startar sedan om datorn.
- Öppna din standardwebbläsare vid nästa start och besök den här OneDrive för Windows-nedladdningssidan.
- När du kommer till den här sidan klickar du påKlicka här för att ladda nerhyperlänk och vänta tills nedladdningen är klar.
- Följ anvisningarna på skärmen för att slutföra installationen, starta om datorn och se om problemet nu är löst.
Utföra en SFC- och DISM-skanning
Om ingen av korrigeringarna ovan fungerade för dig är det helt möjligt att dessa slumpmässiga BSOD pekar mot Rdbss.syshända på grund av någon typ av systemfilskada. Lyckligtvis är varje ny Windows-version utrustad för att reparera den här typen av problem.
DISM (Deployment Image Servicing and Management) och SFC (systemfilkontroll)är två konsoliderade verktyg som kan åtgärda korruption i låga och nivåer.
Om du vill använda dem bra, börja med en enkel SFC-skanning -Denna åtgärd är 100% lokal och kan köras utan internetanslutning. Vad detta kommer att göra är att jämföra dina nuvarande OS-filer med en lista över hälsosamma motsvarigheter och ersätta alla filer som är skadade OS-filer.
Notera: När du har startat den här proceduren, avbryt inte den med våld. Annars riskerar du att skapa ytterligare logiska fel.
När den här åtgärden är klar startar du om datorn och väntar på nästa start. När din dator startar upp igen tryck framåt med en DISM-skanning.
Notera: Till skillnad från SFC kräver DISM en stabil internetanslutning eftersom den använder en underkomponent av Windows Update för att ladda ner hälsosamma OS-filer som måste ersätta de skadade ekvivalenterna.
När DISM-genomsökningen är klar startar du om datorn och ser om BSOD-kraschen nu är löst.
Återställ varje Windows-komponent
Om ingen av de potentiella korrigeringar vi hittills har presenterat har gjort det möjligt för dig att stoppa konstanten Rdbss.sys BSOD, det är mycket troligt att du har att göra med allvarlig systemfilskada som du inte kommer att kunna fixa konventionellt. I det här fallet bör du kunna lösa problemet helt genom att återställa alla relevanta Windows-komponenter.
När du gör detta har du två sätt framåt - Du kan gå till en fullständig OS-rensning eller så kan du bara rikta in dig på de filer som tillhör ditt operativsystem:
- Reparera installationen - Detta är också känt som ett reparationsförfarande på plats. Det rekommenderas mycket om du har viktig information som för närvarande lagras på OS-enheten. Men det är viktigt att komma ihåg att detta kräver att du använder ett kompatibelt Windows-installationsmedia. Den största fördelen med detta är dock att du får behålla alla dina applikationer, spel, användarinställningar och personliga medier.
- Ren installation - Det här är den enklare operationen ur gruppen eftersom detta kan initieras direkt från Windows GUI-meny utan användning av ett kompatibelt installationsmedia. Men om du inte säkerhetskopierar dina data i förväg, var beredd på fullständig dataförlust på din OS-enhet.