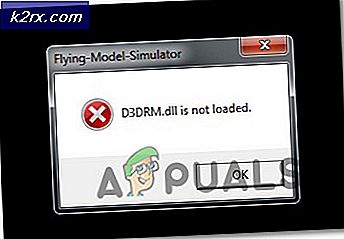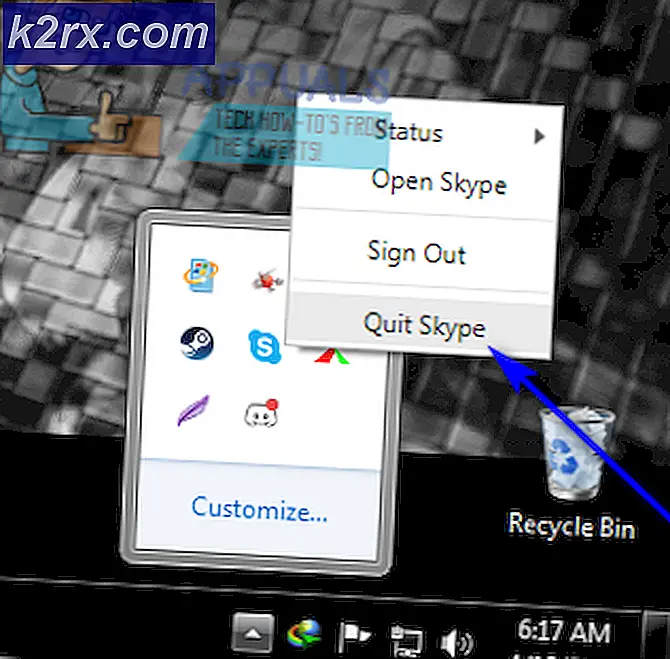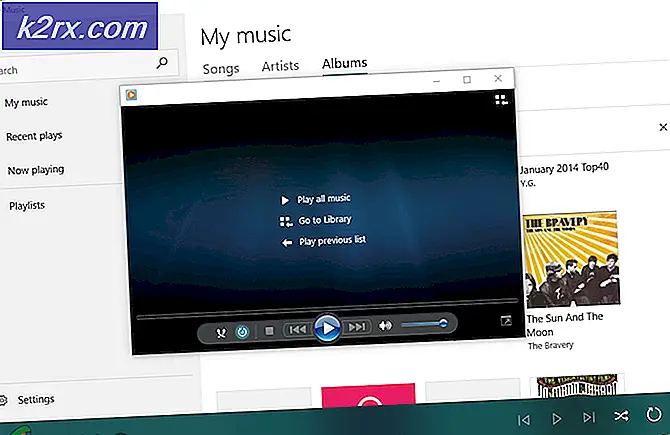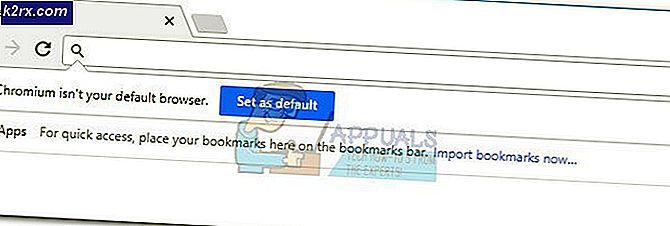FIX: Windows Shell Common DLL har slutat fungera
En DLL-fil innehåller data och uppsättningar funktioner som andra program i Windows använder dagligen. Till exempel använder dialogrutorna som du interagerar med i Windows olika funktioner från Comdlg32 DLL-filen. Varje process i Windows beror på en DLL (s) på ett eller annat sätt. Windows Shell Common DLL svarar inte fel som vi är här för att lösa indikerar att Windows Shell Common DLL har kraschat på grund av ett fel. En liten dialogruta visas som visar dig det här meddelandet. Du kan kontrollera sin lösning online från den här dialogrutan eller du kan stänga dialogrutan. För många användare kan de aldrig se detta fel igen, men för vissa blir det ett rutinproblem som visas varje gång du försöker göra vissa ändringar i Windows.
Denna krasch föregås vanligtvis av användarens försök att göra ändringar i konfigurationerna för sina ljudenheter, dvs uppspelnings- eller inspelningsenheter. Konfigurationsdialogrutan kan öppnas okej men om du klickar inuti det, kommer Windows Shell Common DLL inte att svara. Fel kommer att visas för dig och konfigurationsfönstret stängs.
Det konfigurationsfönstret öppnar direkt ljudenhetens drivrutin, så om den drivrutinen är skadad eller inte är kompatibel med hur Windows fungerar så kan det krascha DLL-processen och ge dig det felet. För några flesta användare gick felet bort efter några få fall, men för resten är följande lösningar som är kända för att fungera mot detta fel.
Reparera korrupta systemfiler
Hämta och kör Reimage Plus för att skanna och återställa korrupta och saknade filer härifrån, en gång gjort fortsätt med lösningarna nedan. Det är viktigt att alla systemfiler är intakta och inte korrumperade innan du fortsätter med lösningarna nedan.
Lösning 1: Installera lämpliga drivrutiner
Oförenliga ljuddrivrutiner är kända för att fungera mot den metod som Windows 7 och senare operativsystem följer. Så du måste se till att du använder en stabil version av drivrutiner istället för någon Beta-version. Du kan hämta tidigare version av drivrutinerna för ditt operativsystem från datormodellstillverkarens hemsida och installera det via enhetshanteraren.
Om dina ljudenheter är gamla kan du också prova Microsoft Vista-drivrutinen för dem istället om drivrutinerna för det nya operativsystemet inte är tillgängliga. Du kan ladda ner dem från din datormodellstillverkares webbplats också.
PRO TIPS: Om problemet är med din dator eller en bärbar dator, bör du försöka använda Reimage Plus-programvaran som kan skanna förvaret och ersätta korrupta och saknade filer. Detta fungerar i de flesta fall där problemet uppstått på grund av systemkorruption. Du kan ladda ner Reimage Plus genom att klicka härFör att installera dem, tryck och håll ner Windows- tangenten och tryck på R. Skriv devmgmt.msc i dialogrutan Kör och tryck på Enter .
I fönstret Enhetshantering som öppnas, Dubbelklicka på ljud, video och spelkontroller .
Under det, Högerklicka på High Definition Audio och klicka på Update Driver Software från popupmenyn.
Klicka på Bläddra i min dator för drivrutinsprogram och navigera till den plats där du hämtade drivrutinerna. Välj drivrutinerna och fortsätt med instruktionerna på skärmen.
Om du inte har drivrutinerna, bör du kolla på systemtillverkarens webbplats för drivrutinerna. Vanligtvis skulle du sätta in modellnumret för att dra upp systemkonfigurationen på tillverkarens webbplats från var du kan ladda ner drivrutinerna.
Om det här felet visas när du försöker ansluta USB-hörlurar försöker du sedan sätta in dem i USB 3.0-drivrutinerna om det är tillgängligt eftersom det är känt för att lösa problemet.
Lösning 2: Inaktivera eventuell ljudeffekt
På grund av kompatibilitet mellan drivrutiner, Om du har tillämpat någon form av effekt på ljudet, till exempel bytt läge i equalizer, kan detta också bidra till det vanliga felet i Windows Shell.
Se till att alla dessa ljudeffekter är Av. Slå också av alla funktioner som liknar förbättrad ljud eller så.
Lösning 3: Kör SFC Scan
Denna skanning kontrollerar integriteten hos viktiga Windows-filer inklusive alla DLL-er. Följ stegen här för att köra en SFC-skanning.
Lösning 4: Konfigurera Windows för att acceptera certifikat
När det gäller många Windows-användare är deras datorer som standard konfigurerad för att blockera alla certifikat. Windows beror starkt på certifikat för att verifiera identiteten för inte bara användare utan även av installerade enheter och drivrutiner. Det är så att Windows konfigureras för att blockera alla certifikat kan leda till att operativsystemet inte kan verifiera identiteten hos vissa enheter (t.ex. uppspelnings- och inspelningsenheter) och / eller deras drivrutiner, vilket gör att användaren kan mötas med Windows Shell Common DLL har slutat fungera felmeddelande när de försöker justera inställningarna för de berörda enheterna.
Om så är fallet använder du Windows PowerShell för att konfigurera Windows för att acceptera vissa, om inte alla, certifikat ska kunna lösa problemet för dig. För att kunna använda den här lösningen måste du:
- Öppna Start-menyn .
- Sök efter powershell .
- Högerklicka på sökresultatet med titeln Windows PowerShell och klicka på Kör som administratör i snabbmenyn.
- Skriv följande i Windows PowerShell och tryck på Enter :
Set-ExecutionPolicy -ExecutionPolicy Unrestricted -Scope CurrentUser
- När kommandot har körts stänger du Windows PowerShell och startar om datorn.
Kontrollera om problemet har uppstått när datorn har startat eller inte.
PRO TIPS: Om problemet är med din dator eller en bärbar dator, bör du försöka använda Reimage Plus-programvaran som kan skanna förvaret och ersätta korrupta och saknade filer. Detta fungerar i de flesta fall där problemet uppstått på grund av systemkorruption. Du kan ladda ner Reimage Plus genom att klicka här