Hur fixar jag Kodi öppnar inte fel i Windows?
När Kodi inte öppnas i Windows är det vanligtvis ett tecken på att något har gått fel. Det här problemet uppstår ofta efter att användare har uppdaterat Windows eller Kodi till den senaste versionen eller efter att de har installerat vissa tillägg. Detta problem är också relaterat till frysproblem när du försöker avsluta Kodi och en massa andra små problem.
Det har funnits flera metoder som människor använde för att lösa detta problem. Vi bestämde oss för att samla in de som har hjälpt dem mest och samla dem i en artikel. Lycka till med att följa metoderna nedan!
Vad orsakar att Kodi inte öppnas i Windows?
När Kodi inte öppnar kan du ofta skylla på många saker. Det är dock möjligt att krympa ner listan över möjliga orsaker och använda listan för att avgöra vilken av lösningarna nedan som kan hjälpa dig. Kolla in listan med orsaker nedan!
Lösning 1: Installera om Kodi
Problemet är ofta relaterat till ett fel som är vanligt för den version av Kodi du har installerat på din dator. Att installera den senaste versionen av Kodi eller helt enkelt utföra en ren ominstallation av den senaste versionen kan verkligen göra underverk och lösa problemet omedelbart. Se till att du testar det nedan!
- Klicka på Start-menyknappen längst ned till vänster på skärmen och öppna Kontrollpanel genom att söka efter det. Alternativt kan du klicka på kugghjulsikonen för att öppna inställningar om du använder Windows 10.
- Välj i Kontrollpanelen Visa som - Kategori längst upp till höger och klicka på Avinstallera ett program under avsnittet Program.
- Om du använder appen Inställningar i Windows 10, klicka på Appar bör omedelbart öppna en lista över alla installerade appar och program på din dator.
- Lokalisera Kodi i någon av listorna som du kanske har öppnat och klicka på Avinstallera.
- Avinstallationsguiden ska öppnas så följ instruktionerna för att avinstallera den.
- Klicka på Slutför när avinstallationsprogrammet är klar och starta om datorn för att se om öppningsfrågorna fortfarande visas.
Efter detta måste du ta bort Kodis data som finns kvar på din dator genom att följa stegen nedan:
- Navigera till följande plats på din dator genom att öppna Windows utforskaren och klicka på Den här datorn:
C: \ Users \ YOURUSERNAME \ AppData \ Roaming \ Kodi
- Om du inte kan se mappen AppData kan du behöva aktivera alternativet som gör att du kan se dolda filer och mappar. Klicka på "SePå File Explorer-menyn och klicka på "Dolda föremålKryssrutan i avsnittet Visa / dölj. File Explorer visar de dolda filerna och kommer ihåg det här alternativet tills du ändrar det igen.
- Ta bort innehållet i Kodi i Roaming-mappen. Om du får ett meddelande som säger att vissa filer inte kunde ha raderats eftersom de användes, försök att avsluta Kodi och avsluta processen i Aktivitetshanteraren.
Se till att du laddar ner den senaste versionen från den här länken. Kör filen du just laddade ner och följ instruktionerna på skärmen för att installera den. Kontrollera om problemet fortfarande uppstår!
Lösning 2: Radera tilläggsfil
Det finns en fil som håller reda på vilka tillägg du har lagt till i Kodi-programmet. Om öppningsproblemet började på grund av ett tillägg som du nyligen har lagt till, bör radering av en viss Kodi-fil få Kodi att öppnas och du kommer att vara tillgänglig för att ta bort tillägget och fortsätta använda Kodi ordentligt! Följ stegen nedan:
- Navigera till följande plats på din dator genom att öppna Windows utforskaren och klicka på Den här datorn ikon från menyn till vänster:
C: \ Users \ YOURUSERNAME \ AppData \ Kodi \ userdata \ Database
- Om du inte kan se AppData-mappen kan du behöva aktivera alternativet som gör att du kan se dolda filer och mappar. Klicka på "SePå File Explorer-menyn och klicka på "Dolda föremålKryssrutan i avsnittet Visa / dölj. File Explorer visar de dolda filerna och kommer ihåg det här alternativet tills du ändrar det igen.
- Ta bort Tillägg27.db i databasmappen. Om du får ett meddelande som säger att vissa filer inte kunde ha raderats eftersom de användes, försök att avsluta Kodi och avsluta processen i Aktivitetshanteraren.
- Se till att mapparna raderas helt och att det inte finns fler kvarvarande filer i den. Kontrollera om Kodi-problemet fortfarande visas efter att du startat om datorn!
Lösning 3: Avsluta Kodi-processer i Aktivitetshanteraren
Om det finns några kvarvarande Kodi-processer som körs från föregående session, öppnas den inte genom att dubbelklicka på Kodi-ikonen eftersom programmet luras för att det redan körs och förhindrar att det öppnas två gånger. Det är därför du bör avsluta alla Kodi-processer som körs i Aktivitetshanteraren innan du kontrollerar om problemet fortfarande kvarstår.
- Använd Ctrl + Skift + Esc-tangentkombination genom att trycka på tangenterna samtidigt för att öppna Task Manager-verktyget.
- Alternativt kan du använda Ctrl + Alt + Del-tangentkombination och välj Aktivitetshanteraren från popup-blå skärm som kommer att visas med flera alternativ. Du kan också söka efter den i Start-menyn.
- Klicka på Fler detaljer längst ned till vänster i fönstret för att expandera Aktivitetshanteraren och söka efter eventuella Kodi-relaterade poster. De ska placeras precis under Bakgrundsprocesser eller Appar. Välj varje post och välj Avsluta uppgiften alternativ från den nedre högra delen av fönstret.
- Kontrollera om problemet fortfarande uppstår när du försöker öppna Kodi.
Lösning 4: Återställ Kodi
Om allt ovanstående inte har gett några livskraftiga resultat är din sista utväg att helt enkelt återställa Kodi och börja om från början. Detta kommer att orsaka dataförlust men problemet bör lösas helt när du är klar med den här metoden. Följ stegen nedan för att återställa Kodi!
- Öppna Kodi genom att dubbelklicka på dess genväg från skrivbordet eller genom att söka efter den i Start-menyn och klicka på resultatet som kommer att visas.
- När Kodi-hemmenyn öppnas, navigerar du till den övre vänstra delen av fönstret och letar efter kugghjulsikon under Kodi-logotypen.
- Klicka på den och välj Systemet från nästa skärm. Navigera till Tillägg och se till att du ställer in skjutreglaget bredvid Okända källor till PÅ. Bekräfta att någon dialogruta uppmanas att ta emot.
- Navigera tillbaka till Inställningar och öppna Filhanterare. Klicka på Lägg till källa och skriv följande och namnge det som "repo”Eller liknande innan du klickar på OK.
http://dimitrology.com/repo
- Gå tillbaka till Inställningar >> Tillägg och välj Installera från blixtlås fil Leta reda pårepo”-Mappen och leta efter”plugin.video.freshstart-1.0.5.zip”Post i listan. Välj det och välj OK.
- När den har installerats, leta upp den från startskärm >> Tillägg och öppna den. Du uppmanas att återställa Kodi till standardinställningarna. Se till att du accepterar.
- Du kommer att meddelas när processen är klar. Du borde starta om din dator eller starta om Kodi för att tillämpa ändringarna. Kontrollera om ytterligare problem uppstår!
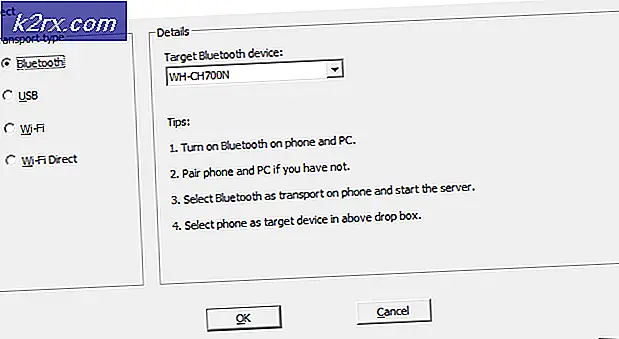
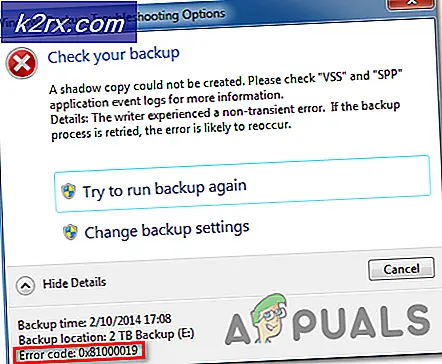
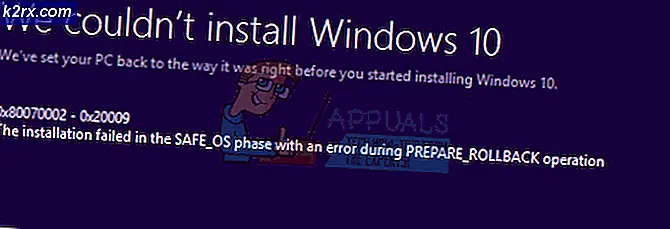

![[FIXED] Wyze Error Code 90](http://k2rx.com/img/101143/fixed-wyze-error-code-90-101143.jpg)


