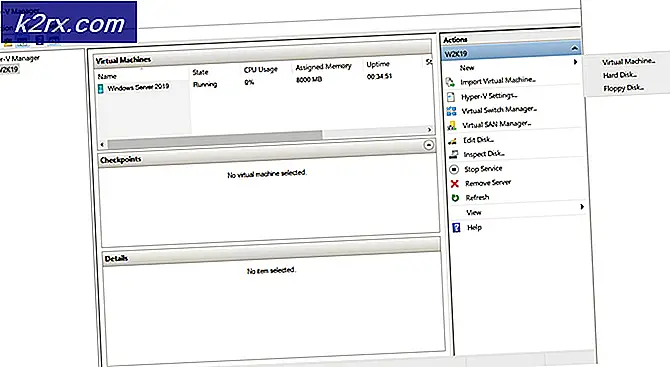Hur man vet om du använder SSD eller HDD-delar i Linux
Spelare som kör kraftfulla datorer, systemadministratörer som tar hand om gigantiska servrar och personer som arbetar med slutna mobila enheter har en tendens att lösa samma problem. Det är lätt att glömma om du använder SSD- eller HDD-delar. Skivor finns i stor utsträckning i två former idag, och solid state-enheter har en tendens att ljuga om den underliggande hårdvaran för att se till att de kan hålla sig kompatibla med ditt operativsystem oavsett vad. Som ett resultat är det svårt att berätta om du har en elektromekanisk hårddisk eller en solid state-en.
Linux-användare kan enkelt berätta om de har SSD- eller HDD-komponenter i sin dator. Du måste öppna ett terminalfönster för att detta ska fungera. KDE-, LXDE-, kanel- och MATE-användare kan klicka på programmenyn och sedan klicka på Terminal under systemverktygen. Detsamma gäller för Xfce4-användare med Whisker-menyn installerad. Ubuntu Unity-användare kommer att vilja söka efter Terminal på Dash, och nästan alla kan hålla ner Ctrl, Alt och T för att starta en.
Metod 1: Använda lsblk för att skilja mellan SSD och HDD-volymer
Eftersom du inte kommer att ändra någonting, behöver du inte ha root access för följande kommando. Skriv bara lsblk -o namn, rota vid snabbuppgiften och tryck på returknappen. Du får ett kort diagram som listar de olika enheterna som du har anslutit till din dator, liksom de partitioner som skärs på dem. Om det finns ett nummer 1 i ROTA-kolumnen är skivan en rotationselektromagnetisk hårddisk.
Det är också möjligen en annan typ av rotationsanordning. Till exempel om enhetens namn sr0 kom upp var det faktiskt mer än troligt en bifogad optisk enhet. Uppdelningar som skärs på rotationsdrifterna kommer också att uppträda som roterande. Så om du hade en enhet som heter sda som innehöll numret 1 följt av sda2 och sda1 som också har ett värde på 1, så kan du vara säker på att de alla är på samma rotationsskiva. Vilken som helst volym följd av ett tal 0 kommer istället att vara på en solid state-enhet. Det här är vettigt, eftersom solid state-enheter inte snurrar, och därför klassificeras de aldrig som roterande.
PRO TIPS: Om problemet är med din dator eller en bärbar dator, bör du försöka använda Reimage Plus-programvaran som kan skanna förvaret och ersätta korrupta och saknade filer. Detta fungerar i de flesta fall där problemet uppstått på grund av systemkorruption. Du kan ladda ner Reimage Plus genom att klicka härMedan det här fungerar för vanliga fasta enheter som du har anslutit till en maskin, kanske du märker något roligt på gång när det är dags att titta på externa skivor. Det här kommandot innehåller vanligtvis rätt information för externa hårddisk- och SSD-volymer som du ansluter via USB- eller IEEE 1394-portar, men du ser ofta att USB-minnepinnar är markerade som rotations. Stranger fortfarande, om du är på en ultra-bok som kör Linux som har en intern minneskortläsare kanske du märker att det här är roterande också.
USB-minnepinnar och SDXC-kort speglar självklart inte, men de ljuger och presenterar sig som rotationsskivor. De presenterar ofta sig som flyttbara, och om de formateras som en partionless disk kan de även visas som diskettenheter. Beviljas, tanken på en multi-terabyte floppy-drive är skrattret, men det förklarar den weirdness.
Diskbilder som du kanske har monterat verkar vara äkta volymer. Om du till exempel ser loop0 och rapporterar att den är en roterande hårddisk, så tittar du bara på en monterad ISO. Det är möjligen en Debian- eller Ubuntu-installationsbild. Du kan också hypotetiskt montera diskbilder som är avsedda för en virtuell maskin, i så fall skulle du återigen se den här typen av ett meddelande. Underyling filsystemet kommer inte att betyda alls, förresten. Du kan till och med köra detta på en helt rå enhet.
Metod 2: Kontrollera HDD eller SSD-status med hjälp av / sys Directory
Om du känner till enhetsnamnet du letar efter kan du titta direkt på information som Linux samlar om det. Skriv katt / sys / block / sdb / kö / rotation och tryck på enter-tangenten. Du kan ersätta sdb med vilket enhetnamn du hade velat titta på.
Det här är ett utmärkt sätt att kontrollera om du bara är intresserad av en enda volym. Återigen anger ett värde på 0 närvaron av SSD-teknik medan ett värde av 1 anger en rotationsdrivenhet. Båda dessa kommandon är extremt lätta att använda, kräver ingen riktig spelning och kräver inte att du har någon form av administrativ behörighet att köra. Det är bara om du ständigt lägger till och tar bort volymer från en viss installation.
PRO TIPS: Om problemet är med din dator eller en bärbar dator, bör du försöka använda Reimage Plus-programvaran som kan skanna förvaret och ersätta korrupta och saknade filer. Detta fungerar i de flesta fall där problemet uppstått på grund av systemkorruption. Du kan ladda ner Reimage Plus genom att klicka här



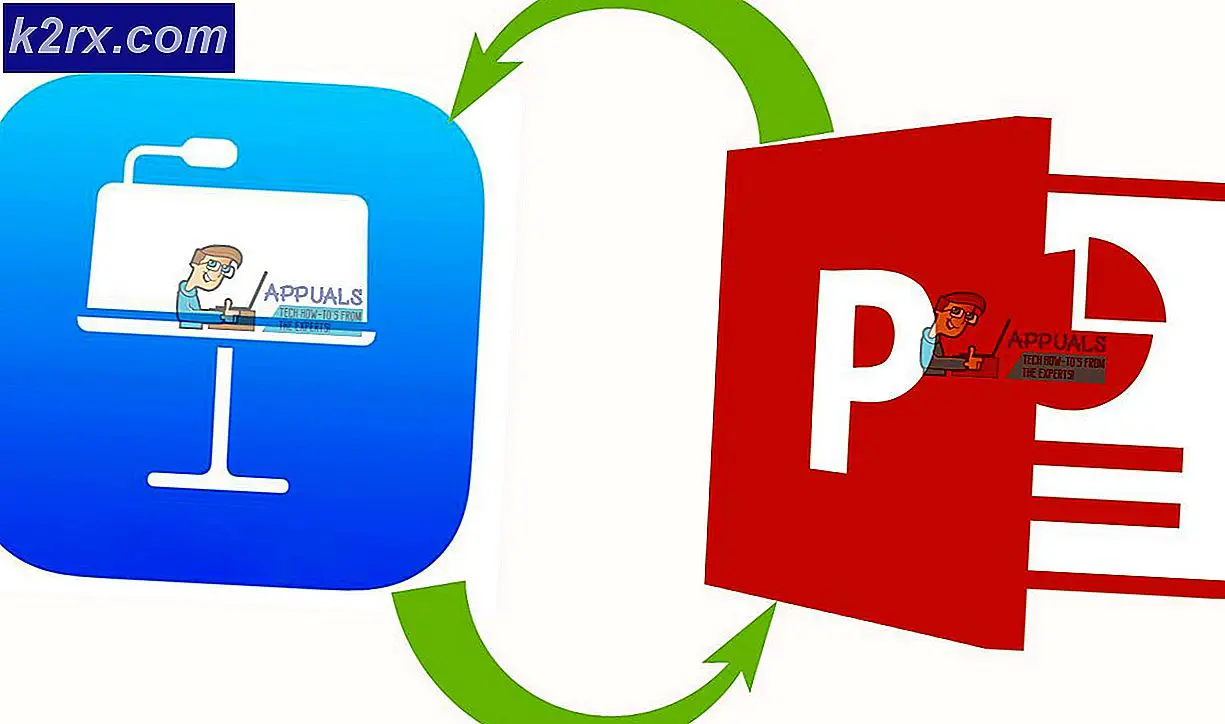
![[FIXED] Appen du försöker installera är inte en Microsoft-verifierad app](http://k2rx.com/img/101737/fixed-the-app-youre-trying-to-install-isnt-a-microsoft-verified-app-101737.png)