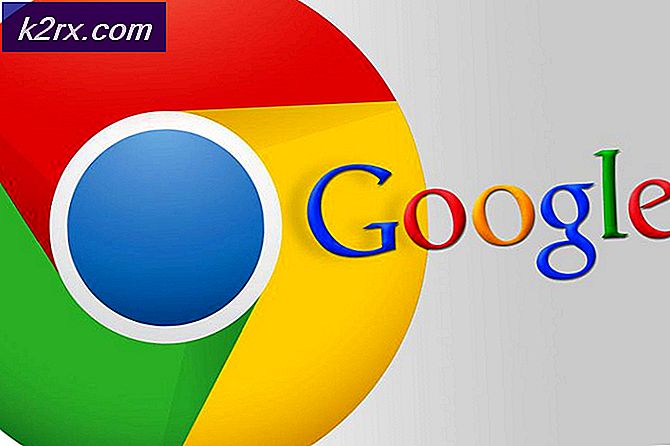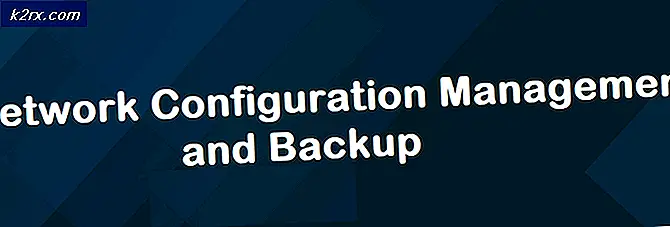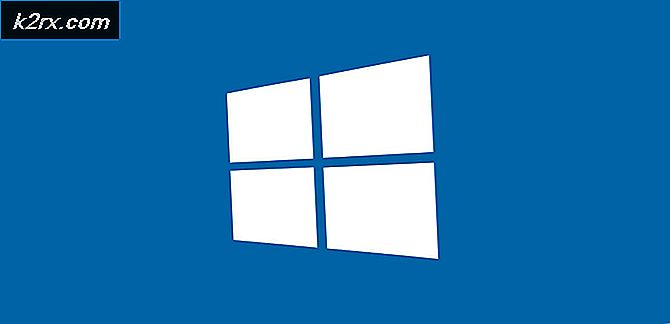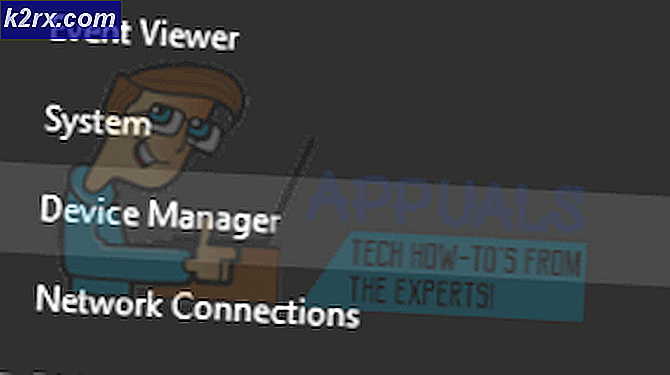Fix: Något fel när du laddar DC-WFF.DLL
Du kan se laddningsfelet för DC-WFF.DLL-filen om den inte är korrekt registrerad i Windows-miljön. Dessutom kan korrupt installation av motstridiga applikationer (som TP-Link) också orsaka problemet.
Användaren står inför den blinkande “Något fel när du laddar dc_wff.dll”Fel efter att ha startat sitt system och vid varje efterföljande omstart av systemet (rapporterades främst efter en Windows-uppdatering).
Innan du går vidare, kontrollera om tillfälligt inaktivera antivirusprogrammet i ditt system löser DLL-problemet (vissa användare rapporterade att problemet orsakades av Avira antivirus). Men var mycket försiktig eftersom inaktivera antivirusprogrammet i ditt system kan utsätta dina data / system för hot.
Lösning 1: Registrera om DC-WFF-filen
Du kan stöta på DC-WFF-filinläsningsfel om filen inte är korrekt registrerad i Windows-miljön. I detta sammanhang kan omregistrering av DC-WFF-filen lösa problemet.
- Tryck på Windows-tangenten och skriv kommandotolken (i Windows-sökrutan). Högerklicka sedan på resultatet av kommandotolken och välj Kör som administratör (klicka på Ja, om UAC-prompten mottogs).
- Nu Kör följande (för att avregistrera filen):
regsvr32 / u dc_wff.dll
- Sedan Kör följande (för att registrera filen):
regsvr32 / i dc_wff.dll
- Nu utgång kommandotolken och starta om din dator.
- Kontrollera om DC-WFF DLL-problemet är löst vid omstart.
Lösning 2: Rengör starta ditt system
Du kan stöta på problemet till hands om någon av de installerade applikationerna på ditt system hindrar startdatorn på din dator. För att ta reda på det problematiska programmet, rengör din dator. När du har hittat, inaktivera den antingen eller ta bort den.
- Rensa starta ditt system och kontrollera om problemet är löst.
- Om så är fallet, aktivera sedan de inaktiverade applikationerna / processerna en efter en tills den problematiska hittas. När du väl hittat, inaktivera den antingen vid systemets start eller avinstallera programmet som orsakar problemet.
Du kan också hitta applikationen genom att högerklicka på processen i Aktivitetshanteraren och välja Öppna filplats. När den problematiska har hittats, uppdatera den eller installera om den.
Du kan också avsluta uppgiften i Aktivitetshanteraren och inaktivera det i systemets startinställningar (tills problemet är löst). Om problemet kvarstår kan du försöka lösa problemet genom att använda Autoruns och radera de problematiska posterna.
Lösning 3: Installera om TP-Link-applikationen och dess drivrutin
Några av användarna rapporterade att de stötte på problemet på grund av korrupt installation av TP-Link-programmet eller dess drivrutin. I det här scenariot kan ominstallering av TP-Link-applikationen och dess drivrutin lösa problemet.
- Högerklicka på Windows-knappen och öppna snabbmenyn Appar och funktioner.
- Expandera nu TP-Link Wireless Configuration Utility (eller något annat TP-Link-program) och klicka på Avinstallera.
- Bekräfta sedan till Avinstallera och Följ uppmaningarna att avinstallera TP-Link-applikationen.
- Nu starta om din dator och vid omstart, kontrollera om DLL-problemet är löst. Om så är fallet, kontrollera om nedladdning och installera om applikationen (bara enhetsdrivrutinen, inte hela applikationen) tar inte tillbaka DLL-problemet (WPS-funktionen kanske inte fungerar).