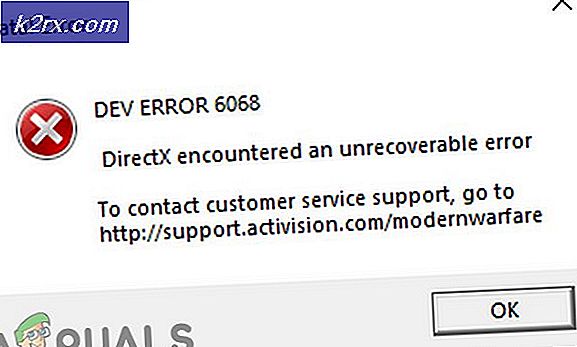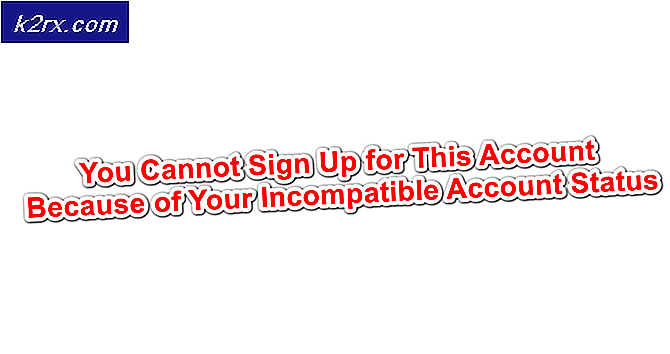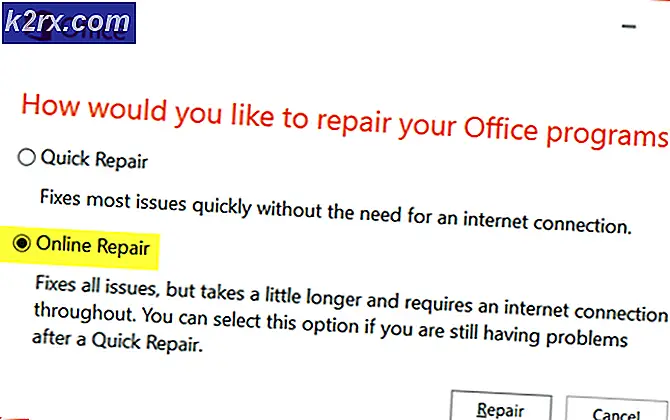Hur du åtgärdar Roblox felkod 268
Vissa Roblox-användare sparkas ständigt ur spel med felkod 268 (Du har sparkats på grund av oväntat klientbeteende). Det här problemet rapporteras förekomma på både Windows och Xbox One.
Som det visar sig finns det flera olika orsaker som kan vara ansvariga för uppenbarelsen av just denna felkod. Här är en kortlista med synder som kan orsaka felkoden 268 i Roblox:
Metod 1: Kontrollerar om ett serverproblem är
Innan du testar några av de andra möjliga korrigeringarna nedan bör du börja detta felsökningsförsök genom att kontrollera om spelet för närvarande är mitt i ett serverproblem.
Du kan verifiera statusen för Roblox-servrarna genom att använda tjänster som IsTheServiceDown eller DownDetector. Gå bara till den dedikerade sidan och se om andra användare som spelar spelet på samma plattform som du för närvarande ser samma felkod.
Om din undersökning har visat att spelutvecklarna för närvarande är mitt i att mildra serverproblem, vänta bara några timmar innan du försöker starta Roblox igen.
Om detta inte har avslöjat något underliggande serverproblem med spelet, gå ner till nästa metod nedan.
Metod 2: Avinstallera Cheat / Exploit Software (om tillämpligt)
Som det visar sig kan detta problem också uppstå i fall där du försöker använda (eller tidigare använt) någon form av exploaterings- eller fuskmotor när du spelar Roblox. Utvecklarna av Roblox lappar vanligtvis nya exploateringar via patchar utan att specifikt skapa felkoder för det.
Om detta är fallet med din speciella Roblox-installation bör du kunna åtgärda problemet genom att avinstallera Roblox-fusk eller utnyttja och starta spelet igen.
Notera: Om utnyttjandet av dig där du tidigare använt har modifierat vissa spelfiler, kommer du troligen att behöva installera om spelet också innan du kan få problemet löst.
Här är en snabb steg-för-steg-guide för att avinstallera Roblox-fusk- eller exploateringsprogramvaran:
- Tryck Windows-tangent + R att öppna upp en Springa dialog ruta. Skriv sedan 'Appwiz.cpl' inuti textrutan och tryck Stiga på för att öppna upp Program och funktioner meny.
- När du väl är inne i Program och funktioner , bläddra ner genom listan över installerade program och hitta programvaruutnyttjandet som du använder för Roblox. När du ser det högerklickar du på det och väljer Avinstallera från den nyligen visade snabbmenyn.
- I avinstallationsskärmen följer du instruktionerna på skärmen för att slutföra avinstallationen och startar sedan om datorn.
- När nästa start är klar, starta Roblox igen och se om du fortfarande slutar bli sparkad från spelet med 268-felkoden.
Notera: Om du tidigare använde en exploateringsprogramvara eller fuskmotor som behövde installeras över dina spelfiler, upprepar du steg 1 till 3 med huvudprogrammet Roblox för att avinstallera det helt. Installera sedan om spelet via de officiella kanalerna.
Om detta fortsätter att hända eller om den här metoden inte var tillämplig på just ditt scenario, gå ner till nästa möjliga korrigering nedan.
Metod 3: Installera om spelet (endast Xbox One)
Om du stöter på det här problemet på en Xbox live-konsol är det mycket troligt att du har att göra med någon typ av inkonsekvens som skapats av en dålig installation. I de flesta fall rapporteras sådana fall efter att Xbox One-konsolen stängdes med våld mitt i uppdateringen av spelet med en nyligen tillgänglig programvara. -
Om det här scenariot är tillämpligt i din nuvarande situation, kommer du troligtvis att se felet 268 på grund av någon form av speldataskada.
För att lösa problemet i det här fallet, följ instruktionerna nedan:
- Tryck på Xbox One-knappen på din handkontroll för att öppna guide-menyn.
- Använd sedan guidemenyn för att komma åt Mina spel och appar meny.
- Från Spel och appar , bläddra ner genom listan över installerade applikationer och spel och leta upp Roblox-installationen.
- När du ser det använder du din handkontroll för att välja den och trycker sedan på Start-knappen för att komma åt Hantera spelet menyn från snabbmenyn som just dykt upp.
- När du väl har kommit till menyn Hantera spel använder du menyn till höger för att väljaAvinstallera alla.Denna procedur säkerställer att du avinstallerar basspelet tillsammans med alla installerade uppdateringar eller tillägg som kan orsaka problemet.
- När spelet har avinstallerats helt startar du om konsolen och följer sedan de officiella kanalerna för att installera om Roblox tillsammans med varje uppdatering när nästa start är klar.
Om samma problem fortfarande uppstår går du ner till nästa möjliga korrigering nedan.
Metod 4: Använda UWP Roblox-appen (endast Windows 10)
Om ingen av de potentiella korrigeringarna har fungerat för dig och du ser det här felet på en Windows 10-dator kan du kanske kringgå 269-felkoden helt och hållet när jag migrerade till Roblox UWP-appen (Universal Windows Platform).
Denna lösning bekräftades vara framgångsrik av flera berörda användare som tidigare fick slumpmässiga avbrott med 268-felkoden när de spelade från sin webbläsare.
Här är en snabbguide för installation och användning av den officiella UWP-appen för Roblox på en Windows 10-dator:
- Gå till officiell notering av Roblox UWP och klicka på Skaffa sig för att starta nedladdningen på din dator.
Notera: Alternativt kan du göra detta genom att öppna Windows Store lokalt och söka efter 'Roblox' via den integrerade sökfunktionen.
- När nedladdningen är klar kommer du att omdirigeras till Microsoft Store-fönstret. När du kommer dit, tryck helt enkelt på Spela för att starta UWP-versionen av spelet.
- Fortsätt sedan och logga in med dina referenser för att logga in med ditt konto.
- Gå sedan vidare till fliken Spel och starta vilket läge du vill och se om felkoden har lösts.
Om problemet fortfarande inte löses, gå ner till nästa möjliga åtgärd nedan.
Metod 5: Inaktivera Antivirus Suite (om tillämpligt)
Enligt vissa drabbade användare kan detta problem också orsakas av någon typ av antivirusstörning som förhindrar din slutanvändares enhet från att kommunicera med Roblox-servrarna, vilket kan tvinga servern att sparka dig från spelet och utlösa 268-felkoden.
Det här problemet rapporteras mestadels inträffa med AV-apparater från tredje part på Windows 10 (AVG, Avira och Kaspersky). Om detta scenario är tillämpligt bör du kunna åtgärda problemet genom att inaktivera realtidsskydd. De flesta säkerhetssviter tillåter dig att göra detta direkt via ikonen för fackfältet. Högerklicka bara på din antivirusikon och leta efter ett alternativ som låter dig inaktivera realtidsskyddet.
Om detta inte är tillämpligt och du använder den inbyggda säkerhetssviten, följ instruktionerna nedan för att tillfälligt inaktivera Windows Defender för att förhindra att det stör Roblox:
- Tryck Windows-tangent + R att öppna upp en Springa dialog ruta. Skriv sedan 'Windowsdefender' i textrutan och tryck på Stiga på för att öppna upp Windows-säkerhet meny.
- När du väl är inne i Windows säkerhet menyn, klicka på Virus- och hotskyddoch klicka sedan på Hantera inställningar hyperlänk (under Inställningar för skydd av virus och hot).
- På nästa skärm inaktiverar du växeln som är associerad medBrandvägg och nätverksskydd.
- Gå hela vägen tillbaka till den första Windows-säkerhet och klicka sedan på Brandvägg och nätverksskydd.
- När du kommer till nästa skärm klickar du på nätverket som för närvarande är aktivt och inaktiverar sedan växeln som är associerad med Windows Defender-brandvägg.
- När du har gjort det startar du om datorn och startar spelet igen när nästa start är klar för att se om problemet nu är löst.
Metod 6: Ta bort personliga inställningar från Internetalternativ
Om du har nått den här metoden efter att ha följt alla potentiella korrigeringar ovan är det mycket troligt att du står inför vissa nätverksproblem som orsakas av en nätkonsekvens.
Vissa användare som har samma problem har bekräftat att de lyckades åtgärda problemet genom att öppna Internetalternativmenyn och rensa Personliga inställningar från Avancerad meny. Den här åtgärden kommer att återställa Internet Explorer-inställningen till standardvärdena. Men om du inte aktivt använder verktyget borde det inte vara ett problem.
Här är en snabbguide om hur du tar bort personliga inställningar från Internetalternativ:
- Tryck Windows-tangent + R att öppna upp en Springa dialog ruta. Skriv sedan 'Inetcpl.cpl' inuti textrutan och tryck Stiga på för att öppna upp Internet-alternativ meny.
- Inuti Internetegenskaper menyn, gå vidare och välj Avancerad flik. Klicka sedan på Återställa knapp (under Återställ Internet Explorer-inställningar)
- Vid nästa skärm, fortsätt och markera rutan som är associerad med Ta bort personliga inställningar innan du klickar Återställa för att starta processen.
- När denna åtgärd är klar startar du Roblox igen och ser om problemet nu är löst.