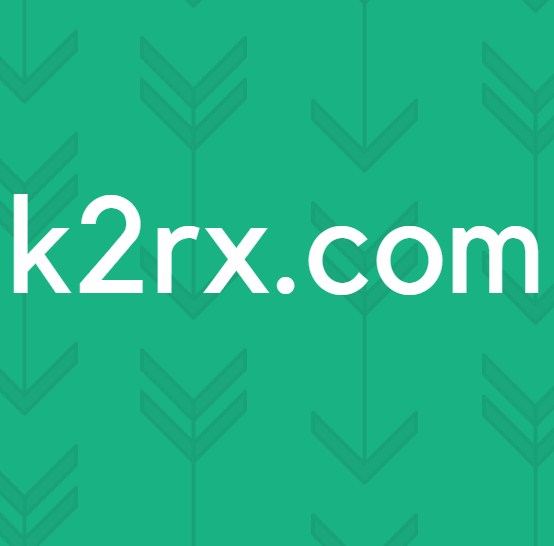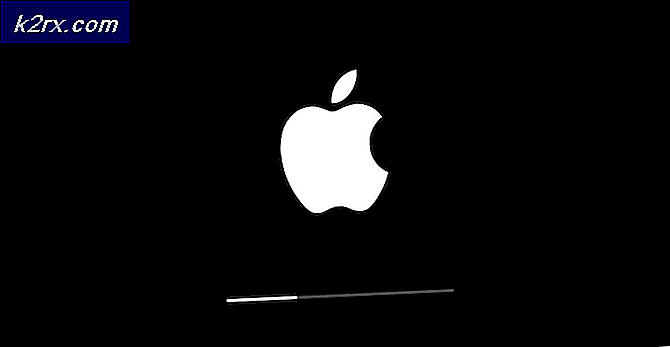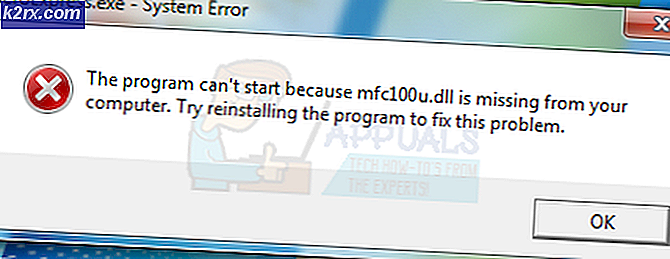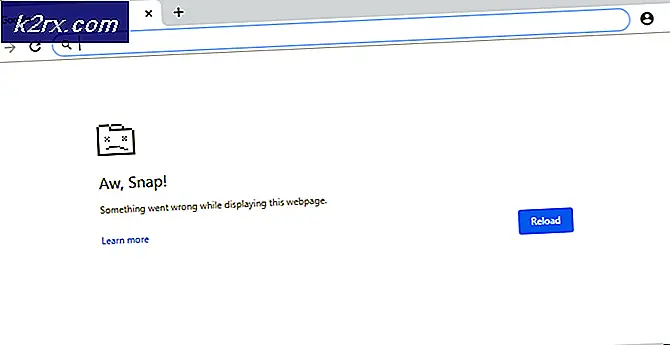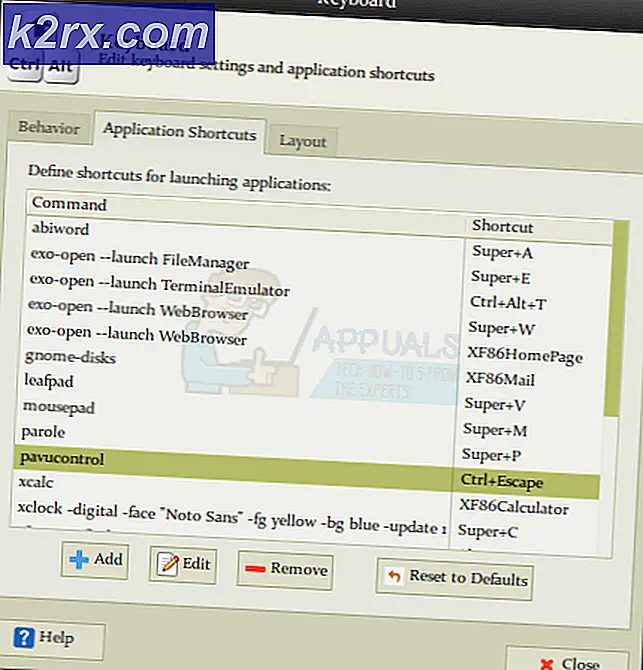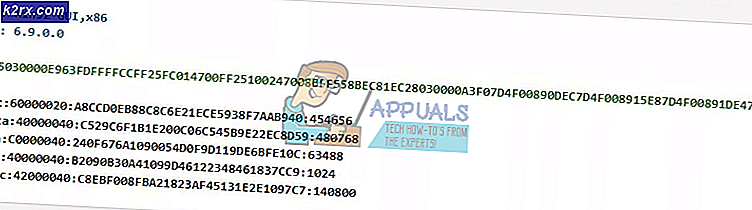Fix: D3D11.dll är inte avsedd att köras på Windows
Felet C: \ Windows \ SysWOW64 \ D3D11.dll är inte heller utformat för att köras på Windows eller det innehåller ett fel som vanligtvis uppstår när användaren öppnar en applikation eller ett spel.
Filen D3D11.dll är en del av DirectX11-distributionen och används regelbundet av spel och applikationer som kräver mycket grafisk bearbetning.
Även om de flesta D3D11.dll- fel vanligtvis löses efter att användaren återinstallerar DirectX-programvaruinsamlingen är det här problemet lite annorlunda. De flesta användare som stöter på det här felet rapporterade att ominstallationen av de omfördelbara samlingarna inte lyckats lösa problemet.
Varning: Försök inte byta ut din d3d11.dll- version med en så kallad ren version från DLL-hämtningswebbplatser. Många av filerna som finns där kommer att innehålla skadlig kod som kommer att lämna ditt system utsatta för framtida säkerhetsattacker. I situationer som detta är det föredragna tillvägagångssättet att gå igenom de officiella kanalerna.
Om du för närvarande kämpar med C: \ Windows \ SysWOW64 \ D3D11.dll inte heller är konstruerad för att köras på Windows eller det innehåller ett fel, kommer korrigeringsproblemen troligen att lösa problemet. Vi har lyckats identifiera några få användbara metoder som löser problemet som uppstått av användare som befann sig i samma situation. Vänligen följ metoderna i ordning tills du stöter på en åtgärd som löser din situation.
Metod 1: Kör en SFC-skanning
Innan vi dyker in i tekniskt tunga saker, låt oss se om en enkel SFC-scan kan lösa problemet. Vissa användare har rapporterat att problemet har lösts efter att de körde System File Checker- verktyget.
Obs! System File Checker är ett lokalt lagrat verktyg som låter användare skanna och återställa korrupta Windows-systemfiler. En sökning av SFC-verktyget kommer att leta efter eventuella ändringar i de skyddade systemfilerna. Om några ändringar upptäcks kommer verktyget att ersätta eventuella korrumperade / tempererade händelser med lokalt lagrade färska kopior.
Följ stegen nedan för att utföra en systemfilkontroll och leta efter om det klarar av att lösa C: \ Windows \ SysWOW64 \ D3D11.dll är inte heller utformat för att köras på Windows eller det innehåller ett felproblem :
- Öppna en förhöjd kommandotolk genom att öppna Windows Start-menyn längst ned till vänster och söka efter cmd . Högerklicka sedan på Kommandotolken och välj Kör som administratör .
- I den förhöjda kommandotolken skriver du sfc / scannow och trycker på Enter för att starta System File Checker Scan.
- Vänta på att skanningen ska slutföras. Beroende på hårddiskens storlek och andra PC-specifikationer, tar processen lite under eller väl över 20 minuter.
- När processen är klar stänger du den förhöjda kommandotolken och startar om datorn.
- Kontrollera om C: \ Windows \ SysWOW64 \ D3D11.dll inte är utformad för att köras på Windows eller det innehåller ett fel som har lösts vid nästa uppstart. Om du fortfarande kämpar med samma problem, gå över till metod 2 .
Metod 2: Omregistrera filen D3D11.dll
Oavsett resultatet i Metod 1, försök att omregistrera alla .DDL- filer på din dator och se om det här klarar av att lösa C: \ Windows \ SysWOW64 \ D3D11.dll är inte heller utformat för att köras på Windows eller innehåller en felproblem . Vissa användare har rapporterat att problemet har lösts i slutet av processen.
Här är en snabb guide för omregistrering av .DLL- filerna på din dator ( D3D11.dll ingår):
- Beakta Windows Start-menyn i (nedre vänstra hörnet) och skriv cmd . Högerklicka sedan på Kommandotolken och välj Kör som administratör för att öppna en förhöjd kommandotolk .
- Skriv följande kommando i det förhöjda kommandotolken och tryck på Enter :
för% d i (* .dll) gör regsvr32 -s% d - Vänta på att processen ska slutföras. När du får bekräftelsemeddelandet stänger du det höjda kommandotolken och startar om datorn.
- Vid nästa uppstart, starta om datorn, öppna programmet som visade C: \ Windows \ SysWOW64 \ D3D11.dll är inte heller utformat för att köras på Windows eller det innehåller ett felmeddelande och kontrollera om stegen ovan har löst problemet .
Om du fortfarande stöter på samma fel, gå ner till den sista metoden.
PRO TIPS: Om problemet är med din dator eller en bärbar dator, bör du försöka använda Reimage Plus-programvaran som kan skanna förvaret och ersätta korrupta och saknade filer. Detta fungerar i de flesta fall där problemet uppstått på grund av systemkorruption. Du kan ladda ner Reimage Plus genom att klicka härMetod 3: Byta d3d11.dll-filen med en lokal kopia manuellt
Om båda metoderna ovan har visat sig vara en byst, låt oss ta en mer drastisk inställning. Vissa användare som kämpar med samma problem har lyckats lösa problemet efter att ha ägt äganderätten till filen d3d11.dll från mappen sysWow och ersätter sedan den från en ny kopia från mappen winsxs .
Obs! Tänk på att det finns två olika d3d11.dll- filer - en finns i mappen sysWOW och en i system32 . Stegen nedan kommer att utföras på filen d3d11.dll i mappen sysWOW .
Varning: Stegen nedan kommer att bli ganska teknisk och om de inte utförs korrekt kan det leda till att det skapas ytterligare problem med datorn. Vänligen fortsätt endast med följande steg om du är säker på dina förmågor.
Här är en stegvis guide för att ta äganderätten till filen d3d11.dll (från sysWOW ), radera den manuellt och sedan ersätta den med en lokal kopia från mappen winsxs :
- Beakta Windows Start-menyn i (nedre vänstra hörnet) och skriv cmd . Högerklicka sedan på Kommandotolken och välj Kör som administratör för att öppna en förhöjd kommandotolk .
- Klistra in följande kommando inuti den förhöjda kommandotolken och tryck på Enter för att ta ägande av filen d3d11.dll : takeown / f C: \ Windows \ SysWOW64
Obs! Om du kör på en 32-bitars arkitektur, ändrar du SysWow64- mappen till SysWow. - Även när vi har ägande av filen kan vi fortfarande inte ta bort det eftersom vi inte har rättigheterna. För att få dem måste vi köra ett cacls- kommando inuti en förhöjd kommandoprompt för att ge dig full kontroll. För att göra detta klistar du in följande kommandon inuti en förhöjd kommandotolk och trycker på Enter :
cacls C: \ Windows \ System32 \ sv-US \ winload.exe.mui / G * appuals *: FObs! Tänk på att * appuals * helt enkelt är en platshållare för ditt användarnamn. För att det här kommandot ska fungera måste du ersätta det med ditt eget användarnamn.
- Vid Är du säker? snabb, skriv bokstaven Y och tryck Enter igen. Vid den här tiden kan du stänga den förhöjda kommandotolken på ett säkert sätt .
- När steg 4 är klar kommer du att kunna ta bort filen d3d11.dll konventionellt. Det enklaste sättet att göra detta är att navigera till C: \ Windows \ SysWOW64, leta efter filen d3d11.dll och ta bort den.
- Navigera därefter till C: \ Windows \ WinSxS \ wow64_microsoft-windows-directx-direct3d11_31bf3856ad364e35_10.0.16299.248_none_079cb6546cd25135 och kopiera filen ren d3d11.dll därifrån.
- Obs! Om du inte hittar d3d11.dll på den här platsen, använd sökfältet längst upp till höger för att söka efter d3d11.dll. Om sökfunktionen hittar flera händelser, kopiera den som har det senaste datumet.
- Klistra in den tidigare kopierade d3d11.dll- filen i SysWow (eller SysWOW64) och starta om datorn. Se om C: \ Windows \ SysWOW64 \ D3D11.dll inte heller är konstruerad för att köras på Windows, eller om det finns ett felproblem, fixas vid nästa uppstart.
PRO TIPS: Om problemet är med din dator eller en bärbar dator, bör du försöka använda Reimage Plus-programvaran som kan skanna förvaret och ersätta korrupta och saknade filer. Detta fungerar i de flesta fall där problemet uppstått på grund av systemkorruption. Du kan ladda ner Reimage Plus genom att klicka här