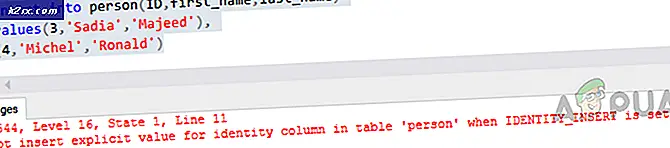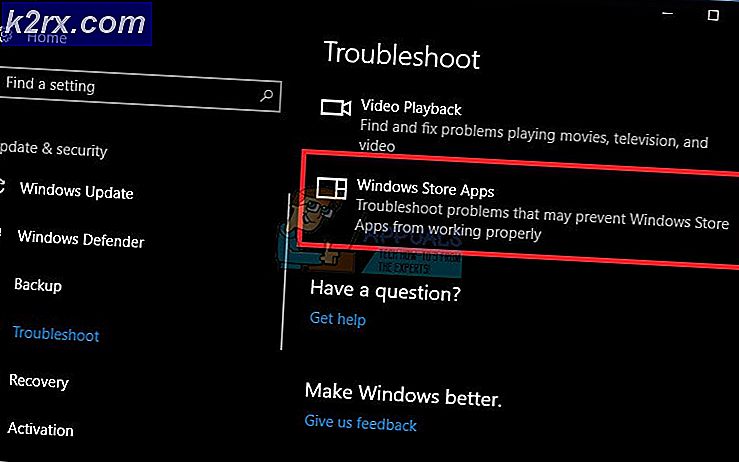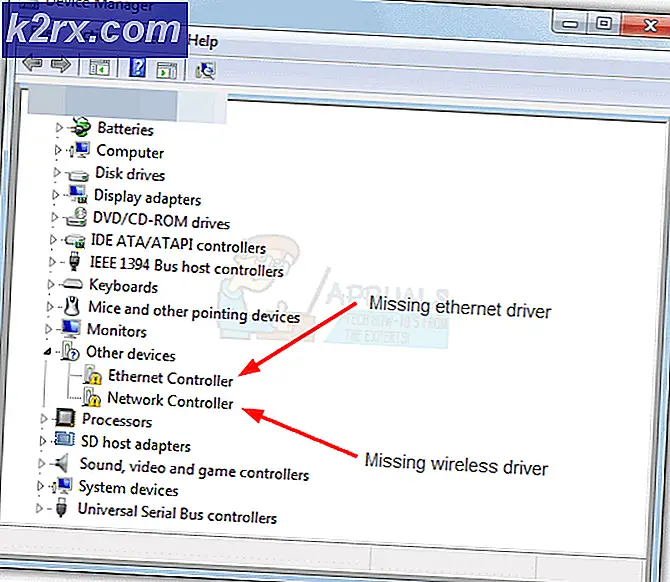Hur fixar jag "Kör skript är inaktiverat på detta system" -fel på Powershell?
Powershell är ett ramverk för automatisering och hantering av uppgifter som har utvecklats och publicerats av Microsoft. Den består av ett kommandoradsskal och ett tillhörande språk. Användare kan köra flera cmdlets i programmet. Men ganska nyligen har många rapporter kommit in där användare inte kan köra ett skript och "Running Script är inaktiverat på detta system" eller den "körning av skript är inaktiverat på detta system”-Fel visas i Powershell.
I den här artikeln kommer vi att diskutera anledningen till att detta fel kan utlösas och några lönsamma lösningar för att fixa det permanent. Se till att följa stegen noggrant och exakt för att undvika konflikter.
Vad orsakar felet "Körande skript är inaktiverat i detta system"?
Efter att ha fått många rapporter från flera användare bestämde vi oss för att undersöka saken och vår forskning tyder på att felet orsakas på grund av följande problem.
Nu när du har en grundläggande förståelse för problemets natur kommer vi att gå vidare mot lösningarna.
Lösning 1: Lägga till kod
Om du vill köra ett visst skript på din dator utan att gå igenom besväret med att ändra exekveringspolicyn kan du alltid lägga till en kodkod i kommandot som ger skriptet åtkomst genom policyn. För det:
- Tryck "Windows” + “R”För att öppna körprompten.
- Skriv in "Powershell”Och tryck“Flytta” + “Ctrl” + “Stiga på”Samtidigt för att ge administrativ tillgång.
- Skriv in kommandot för att utföra ett visst skript som följande kommando.
c: \> powershell -ExecutionPolicy ByPass -Fil script.ps1
- Tryck "Stiga på”Och kolla upp för att se om problemet kvarstår.
Lösning 2: Ändring av utförandepolicyn
Eftersom exekveringspolicyn ger åtkomst till Powershell för att köra ett visst skript, om det är inställt på begränsat, kommer det att blockera alla skript från att köras. Det finns olika lägen som du kan ställa in policyn beroende på din situation. Dessa lägen är:
Nu när du känner till nivåerna till vilken körningspolicy kan ställas in kan du enkelt välja den bästa för dig beroende på dina behov. För att ändra körningspolicyn:
- Tryck "Windows” + “R”För att öppna körprompten.
- Skriv “Powershell” och tryck “Flytta” + “Ctrl” + “Stiga på”Samtidigt för att ge administrativ tillgång.
- Skriv in följande kommando och tryck på "Enter" för att utföra det.
Set-ExecutionPolicy remotesignerad
Notera:Ordet "RemoteSigned”Ska ersättas med den säkerhetsnivå du vill ha enligt ovan.
- Tryck "Y”För att indikera Ja och detta ändrar grupppolicyn till önskad nivå.
- Kolla upp för att se om problemet kvarstår.