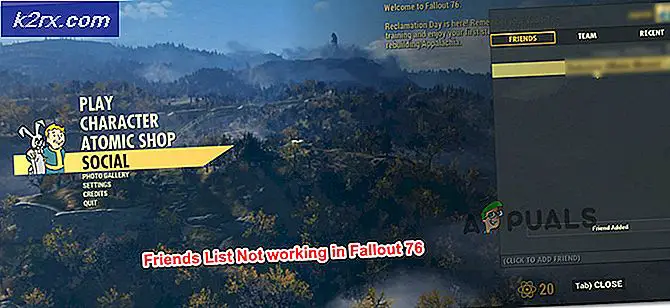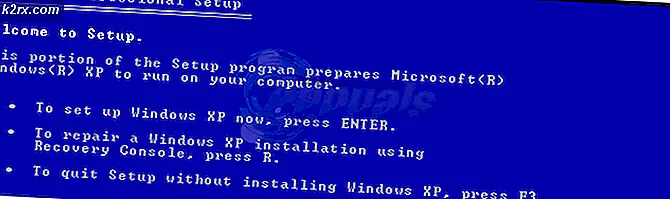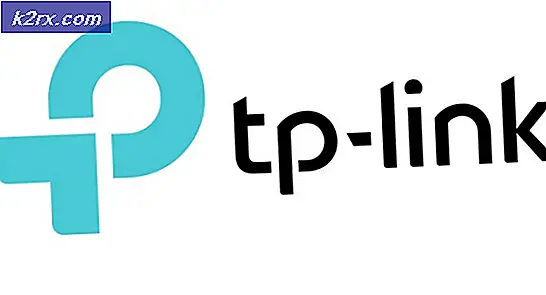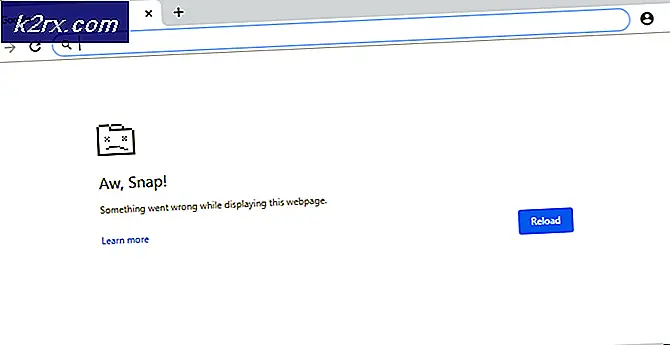Så här hittar du dina trådlösa drivrutiner och adaptrar från Windows
Trådlös teknik har gjort enheter mer bärbara under årtiondena. Utan avbrott av kabeln kan vi nu ta vårt internet var som helst på telefon eller på en dator. För att säkerställa framsteg inom datatekniken görs olika komponenter av olika specialiserade företag; från processorn till de trådlösa adaptern. Datorer tillverkar dock dessa komponenter på plats i ett system. För att fungera korrekt med andra komponenter måste enheterna ha instruktioner om hur de fungerar. Dessa är kända som drivrutinerna, och de är tillgängliga online från datortillverkarens webbplats eller tillverkarens webbplats.
Drivrutinerna är specifika för ett operativsystem, så att drivrutinerna för en trådlös adapter fungerar i Windows XP och inte i Windows 7 eller 10 eller vice versa. Drivrutinerna kan fungera i ett 64-bitars operativsystem, och inte på ett 32-bitars operativsystem. Om din trådlösa drivrutin inte fungerar fungerar förmodligen drivrutinerna eller fel drivrutiner har installerats.
Få dina trådlösa drivrutiner
Så hur kan man berätta för de trådlösa drivrutinerna som behövs på datorn? Ett sätt att identifiera enheten är att gå till enhetshanteraren (Tryck på Windows-tangenten + R> Skriv devmgmt.msc och tryck på Enter) och se enhetens namn och hämta drivrutinerna för dem. Den trådlösa adaptern ska vara under avsnittet "Nätverkskort". Det här fungerar när du behöver uppdatera dina drivrutiner. Om dina trådlösa drivrutiner inte har installerats alls kommer din trådlösa adapter inte att listas under den här kategorin. Istället kommer det att listas under kategorin "Andra" som "Nätverksadapter" utan namn som visas på bilden nedan.
I en sådan situation, hur kan man veta vilken trådlös adapterdrivrutin behövs? Det är ganska uppenbart att enhetens namn kommer att skrivas i nätverksadaptern i datorn. Men demontering av din dator för att få denna information kan vara för mycket för ett enkelt problem, även för en teknisk person. Det är också troligt att WLAN-enhetsnamnet kan anges under en pinne i datorn eller i batterifacket. Det här är ett enkelt sätt att hitta drivrutinerna du behöver.
Enhetshanteraren är värdelös för din specifika förfrågan, som är att bestämma tillverkaren och enhetens namn. Det finns verktyg i Windows som kan få dig den här informationen, t.ex. DxDiag.exe (tryck på Windows-tangenten + R och skriv dxdiag och klicka sedan på Enter), vilket är mer begränsat till processorn och displayinformationen. inte till hjälp för nätverksinformation. En vanlig resonemang skulle vara att hitta någon med en liknande bärbar dator och gå igenom enhetshanteraren. Detta kan inte fungera hela tiden eftersom datortillverkare kan använda upp till 3 olika enheter för samma datormodell.
Den här artikeln visar hur du kan berätta vilka trådlösa drivrutiner du behöver för datorn.
Metod 1: Använda MsInfo32.exe-verktyget för att identifiera din enhet
MsInfo32.exe berättar lite detaljerad information om systemet och varje enhet och protokoll, inklusive tillverkaren i de flesta fall.
- Tryck på Windows-tangenten + R för att öppna Kör
- Skriv MsInfo32.exe och tryck på Enter för att öppna fönstret Systeminformation
- I fönstret Systeminformation, expandera komponentdelen genom att klicka på +
- Under komponentdelen klickar du på "problem enheter". Här visas enheter med saknade drivrutiner.
- Ditt trådlösa adapternamn och tillverkare visas här
- Använd ditt namn och tillverkarens information, gå online och sök efter drivrutinerna, ladda ner dem och installera dem.
Metod 2: Använd WinAudit (tredjepartsprogram) för att hitta information om din enhet
Detta är ett rakt framverktyg att använda. Det kan ta 2 minuter att ladda, men du kan stoppa det så snart den erforderliga sektionen är laddad.
PRO TIPS: Om problemet är med din dator eller en bärbar dator, bör du försöka använda Reimage Plus-programvaran som kan skanna förvaret och ersätta korrupta och saknade filer. Detta fungerar i de flesta fall där problemet uppstått på grund av systemkorruption. Du kan ladda ner Reimage Plus genom att klicka här- Hämta WinAudit-verktyget härifrån och kopiera det i den aktuella datorn
- Kör WinAudit
- Vänta ett par minuter och för att WinAudit ska slutföra läsningen av din systeminformation.
- På den vänstra panelen, gå till avsnittet "Network TCP / IP", öppna "Nätverkskortets underavsnitt och klicka på din trådlösa / WLAN-enhet (det kommer troligen att innehålla namnet" Trådlöst "eller" WLAN "i det)
- Använd ditt namn och tillverkarens information, gå online och sök efter drivrutinerna, ladda ner dem och installera dem.
Metod 3: Använd enheten "Hårdvaru-ID" för att hitta den trådlösa enheten online
Varje enhet är märkt med ett ID (en serie siffror och tecken) som kan användas för att identifiera den från resten. Du kan använda detta ID för att hitta ditt trådlösa adapterens namn på nätet och använda namnet och tillverkarens id för att ladda ner drivrutiner.
- Tryck på Windows-tangenten + R för att öppna Kör
- Skriv 'devmgmt.msc' och tryck enter för att öppna enhetshanteraren
- Om den inte är installerad kommer din trådlösa enhet att vara under avsnittet "Övriga" med listan som "Nätverksadapter". Om den inte installerades korrekt kommer den att ligga under "Nätverksadaptrar" men med ett gult utropstecken.
- Högerklicka på adaptern och välj Egenskaper
- Gå till fliken Detaljer
- Under rullgardinsmenyn Egenskaper väljer du "Hårdvaru-ID"
- Högerklicka och kopiera den övre strängen av tecken du ser i fönstret. De kommer att identifiera modellen för det trådlösa kortet du har i datorn
- Öppna en webbläsare och gör en Google-sökning efter de tecken du just kopierat (om du inte är ansluten till internet på något sätt måste du hitta en dator som är ansluten till internet för detta ändamål).
- Använd informationen som du hittar genom att gå till tillverkarens webbplats och hämta drivrutinerna för nätverksadaptern och installera dem.
Det finns andra appar och tjänster som kan identifiera ditt kort och de drivrutiner som behövs. Tyvärr behöver du en internetanslutning på datorn med drivrutinsproblemet. Om du har en Ethernet-anslutning (LAN) på den nämnda datorn kan du besöka din tillverkares webbplats och använda deras drivrutinsidentifieringsservice.
PRO TIPS: Om problemet är med din dator eller en bärbar dator, bör du försöka använda Reimage Plus-programvaran som kan skanna förvaret och ersätta korrupta och saknade filer. Detta fungerar i de flesta fall där problemet uppstått på grund av systemkorruption. Du kan ladda ner Reimage Plus genom att klicka här