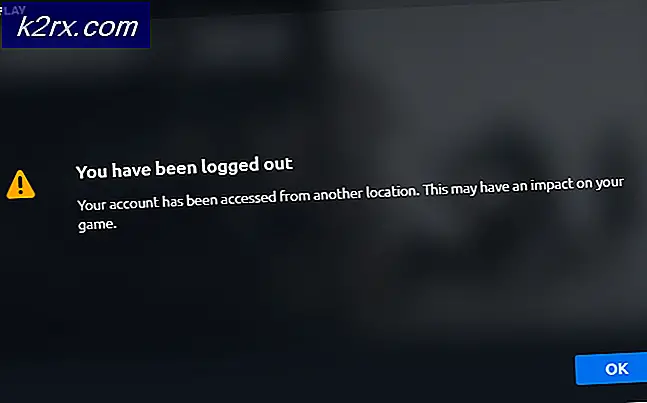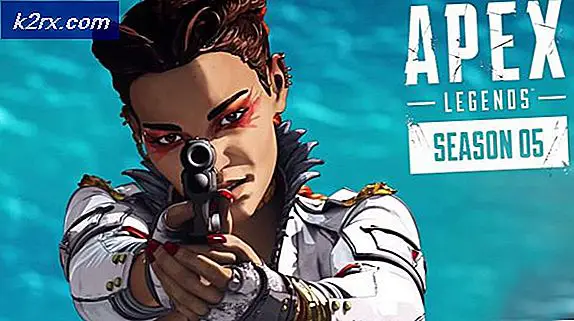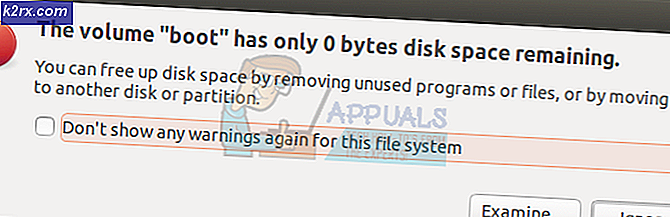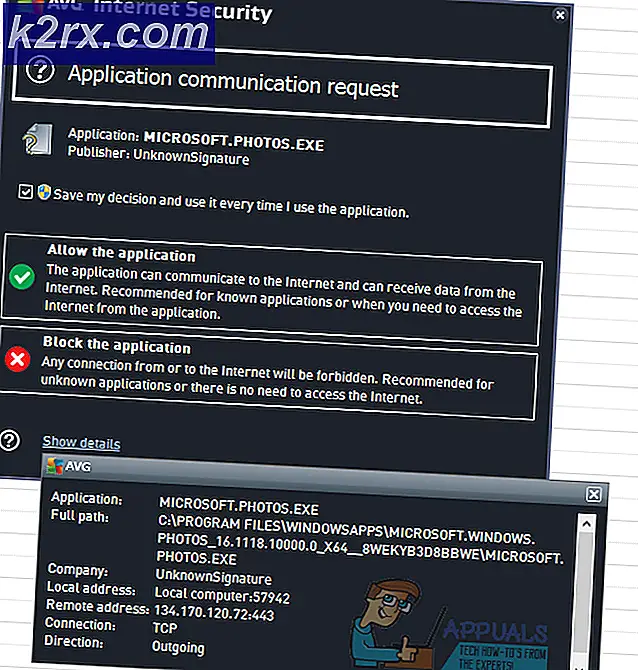Hur fixar du 'Steam Auth Timeout' -fel i Rust
Vissa Rust-spelare serSteam Auth Timeout”Fel efter att ha sparkats ur spelet. Det här problemet rapporteras endast uppstå på PC med användare som startar spelet via Steam.
Efter att ha undersökt just denna fråga visar det sig att detta problem rapporteras uppstå av flera olika orsaker. Här är en kortlista över potentiella synder som bekräftas för att utlösaSteam Auth Timeout‘Fel:
Metod 1: Undersöker efter ett serverproblem
Innan du testar några av de möjliga korrigeringarna nedan bör du börja med att kontrollera att Steam för närvarande hanterar ett serverproblem som kan påverka spelets stabilitet. ”Steam Auth TimeoutEtt fel har rapporterats att hända tidigare när Steam Connection Manager-servrarna var nere.
Du bör starta dina undersökningar genom att verifiera Steams nuvarande status - Det mest effektiva sättet att göra detta är att använda webbplatsen från tredje part SteamStat.us. Den här tjänsten kommer att berätta för dig att inga Steam-servrar i ditt område för närvarande fungerar felaktigt på ett sätt som kan påverka Rust-funktionaliteten online.
Om utredningarna du just har utfört inte avslöjade några underliggande serverproblem med Steam, bör du gå vidare genom att kontrollera att någon av Rusts megaservers för närvarande har problem. Du kan göra detta genom att använda tjänster som DownDetector eller Avbrott. Rapportera.
Notera: Om de undersökningar du just gjort har avslöjat en serverproblem ligger problemet helt utanför din kontroll. Allt du kan göra vid denna tidpunkt är att vänta tills den inblandade utvecklaren åtgärdar problemet.
Om du inte upptäckte några bevis på ett underliggande serverproblem, börja felsöka med följande metoder nedan.
Metod 2: Välj bort Steam-beta
Enligt vissa drabbade användare som också hanterade det här problemet kan du kanske åtgärdaSteam Auth Timeout”Fel genom att välja bort att vara en aktiv deltagare i Steam Beta. Som det visar sig finns det vissa beta-deltagares kanaler som kan komma i konflikt med din Rust-version av spelet.
Vissa Rust-spelare som tidigare har hanterat detta problem har rapporterat att de lyckades åtgärda problemet genom att välja bort Steam Beta och prenumerera på alla anpassade lägen som sitter fast i ett limbo-tillstånd.
Om du är osäker på hur du gör detta från din Steam-klient, följ instruktionerna nedan:
- Öppna din Steam-klient och gå sedan till menyfältet högst upp på skärmen. När du har gjort det klickar du på Ånga från listan över tillgängliga alternativ och klicka sedan på inställningar från snabbmenyn.
- När du är inne i inställningar menyn, välj Kontot från den vertikala menyn till vänster och gå sedan över till menyn till vänster och tryck på Förändra knappen under Betadeltagande.
- Använd sedan rullgardinsmenyn (under Betadeltagande) för att ändra status tillIngen - Välj bort alla betaprogram.
- Slutligen starta om Steam och börja sedan prenumerera på moderna som tidigare utlöste felet i Rust.
- Starta spelet och se om problemet nu är löst.
Om samma ”Steam Auth Timeout”Felet uppstår fortfarande även efter att du har valt bort alla betakanaler i Steam, gå ner till nästa möjliga korrigering nedan.
Metod 3: Verifiera spelfilernas integritet
Om den första möjliga åtgärden har varit ineffektiv i ditt fall bör du börja eftersom detta problem (Steam Auth Timeout error) kan vara relaterat till en inkonsekvens för spelfil i Rust. Vissa användare som också hanterade detta problem har bekräftat att de lyckades åtgärda problemet genom att utföra en integritetskontroll av spelfilerna via den inbyggda Steam-menyn.
Om du inte redan har provat detta, följ instruktionerna nedan för att utlösa en integritetskontroll via Steam-menyn:
- Öppna din Steam-meny och välj Bibliotek flik från den horisontella menyn högst upp.
- När biblioteksfliken är vald, bläddra ner genom biblioteksobjekten och högerklicka på posten som är associerad med Rust. Därefter klickar du på Rust-snabbmenyn i Rust Egenskaper meny.
- När du äntligen är inne i Egenskaper skärm av Rust, fortsätt och klicka på Lokala filer och klicka sedan på Verifiera spelfilernas integritet.
- Vid nästa bekräftelsemeddelande, bekräfta för att starta operationen. Vänta sedan tills operationen är klar och starta sedan Rust igen när nästa start är klar och se om problemet nu är löst.
Om integriteten inte avslöjade några problem med Rust-spelfilerna, gå ner till nästa möjliga fix nedan.
Metod 4: Reparera Easy Cheat Engine
Om du bara serSteam Auth Timeout”Fel när du deltar aktivt i ett onlinespel med andra spelare, har du sannolikt att göra med en vanlig inkonsekvens med standard anti-fuskmotorn som är integrerad med Rust.
Som vissa drabbade användare har rapporterat finns det vissa scenarier där ett falskt positivt eller ett äkta malwarehot kan få EasyCheat-motorn att bryta och utlösa just detta fel i spelet.
Om det här scenariot ser ut som det kan vara tillämpligt bör du kunna åtgärda problemet genom att köra reparationsproceduren på Anti fusk motor. Du kan starta den här proceduren direkt från den plats där du installerade Rust.
Här är en snabb steg-för-steg-guide om hur du gör detta:
- Öppna File Explorer och navigera till platsen där du tidigare installerade Rust. Om du inte har valt en anpassad plats bör du kunna hitta den här:
Denna PC \ Local Disk (C:) \ Program Files (??) \ Rust
- När du är på rätt plats fortsätter du och dubbelklickar på EasyAntiCheat mapp och högerklicka sedan på EasyAntiCheat_Setup.exe och välj Kör som administratör från den nyligen visade snabbmenyn.
Notera: När du uppmanas av Användarkontokontroll (UAC), klick Ja för att bevilja admin-åtkomst.
- När du kommer till den allra första skärmen på Lätt Anti Cheat motor, klicka på Reparationstjänst, bekräfta sedan på nästa skärm.
- Vänta sedan tills operationen är klar - Verktyget skannar och reparerar eventuell inkonsekvens med Easy Anti Cheat-motorn.
- När åtgärden är klar klickar du på Avsluta starta sedan Rost återigen gå med i ett onlinespel och se om problemet nu är löst.
Om du fortfarande får slumpmässiga avbrott medÅnga AUth Timeout”Fel, gå ner till nästa möjliga korrigering nedan.
Metod 5: Rensa nedladdningscache
Enligt vissa drabbade användare ärSteam Auth Timeout”Fel kan också inträffa i fall där det finns många saker som väntar i Steams nedladdningskö. Om detta scenario är tillämpligt kan Rust uppleva konstanta kraschar på grund av att nedladdaren är felaktig och inte kan uppdatera spelversionen.
Om detta scenario är tillämpligt bör du kunna åtgärda problemet genom att rensa nedladdningscachen i Steams menyer. Denna potentiella fix bekräftades att fungera av många drabbade användare. Här är en snabbguide om hur du gör detta:
- Börja med att öppna Steam-klienten.
- Använd sedan menyfältet högst upp på skärmen och klicka på Ånga. Klicka sedan på den nyligen uppkomna snabbmenyn Inställningar.
- När du är inne i menyn Inställningar går du vidare och väljer Nedladdningar flik från den vertikala menyn till vänster.
- Så fort du gör detta, flytta över den högra rutan och klicka påRensa nedladdningscache (längst ner på skärmen).
- Klicka på vid bekräftelsemeddelandet Ja för att rensa den lokalt lagrade cachen.
- När operationen är klar loggar du in med ditt Steam-konto igen, startar Rust och ser om problemet nu är löst.
Om samma problem fortfarande uppstår går du ner till nästa möjliga korrigering nedan.
Metod 6: Installera om Steam & Rust
Om ingen av de potentiella korrigeringarna ovan har fungerat för dig är det också möjligt att någon typ av korruptionsinstans (antingen relaterad till spelfilerna eller med Steam) faktiskt orsakarSteam Auth Timeout”Fel.
Om du verkligen har att göra med något som är korrupt lokalt kan du lösa problemet genom att installera om både spelet (Rust) och spelstartaren (Steam). Om du misstänker att detta scenario kan vara tillämpligt, följ instruktionerna nedan för att installera om Steam + Rust igen:
- Öppna en Springa dialogrutan genom att trycka på Windows-tangent + R. Skriv sedan 'Appwiz.cpl' och tryck Stiga på för att öppna uppProgram och funktionerfönster.
- När du väl är inne i Program och funktioner , bläddra ner genom listan över applikationer och leta reda på din Ånga installation.
- När du lyckats hitta Ånga installation, högerklicka på posten och välj Avinstallera från den nyligen visade snabbmenyn. När du uppmanas av Användarkontokontroll (UAC), klick Ja att bevilja administrativa privilegier.
- Klicka på vid den sista avinstallationsprompten Avinstallera för att bekräfta åtgärden, vänta sedan tills operationen har slutförts.
- När Steam-klienten har avinstallerats, fortsätt och upprepa avinstallationsproceduren med Rust-spelet.
- När både startprogrammet (Ånga) och Rost avinstalleras, starta om datorn och vänta tills nästa start är klar.
- När din dator har startat upp igen, besök tjänstemannen nedladdningssida för Steam och installera den senaste tillgängliga versionen.
- När den senaste Steam-versionen har installerats om använder du menyn för att installera om Rust, startar sedan spelet igen och ser om problemet nu är löst.