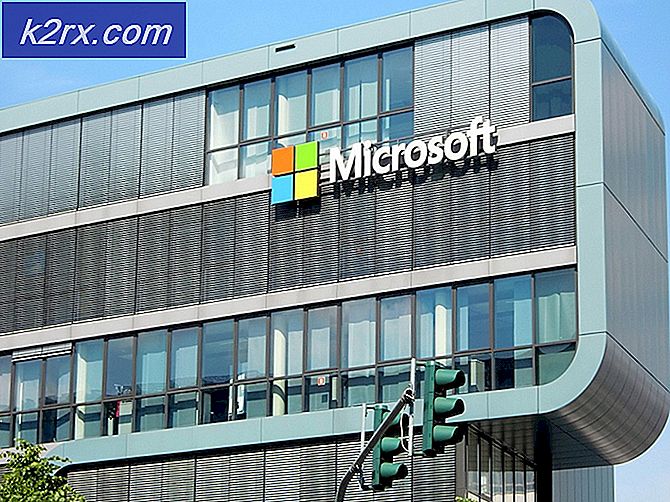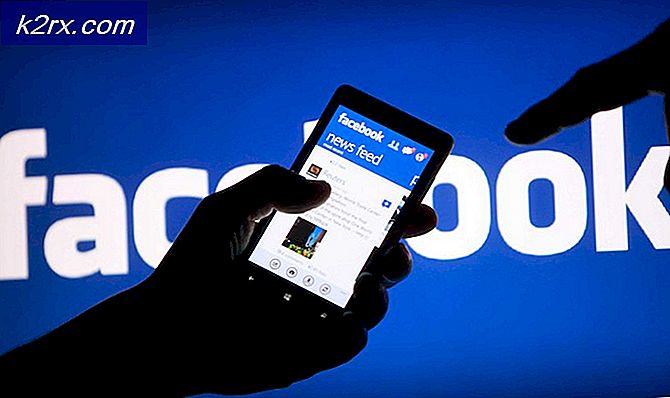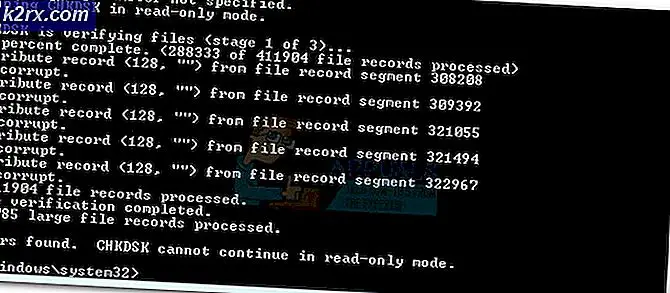Fix: Windows Fel 0x0000001a
Blue Screen of Death är en av de värsta sakerna som kan hända dig. Detta fel innebär i grunden att ditt system stötte på ett kritiskt fel. Eftersom BSODs händer på grund av ett kritiskt fel kan felen inte återställas och du måste starta om systemet. Men det bra är att varje BSOD visar en felkod som hjälper dig att felsöka problemet. Om du ser 0x0000001a-felet på BSOD då betyder det att du har problem med din RAM. Denna BSOD kommer att inträffa slumpmässigt utan något särskilt mönster.
Som nämnts ovan betyder det här felet att det var ett problem med din RAM. Ibland kan du se andra fel med BSOD: n också, men om du såg felet 0x0000001a en gång då är problematisk RAM-minne din främsta misstänkt. Felet kan hända på grund av kompatibilitetsproblem (om du nyligen installerat ett nytt RAM eller skapat en anpassad dator) eller det kan helt enkelt vara ett felaktigt RAM. RAM-moduler är utsatta för hårdvarufel och det finns inte mycket du kan göra för att förhindra det.
Eftersom problemet troligen orsakas av felaktigt eller inkompatibelt RAM, löser lösningarna kring att kontrollera ditt minne via hårdvara eller programvara. Metod 1 ger instruktioner om hur man felsöker RAM-minne från maskinvaruperspektiv medan metod 2 innehåller instruktioner för att kontrollera RAM-minne via Memtest-programvaran.
Metod 1: Ta bort / utbyta RAM
Detta är det första du bör göra när du stöter på denna BSOD. Även om det finns korrekta metoder för att kontrollera ditt RAM (vilket vi kommer att täcka senare), men ändrar eller bara helt enkelt tar RAM-modulerna ut hjälper du dig att felsöka problemet.
- För det första bör du kontrollera om ditt system har olika RAM-moduler eller inte. Detta innebär helt enkelt att du ska ha RAM-pinnar av samma storlek, hastighet och tillverkare. Till exempel kan du antingen ha 2 (eller fler) 4 GB RAM-pinnar eller du kan ha 2 (eller fler) 8 GB RAM-pinnar. Det är också ett plus om alla dessa RAM-pinnar är av samma tillverkare och har samma hastighet också. Det är inte nödvändigtvis dåligt men det är vanligtvis bra att använda samma typ av RAM-minne.
- Det andra du behöver göra är att kontrollera om RAM-staven är kompatibel med ditt moderkort eller inte. Det här är väldigt enkelt. Gå bara till webbplatsen RAM (eller ditt moderkort) och det bör finnas en lista över kompatibla enheter som finns där. Kontrollera bara om ditt moderkort och RAM-minne är kompatibla med varandra eller inte. Om en av RAM-pinnen inte är kompatibel, ta bort det specifika RAM-minne och kontrollera om BSOD uppstår eller inte. Om du hittar en inkompatibel RAM, ta bort den specifika pinnen och kontrollera om det fixar BSOD.
Om dina RAM-pinnar är kompatibla och du inte hittade något annat problem med dina RAM-pinnar, kan problemet helt enkelt vara med en specifik RAM-minne. Ibland kan din RAM-stick misslyckas på grund av ett maskinvarufel i det. Anledningen till att vi kontrollerade RAM-kompatibiliteten var att filtrera bort andra möjligheter.
PRO TIPS: Om problemet är med din dator eller en bärbar dator, bör du försöka använda Reimage Plus-programvaran som kan skanna förvaret och ersätta korrupta och saknade filer. Detta fungerar i de flesta fall där problemet uppstått på grund av systemkorruption. Du kan ladda ner Reimage Plus genom att klicka härNu finns det några saker du kan göra för att hjälpa till med att åtgärda problemet. Så följ stegen nedan
- Först och främst öppnar du datorns hölje. Om du har en bärbar dator, öppna bakstycket
- Se till att alla dina komponenter är rena och dammfria, speciellt din RAM. Rengör ditt moderkort och RAM-skivor ordentligt. Ibland kan stoftet komma in på de anslutningar som kan orsaka sådana problem.
- Glöm inte att ta ut dina RAM-pinnar (en efter en) och rengör dem ordentligt. Rengör också deras slitsar
- När du är klar, sätt helt enkelt RAM-pinnarna i sina luckor och stäng kåpan
Slå på datorn och kontrollera om problemet fortfarande finns eller inte. Om du fortfarande ser BSOD gör du följande
- Först och främst öppnar du datorns hölje. Om du har en bärbar dator, öppna bakstycket
- Ta ut en RAM-stick och stäng höljet. Kontrollera om BSOD uppstår eller inte. Om du inte ser en BSOD så betyder det att denna RAM-minne orsakade problemet. Du kan ta denna RAM till en datalagring och få den kontrollerad. Å andra sidan, om BSOD fortfarande visas, sätt RAM in igen och ta ut den andra. Upprepa detta tills du hittar det problematiska RAM-minnet.
- Om du bara har en enda RAM-minne kan du inte starta datorn utan den. Så, i det här fallet kan du helt enkelt sätta in en annan RAM i ditt system. Du kan ta denna RAM från en av dina vänner eller en av dina andra datorer. Det är bara för kontrolländamål. Se till att de nya RAM-erna är i drift. Om du inte ser en BSOD med ny RAM så är det klart att problemet var i din RAM-minne. Men om du fortfarande ser BSOD kan du få ett drivrutinsproblem.
Metod 2: Memtest
Memtest är ett minnesprovningsprogram som är mycket populärt bland PC-användare och av goda skäl. Detta är ett tredjepartsprogram som är speciellt gjord för testning av RAM-minne. Så det här kan vara användbart för att du ska kontrollera om ditt RAM fungerar ordentligt eller inte.
Innan du följer stegen för att köra Memtest på dina RAM-minne, tänk på att det tar mycket tid att testa RAM-skivor. Vi pratar om 10-48 timmar (beroende på ditt system och hur många pass du valt) om du vill vara noggrann. Så använd endast det här programmet om du är tillräckligt patient och du har en extra dator att arbeta på. Om du inte kan vänta på det här så kommer jag att föreslå att du följer stegen i metod 1 (om du inte redan har det).
Om du fortfarande vill köra Memtest-programmet klickar du på datorn och har ett minnesproblem och följer stegen i metod 1 i den här artikeln.
PRO TIPS: Om problemet är med din dator eller en bärbar dator, bör du försöka använda Reimage Plus-programvaran som kan skanna förvaret och ersätta korrupta och saknade filer. Detta fungerar i de flesta fall där problemet uppstått på grund av systemkorruption. Du kan ladda ner Reimage Plus genom att klicka här