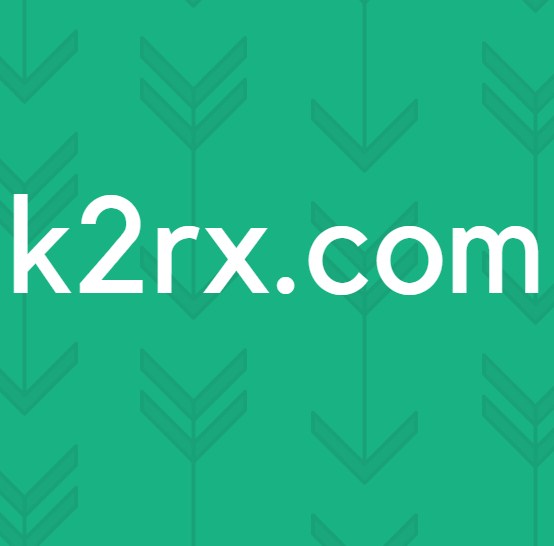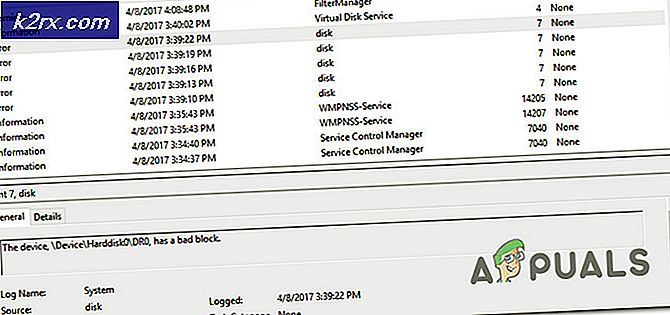Hur fixar jag Steam som inte känner igen installerat spelproblem i Windows?
Det här felet kan visas från ingenstans där du helt enkelt öppnar Steam för att starta ett spel bara för att se att det listas som avinstallerat. I andra scenarier kan problemet uppstå om du installerar om Steam och säkerhetskopierar SteamApps-mappen för att flytta tillbaka den efter ominstallationen. Du kan förvänta dig att spelen kommer tillbaka efter att ha flyttat tillbaka mappen bara för att se spelen som listas som inte installerade.
Det har funnits många olika sätt och metoder för att lösa detta problem och vi har beslutat att lista de som faktiskt hjälpte människor här i den här artikeln. Kolla in det och se till att du följer instruktionerna noggrant.
Vad orsakar att Steam inte kan känna igen installerade spel på Windows?
Det finns inte många olika orsaker som kan tillskrivas detta specifika problem. Det är ändå trevligt att kolla in och bestämma orsaken som ska skylla på i ditt eget scenario, eftersom det kan hjälpa dig att välja lämplig metod för att lösa problemet. Vi har utarbetat en kortlista så kolla in den nedan!
Lösning 1: Hantera '.acf' -filer
Det finns vissa filer i spelets installationsmappar som hanterar de spel som för närvarande är installerade. Att flytta dessa filer ut och tillbaka in skulle hjälpa till att lösa problemet som det gjorde för många andra användare som följde samma guide på Steam-forum. Följ instruktionerna nedan.
- Starta Steam genom att dubbelklicka på dess ikon på skrivbordet eller genom att söka efter den i Start-menyn. Gå över till Bibliotek fliken i Steam-fönstret genom att hitta fliken Bibliotek högst upp i fönstret och leta reda på det problematiska spelet i listan över spel du äger i ditt bibliotek.
- Högerklicka på posten och välj Spela spel. Spelet bör listas som inte installerat och nedladdningsprocessen ska börja. Se till att du pausar nedladdningen genom att hålla muspekaren över fliken Bibliotek högst upp i fönstret och klicka på Nedladdningar. Klicka på pausknappen bredvid spelet.
- Klicka på Ånga alternativ längst upp till vänster på Steam-klienten och välj Utgång för att avsluta Steam helt (klicka inte bara på x-knappen längst upp till höger).
- Navigera till din Steam-installationsmapp. Om du inte har konfigurerat några ändringar under installationsprocessen angående den nödvändiga installationsmappen bör det vara Lokal disk >> Programfiler eller Lokal disk >> Programfiler (x86).
- Men om du har Steam-programmets genväg på skrivbordet kan du helt enkelt högerklicka på den och välja Öppna filplats alternativ från snabbmenyn som kommer att visas.
- Leta reda på steamapps mappen i huvudmappen, öppna den och leta reda på motsvarande .acf fil inuti. Dess namn är i formatet acf där GAMEID-numren representerar Steams app-ID som du hittar här.
- Högerklicka på den och välj Flytta alternativ från snabbmenyn som kommer att visas. Se till att du klistrar in den någon annanstans för förvaring.
- Öppna Steam igen och du bör se att spelet igen kommer att visas som avinstallerat. Avsluta omedelbart Steam och flytta tillbaka filen till samma plats innan Steam öppnas igen. Återuppta spelets uppdatering och det bör snabbt hitta alla tillgängliga filer!
Lösning 2: Hantera behörigheter för '.acf' filer
På ett relaterat meddelande är det möjligt att '.acf'-filer inte nås korrekt på grund av att behörigheterna har ställts in fel. I det här scenariot kan Steam inte läsa upp innehållet och antar att spelet faktiskt avinstalleras. Att ställa in ägar- och behörighetsproblem korrekt bör lösa problemet.
- Öppna din Bibliotek post på din PC eller öppna en mapp på din dator och klicka på Den här PC-alternativet från menyn till vänster.
- Navigera till Steam-biblioteksmappen där det problematiska spelet som visas som avinstallerat i Steam finns. Se till att du upprepar samma process för varje problematiskt spel. Standardmappen är C: \ Program Files (x86) \ Steam \ steamapps.
- Du måste ta ägandet av spelets .acf-fil. Högerklicka på filen, klicka Egenskaperoch klicka sedan på säkerhet Klicka på Avancerad knapp. Fönstret "Avancerade säkerhetsinställningar" visas. Här måste du ändra Ägare av nyckeln.
- Klicka på Förändra länk bredvid etiketten "Ägare:" Fönstret Välj användare eller grupp visas.
- Välj användarkontot via Avancerad knapp eller skriv bara ditt användarkonto i det område som säger ”Ange objektnamnet som ska väljas” och klicka på OK. Lägg till Alla
- Om du vill ändra ägaren till alla undermappar och filer i mappen markerar du kryssrutan “Byt ut ägaren på underbehållare och objekt”I”Avancerade säkerhetsinställningar”-Fönstret.
- Klicka på Lägg till nedan och följ upp den genom att klicka på knappen Välj en huvudknapp högst upp. Välj användarkontot via Avancerad eller skriv bara ditt användarkonto i det område som säger ”Ange objektnamnet för att väljaOch klicka OK. Lägg till Alla
- Under Grundläggande behörigheter se till att du väljer Full kontroll innan du använder de ändringar du har.
- Öppna Steam igen, fortsätt med uppdateringen och kontrollera om Steam nu lyckades känna igen installerade spel!
Lösning 3: Ställ in biblioteksmapparna igen
Om du har gjort stora ändringar på din dator eller din Steam-installation är det mycket möjligt att Steam tappade koll på de biblioteksmappar du använder på din dator. Till exempel, om du installerar om Steam men ändå vill använda samma biblioteksmappar som du använde före installationen, måste du lägga till dem igen i Steam-klienten. Följ stegen nedan för att göra det!
- Öppna din Ånga PC-klient genom att dubbelklicka på den på Skrivbord eller genom att söka efter den i Start meny och klicka på det första tillgängliga resultatet.
- När Steam-klienten öppnas klickar du på Ånga knappen längst upp till höger i fönstret och välj inställningar från rullgardinsmenyn. Navigera till Nedladdningar fliken i inställningsfönstret och klicka på Steam-biblioteksmappar.
- Du borde kunna se standardinstallationsvägen. Om du har använt andra platser, se till att du klickar Lägg till biblioteksmapp och navigera till den plats där du vill ha ett nytt bibliotek.
- Kontrollera om Steam nu känner igen de tillgängliga spelen på den platsen!