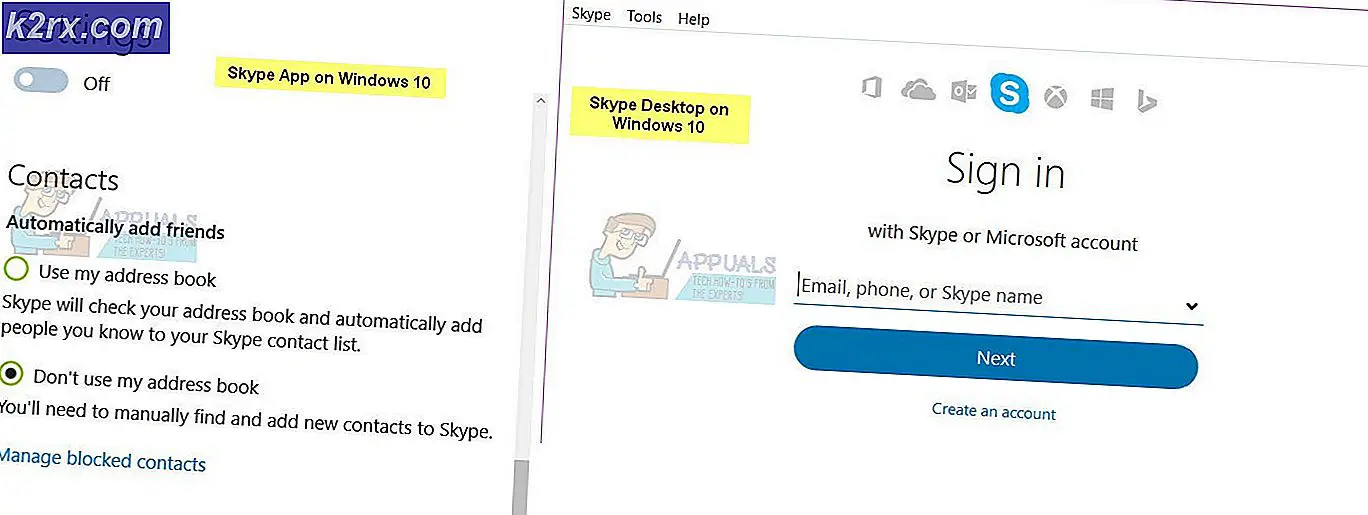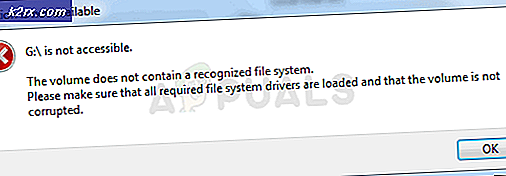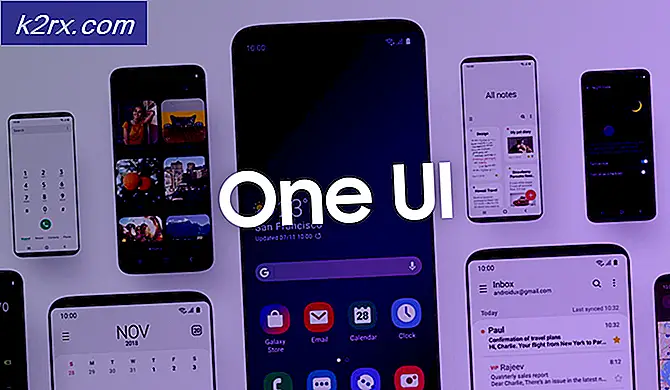Fix: Enheten \ Device \ Harddisk0 \ DR0 har ett dåligt block
Flera användare har nått oss med frågor efter att ha öppnat Loggboken och märker många diskfel med meddelandet “Enheten \ Device \ Harddisk0 \ DR0 har ett dåligt block”Fel. Denna specifika fråga rapporteras förekomma i flera Windows-versioner. De flesta drabbade användare rapporterar att de också började märka att prestandan sjunker när Event Viewer-felet har börjat inträffa konsekvent.
Vad orsakar felet ”Device \ Device \ Harddisk0 \ DR0 Has a Bad Block”?
Vi undersökte just denna fråga genom att titta på olika användarrapporter och de reparationsstrategier som de använde för att få problemet löst.
Från det vi samlade är detta specifika fel ett tecken på att ett dåligt block hittades på den första partitionen på din enhet. Tänk på att ett datablock går dåligt, det finns inget sätt att göra det friskt igen. Men du kan tvinga ditt operativsystem att göra blocket som dåligt och undvika att använda det i framtiden. Detta undviker scenarier för dataförlust där du måste använda ett dataräddningsprogram.
TyvärrEnheten \ Device \ Harddisk0 \ DR0 har ett dåligt block”Fel är ett av de första tecknen på att din enhet går dåligt. Om du ser det här meddelandet rekommenderar vi att du börjar med att se till att alla dina data är säkerhetskopierade så att du är skyddad om saker och ting symtomen eskalerar.
Om du kämpar för att lösa detta felmeddelande kommer den här artikeln att ge dig flera felsökningssteg. Nedan hittar du en samling metoder som andra användare i en liknande situation framgångsrikt har använt för att hantera Loggboken fel.
Viktig: Tänk på att metoderna nedan bara fungerar så länge enheten fortfarande har några friska oanvända sektorer som kan användas för att ersätta de dåliga eller om felen faktiskt är falska positiva. Annars har du inget annat val än att köpa en ny enhet och migrera din data dit.
Metod 1: Köra en CHKDSK-skanning
Det mest bekväma sättet att lösa ”Enheten \ Device \ Harddisk0 \ DR0 har ett dåligt block”Fel är att utföra en CHKDSK-skanning. Det här inbyggda verktyget kommer att skanna igenom hela hårddisken efter dåliga sektorer och ersätta skadade händelser med en sund sektor.
Här är en snabbguide för hur du kör en CHKDSK-skanning för att lösa felet:
- Tryck Windows-tangent + R att öppna upp en Springa dialog ruta. Skriv sedan “Cmd” och tryck Ctrl + Skift + Enter för att öppna en förhöjd kommandotolk. När uppmanas av UAC (användarkontokontroll),klick Ja att bevilja administrativa privilegier.
- Inuti den upphöjda kommandotolken skriver du följande kommando och trycker på Stiga på att initieraCHKDSK skanna:
chkdsk / f / r
- Om du blir tillfrågad om du vill schemalägga operationen vid nästa omstart skriver du bokstavenY och då Stiga på för att schemalägga det.
- Starta om datorn och låt CHKDSK-operationen slutföras vid nästa systemstart.
Notera: Stäng inte av datorn medan CHKDSK-operationen pågår. Att göra detta kan orsaka irreversibel skada på din hårddisk / SSD och göra din Windows-installation oanvändbar. - Öppna Loggboken och se om du fortfarande ser nya händelser med "Enheten \ Device \ Harddisk0 \ DR0 har ett dåligt block”Fel.
Metod 2: Köra en systemfilkontrollsökning
Om CHKDSK-skanning inte lyckades hitta några dåliga sektorer, låt oss se om en skanning av systemfilsgranskaren lyckas lösa "Enheten \ Device \ Harddisk0 \ DR0 har ett dåligt block”Fel. en SFC-skanning skannar alla skyddade systemfiler och ersätter skadade händelser med friska kopior i en komprimerad mapp som lagras lokalt.
Flera berörda användare har rapporterat att denna procedur lyckades hitta och lösa några skadade filer som i slutändan stoppade andra liknande Loggboken fel visas. Detta verkar tyda på att felet i vissa fall faktiskt är falskt positivt orsakat av korruption istället för ett äkta dåligt block.
Här är en snabbguide för hur du kör en SFC-skanning:
- Tryck Windows-tangent + R för att öppna en dialogruta Kör. Skriv sedan “Cmd” och tryck Ctrl + Skift + Enter för att öppna en förhöjd kommandotolk. När uppmanas av UAC (användarkontokontroll) snabb, klicka Ja för att bevilja administratörsbehörighet.
- Inuti den upphöjda kommandotolken skriver du följande kommando och trycker på Stiga på för att initiera en SFC-skanning:
sfc / scannow
- När processen är klar startar du om datorn och ser om “Enheten \ Device \ Harddisk0 \ DR0 har ett dåligt block”Fel inträffar inte längre i Event Viewer.
Om du fortfarande ser nya händelser som dyker upp med samma felmeddelande, gå ner till nästa metod nedan.
Metod 3: Köra en DISM-skanning
Ett annat verktyg som kan komma att lösa just detta problem är en DISM-skanning. A DISM (Deployment Image Service and Management)använder Windows Update för att tillhandahålla de filer som krävs för att åtgärda skadade instanser. Det betyder uppenbarligen att du behöver en stabil internetanslutning för att slutföra skanningen.
Här är en snabbguide för att köra en DISM-skanning:
- Tryck Windows-tangent + R för att öppna en kördialogruta. Skriv sedan “Cmd” och tryck Ctrl + Skift + Enter för att öppna en förhöjd kommandotolk. Om du uppmanas av UAC (användarkontokontroll), klick Ja att bevilja administrativa privilegier.
- Inuti den upphöjda kommandotolken skriver du följande kommando och trycker på Stiga på att starta en DISM-skanning:
DISM.exe / Online / Cleanup-image / Restorehealth
- När processen är klar startar du om datorn och ser om den är ny ”Enheten \ Device \ Harddisk0 \ DR0 har ett dåligt block”Fel visas fortfarande i Event Viewer.