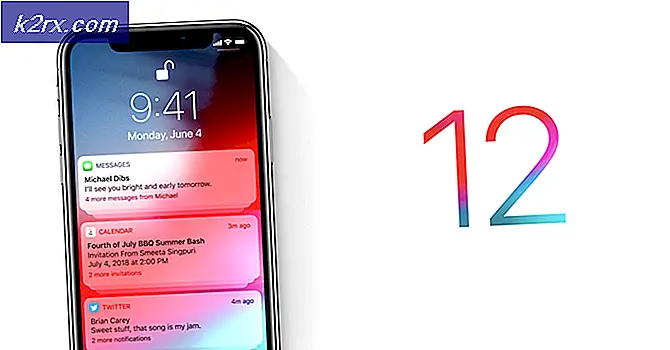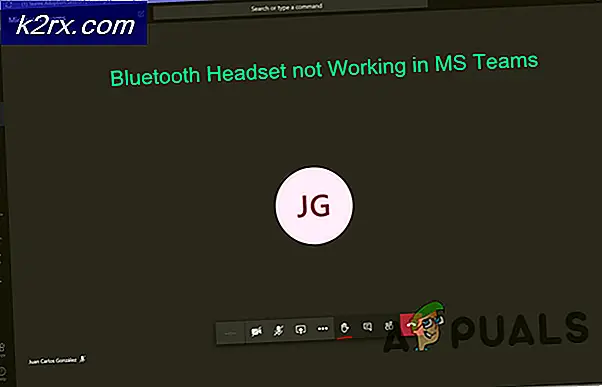Hur fixar jag systemfel E200 på Xbox One?
Vissa Xbox One-användare stöter på Systemfel E200 när du försöker starta upp sin konsol. Vissa berörda användare säger att de ser detta fel vid varje systemstart medan andra bara ser det då och då.
Här är en kortlista över potentiella synder som kan orsaka den här felkoden:
Genomföra ett elcykelförfarande
Om du bara får den här felkoden sporadiskt eller om du började hantera den här felkoden direkt efter en oväntad avstängning av maskinen är det möjligt att du faktiskt hanterar filkorruption i temp-mappen eller med en firmwarefel som stör startningssekvensen .
Lyckligtvis kan båda dessa scenarier lösas med en strömcykelprocedur. Den här åtgärden kommer att sluta rensa tillfälliga data från temp och fixa majoriteten av firmwarefel genom att bli av med den ström som lagras av strömkondensatorerna på din konsol.
Följ instruktionerna nedan om du vill utföra en motorcykelprocedur på din Xbox One-konsol:
- Starta den här åtgärden genom att se till att din konsol är helt startad och inte i viloläge.
- När du har kontrollerat detta trycker du på Xbox-knappen och håller den intryckt i cirka 10 sekunder (eller mer) eller tills du ser att den främre lysdioden släcks.
- När konsolen har stängts av släpper du strömbrytaren och väntar i minst en minut innan du startar konsolen igen. Under den här tiden kan du också koppla bort strömkabeln från baksidan för att se till att du lyckas tömma strömkondensatorerna.
- När du väl har gjort detta, slå på konsolen igen genom att trycka på strömbrytaren på konsolen för att slå på den konventionellt.
Notera: Under denna startsekvens, var uppmärksam på Xbox One-startanimationen - Om du ser den längre versionen (den som varar i mer än 5 sekunder), ta den som en bekräftelse på att motorcykelproceduren har lyckats.
- Se om din konsol kan slutföra startproceduren utan att visa Systemfel E200.
Om samma felkod dyker upp igen, gå ner till nästa möjliga fix nedan.
Utföra en offlineuppdatering via USB-minne
En av de vanligaste fallen som slutar utlösa Systemfel E200är en situation där den inbyggda konsolblixten innehåller en OS-version nyare än den du för närvarande har på din hårddisk / SSD och på återställningsblixten. Om det här scenariot är tillämpligt tvingas ditt system att kasta det här felet eftersom det är denna typ av felanpassning som betraktas som en säkerhetsöverträdelse.
Du kan dock lösa problemet ganska enkelt genom att besöka Xbox Support-webbplatsen och ladda ner den senaste OSU1-filen och sedan klistra in den på en flash-enhet och använda den för att formatera om hårddisken.
Men kom ihåg att för att denna fix ska vara effektiv måste du klistra in den nya $ SystemUpdate -mappen på din återställnings-flash-enhet så att operativsystemet kan starta från den - Först när du lyckats med det här kommer du att kunna slutföra offlineuppdateringen som i slutändan fixar E200systemfel.
För att göra det enklare för dig har vi sammanställt en serie steg-för-steg-instruktioner som leder dig igenom det hela:
- Börja med att förbereda flashenheten som du använder för att utföra offlineuppdateringen. Så sätt in USV-enheten (med en minsta kapacitet på 7 GB) i en dator och formatera den till NTFS.För att göra detta, högerklicka på det i File Explorer (Den här datorn) och klicka på Formatera från den nyligen visade snabbmenyn.
- När du är inne i formateringsskärmen ställer du in filsystemet på NTFS, markerar sedan rutan för Snabbformat och klickar på Start för att börja processen med att konvertera din flash-enhet till ett Xbox One-kompatibelt format.
- När åtgärden är klar öppnar du din standardwebbläsare och besöker den här Xbox en supportsida för att ladda ner den senaste versionen av Xbox One-konsolens operativsystem.
- När nedladdningen är klar, extrahera innehållet i arkivet direkt i rotkatalogen på din flash-enhet - Se till att $ SystemUpdatefinns i rotmappen.
- När åtgärden är klar, rikta uppmärksamheten mot din konsol och börja med att se till att den är helt avstängd.
- Håll ned Binda och Mata ut samtidigt och tryck sedan kort på Xbox -knappen (på din konsol) för att öppna felsökaren för start av Xbox One.
- Behåll Binda och Mata ut knapparna tryckta tills du hör två på varandra följande toner - När du hör dem släpper du båda knapparna och väntar på att startfelsökaren ska visas.
- Sätt i flash-enheten som innehåller den senaste firmwareversionen och vänta tills Offline systemuppdatering rutan blir tillgänglig. När detta händer, välj det med din kontroller och tryck på X på din controller för att komma åt den.
- Följ resten av anvisningarna på skärmen för att starta och slutföra offlineuppdateringsprocessen. Tänk på att om du arbetar med en traditionell hårddisk kan den här åtgärden pågå i mer än 20 minuter.
- När åtgärden är klar startar du upp konsolen normalt och ser om du fortfarande stöter på systemet Fel E200.
Om problemet fortfarande inte är löst, gå ner till nästa möjliga åtgärd nedan.
Utföra en fabriksåterställning
Om du cyklar på konsolen och installerar om konsolen firmware fungerade inte för dig och du ser fortfarande E200-felkoden under uppstartssekvensen eller när du utför en viss åtgärd som involverar ditt operativsystem, är det mycket troligt att du har att göra med en tid med ihållande korrupt data.
I situationer som den här (där problemet sannolikt orsakas av skadade systemfiler) är ditt enda hopp om att åtgärda problemet att utföra en djup fabriksåterställning direkt från Startfelsökare meny.
VIKTIG: Men kom ihåg att om du går igenom en hård återställning kommer du också att ta bort alla speldata som för närvarande är lagrade lokalt - Detta inkluderar alla sparade speldata som för närvarande inte lagras i molnet.
Om det här scenariot är tillämpligt och du är villig att göra en fabriksåterställning för att lösa E200-felkoden, följ instruktionerna nedan för att göra det direkt från Startup-felsökningsmenyn:
- Innan du börjar, se till att konsolen är helt avstängd (och inte i viloläge).
- Istället för att starta normalt, tryck och håll ned Binda + utmatningsknappen samtidigt, tryck sedan kort på Xbox-knapp på konsolen.
Notera: Om du har Helt digital utgåva på Xbox One har du ingen utmatningsknapp, så du behöver bara trycka på Binda + Xbox-knappen för att komma till Startfelsökare skärm.
- Fortsätt hålla Bind + Mata ut knappar (eller bara bindningsknappen på Xbox One All Digital) tills du hör den andra starttonen, släpp sedan knapparna och vänta på Felsökare för start av Xbox dyka upp.
- När du äntligen är inne i Startfelsökare menyn, använd Återställ den här Xbox menyn och välj sedan till Ta bort allt när du blir ombedd av bekräftelsefönstret.
- När du har startat den här åtgärden, vänta tålmodigt tills proceduren är klar. När det är klart ska konsolen startas om automatiskt och försöka starta som vanligt.