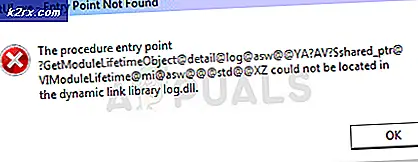Hur fixar jag startfel för systemregistreringsfilen i Windows?
Som det visar sig stöter vissa användare påSystemregisterfilen saknas ” fel under startproceduren. Som ett resultat kan de inte starta sina datorer konventionellt. De flesta drabbade användare rapporterar att felet inträffar några sekunder efter att den slutliga laddningsskärmen (av startproceduren) visas. Även om detta fel oftast rapporteras inträffa på Windows 10 har vi lyckats hitta många förekomster av att det händer på Windows 7- och Windows 8.1-datorer.
Vad orsakarSystemregisterfilen saknas ” fel på Windows?
Vi undersökte just denna fråga genom att titta på olika användarrapporter och genom att testa de olika reparationsstrategier som rekommenderas av andra användare som redan lyckats hota symtomen på problemet. Som det visar sig kan flera olika scenarier leda till att denna fråga uppenbaras. Här är en lista över potentiella synder som kan vara ansvariga för detta problem:
Metod 1: Starta upp till den sista bra konfigurationen
Om problemet bara började inträffa nyligen och du letar efter en lösning som inte involverar komplicerade felsökningsstrategier, bör du börja med att se om din dator kan slutföra startproceduren med den senaste bra konfigurationen.
Flera berörda användare har rapporterat att de äntligen lyckades kringgå uppstarten Systemregisterfilen saknasfel genom att tvinga skärmen för startalternativ att visas och välja Senast kända bra konfiguration från listan.
Här är en snabbguide om att starta från den senaste bra konfigurationen:
- Starta din dator och tryck på F8 upprepade gånger så snart du ser startskärmen för att komma in i Avancerade startalternativ.
- När du väl är inne i Avancerade startalternativ välj Senast kända bra konfiguration från listan över tillgängliga alternativ.
- Vänta tills proceduren är klar och se om startproceduren är klar utan problem.
Om samma problem fortfarande uppstår, gå ner till nästa möjliga fix nedan.
Metod 2: Fixa startningssekvensen
Som det visar sig är en av de vanligaste fallen som kommer attSystemregisterfilen saknas ” fel under startsekvensen är ett underliggande startproblem. I dessa fall är det enda effektiva sättet att komma till botten med problemet att reparera hela uppstartssekvensen med Bootrec.exe.
Bootrec.exe är ett inbyggt Windows-verktyg som kan fixa hela huvudstartposten, hela startningssekvensen och startkonfigurationsdata. Tänk på att någon av dessa komponenter kan vara ansvarig för det aktuella felet som du hanterar.
Nödvändig förutsättning: Tänk på att du behöver ett giltigt installationsmedium för Windows som är kompatibelt med det operativsystem du använder för att utföra denna installationsprocedur. Om du inte redan har det kan du skapa en genom att följa instruktionerna i en av resurserna nedan:
- Skapa ett installationsmedium för Windows 7
- Skapa ett installationsmedium för Windows 10
Notera: Välj den artikel som gäller för det operativsystem du använder. Och om du inte har installationsmediet och inte har något sätt att skaffa ett, kan du tvinga menyn Startup Recovery att visas genom att tvinga 3 på varandra följande startavbrott (stänga av datorn mitt i startsekvensen).
När du har förutsättningen, följ instruktionerna nedan för att köra verktyget Bootrec.exe för att lösaSystemregisterfilen saknas ” fel:
- Starta operationen genom att infoga installationsmediet innan startningssekvensen kan börja. Tryck sedan på valfri tangent när du uppmanas att starta om. När du ser det första installationsfönstret för Windows klickar du på Reparera din dator (Du kan se det antingen i det nedre högra eller nedre vänstra hörnet, beroende på din Windows-version).
- Du bör tas direkt till Avancerade alternativ meny. När du kommer dit, klicka på Felsöka, välj sedan Kommandotolken från listan över tillgängliga alternativ.
- När du är inne i det förhöjda kommandotolken skriver du följande kommandon inuti och trycker på Stiga på efter varje kommando för att bygga upp hela Boot Configuration-data:
bootrec.exe bootrec.exe / fixmbr bootrec.exe / fixboot bootrec.exe / scanos bootrec.exe / rebuildbcd
- När alla kommandon har bearbetats framgångsrikt bör all startkonfigurationsdata repareras. Allt du behöver göra nu är att testa startproceduren för att se om den slutförts utan några fel.
Om du fortfarande stöter på samma fel under startproceduren, gå ner till nästa metod nedan.
Metod 3: Reparera systemfilkorruption
Eftersom det har bekräftats av flera drabbade användarnaSystemregisterfilen saknas ” fel kan också utlösas av en viss grad av systemfilskada som stör störningssekvensen. Tänk på att du under normala omständigheter bör öppna en förhöjd kommandotolk för att köra de två verktygen.
Men eftersom du inte kan komma förbi startsekvensen måste du utföra dessa skanningar innan startsekvensen är klar. För att göra detta måste du öppna en upphöjd CMD-uppmaning med Avancerade alternativ meny.
Här är en snabbguide som guidar dig genom proceduren för att köra SFC- och DISM-skanningar från en CMD som öppnas från menyn Avancerade alternativ:
- Börja med att sätta i installationsmediet och starta om maskinen. Innan du får se den första startskärmen, börja trycka på valfri tangent för att starta från Windows installationsmedium.
- När du väl befinner dig på den första Windows-skärmen klickar du på Reparera din dator (skärmens nedre vänstra hörn)
- På nästa meny, börja med att välja Felsökning och klicka sedan på Avancerade alternativ. När du kommer till den menyn väljer du Kommandotolken alternativ.
- När du lyckats komma in i den upphöjda kommandotolken skriver du följande kommando och trycker på Stiga på att initiera en Systemfilsgranskare skanna:
sfc / scannow
Notera: Tänk på att SFC använder en lokalt cachad kopia för att ersätta skadade filer med friska kopior. Att avbryta det här verktyget efter att den första skanningen har startats rekommenderas inte eftersom du lämnar ditt system utsatt för andra logiska fel. Vänta tålmodigt tills proceduren är klar.
- När SFC-skanningen är klar startar du om datorn och följer stegen ovan för att återgå till den upphöjda CMD-skärmen vid nästa systemstart. När du lyckats återgå till den upphöjda CMD-prompten skriver du följande kommandon och trycker på Enter efter varje för att undersöka och åtgärda korruptionsinstanser med DISM-verktyget:
Dism / Online / Cleanup-Image / CheckHealth Dism / Online / Cleanup-Image / ScanHealth Dism / Online / Cleanup-Image / RestoreHealth
Notera: Det här verktyget är mycket beroende av Windows Update-komponenten. Den använder WU för att ladda ner friska kopior av de skadade filerna som behöver bytas ut. På grund av detta faktum, se till att din internetanslutning är stabil innan du startar DISM-skanningen.
- När proceduren är klar startar du om datorn och ser om problemet löses vid nästa systemstart.
Om sammaSystemregisterfilen saknas ” fel uppstår fortfarande under startsekvensen, gå ner till nästa metod nedan.
Metod 4: Utföra en reparationsinstallation
Om du har följt alla möjliga korrigeringar ovan och fortfarande stöter på samma "Systemregisterfilen saknas ” fel, det är troligt att du har att göra med ett underliggande systemfilkorruptionsproblem som inte kan lösas konventionellt.
Om detta scenario är tillämpligt är det enda sättet att lösa OS-relaterade problem att följa ett förfarande som återställer alla Windows-komponenter. När det gäller att uppnå detta tillstånd har du två vägar framåt:
- En ren installation
- En reparationsinstallation (uppgradering på plats)
En ren installation är ett enklare alternativ som inte kräver några förutsättningar, men den största nackdelen är att du kommer att uppleva allvarlig dataförlust - personliga filer, applikationer, användarinställningar och alla andra typer av data kommer att gå förlorade om du inte säkerhetskopierar det i förväg.
Om du vill ha ett mer effektivt tillvägagångssätt, gå till reparationsinstallationsproceduren. Även om det är en mer tråkig procedur och det kräver att du har ett giltigt Windows-installationsmedium, kommer det bara att återställa dina Windows-komponenter. Men den stora fördelen är att du kommer att kunna behålla alla dina filer (dokument, bilder, musik, etc.) applikationer, spel och till och med vissa användarinställningar.