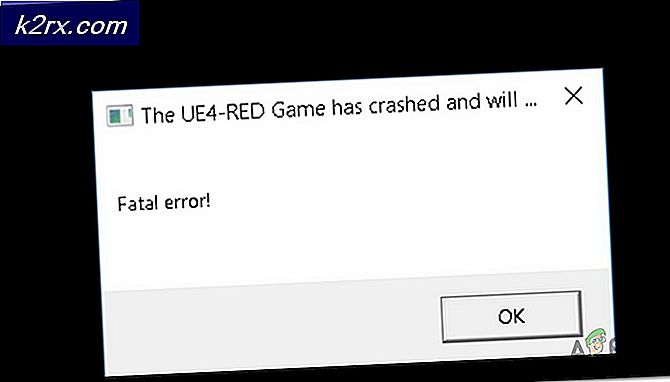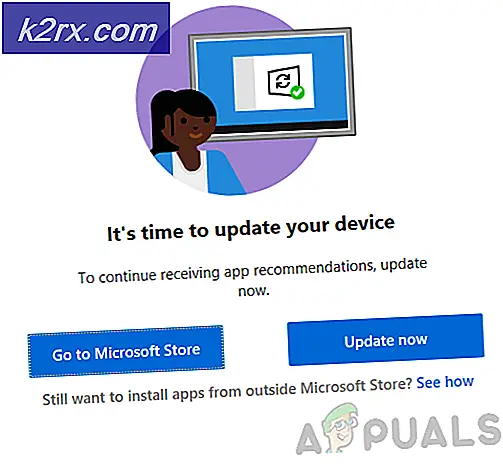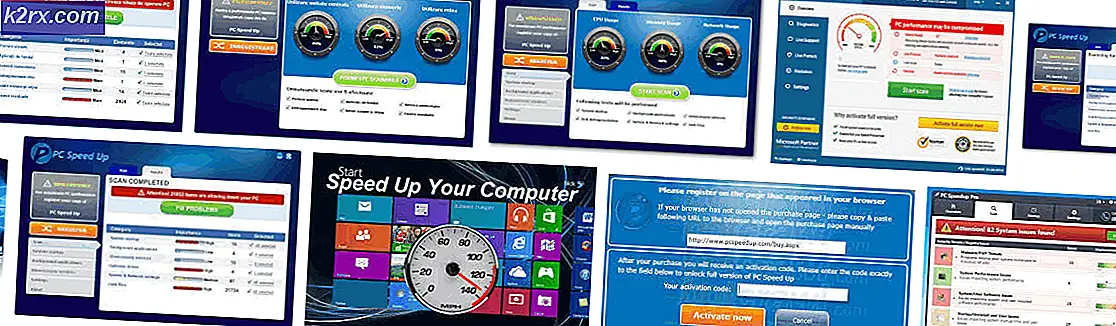Så här fixar du 0x800703EE-felet med externa lagringar
Många Windows-användare rapporterar ett problem när de kopierar filer från eller till en extern lagringsenhet. Felkoden som kommer upp är 0x800703EE.Felmeddelandet associerat med denna felkod är ”Volymen för en fil har ändrats externt så att den öppnade filen inte längre är giltig”Problemet är inte specifikt för en viss Windows-version eftersom det bekräftas att det förekommer i Windows 7, Windows 8.1 och Windows 10.
Vad orsakar 0x800703EE-felet med externa lagringar?
Vi analyserade detta problem genom att titta på olika användarrapporter och de vanligaste reparationsstrategierna som vanligtvis används för att lösa problemet. Som det visar sig finns det flera olika potentiella synder som kan orsaka detta problem på Windows-datorer:
Om du kämpar för att lösa samma felmeddelande kommer den här artikeln att ge dig flera olika felsökningsguider som hjälper dig att hitta och åtgärda problemet som utlöser 0x800703EE Fel.Nedan hittar du en samling metoder som har bekräftats att fungera av minst en berörd användare.
Om du vill vara så effektiv som möjligt, rekommenderar vi att du följer metoderna nedan i den ordning de presenteras. Så småningom bör du stöta på en lösning som löser problemet oavsett den skyldige som orsakar det.
Låt oss börja!
Metod 1: Inaktivera antivirus från tredje part
Som det visar sig kan en överskyddande Antivirus-svit också vara ansvarig för uppenbarelsen av 0x800703EE Felnär du kopierar filer till eller från extern lagring. I de flesta fallen. detta inträffar eftersom säkerhetspaketet effektivt låser filen medan säkerhetskontrollen utförs. Om proceduren tar längre tid än förväntat, kan Windows kasta detta felmeddelande som ett resultat.
Flera berörda användare har rapporterat att de lyckades kringgå problemet genom att inaktivera AV-svitens realtidsskydd medan operationen pågår. Om proceduren slutförs utan problem kan du på nytt trycka på realtidsskyddet igen.
Om du blir alltför irriterad av detta fel eftersom du ofta utför åtgärder som slutar utlösa problemet, är det enda sättet att bli av med dem för gott att släppa din AV-svit och migrera till en annan tredjepartslösning eller till inbyggd lösning (Windows Defender).
Om du bestämmer dig för att släppa din säkerhetssvit, följ den här artikeln (här) för att avinstallera ditt säkerhetsprogram utan att lämna kvar restfiler.
Om den här metoden inte är tillämplig på ditt specifika scenario eller om den här metoden inte löste problemet åt dig, gå ner till nästa möjliga korrigering nedan.
Metod 2: Avinstallera EaseUS (eller ett annat säkerhetskopieringsprogram)
Som flera olika användare har rapporterat kan detta problem också uppstå om du för närvarande har ett säkerhetskopieringsprogram som förhindrar kopiering till eller från det externa lagringsutrymmet. Ease Us, FBackup och Acronis True Image är högst upp på listan över synder i det här fallet, men de kan vara andra.
Windows är inte särskilt förtjust i att låta ett verktyg från tredje part använda samma fil medan en kopieringsoperation utförs, så det kastar 0x800703EE Felistället.
Flera berörda användare har rapporterat att de lyckades lösa problemet i det här fallet genom att avinstallera säkerhetskopieringsprogrammet och starta om datorn. Vid nästa startsekvens har de mest drabbade användarna rapporterat att problemet slutade uppstå för dem.
Här är en snabbguide för att avinstallera EaseUs eller ett annat säkerhetskopieringsprogram som kan orsaka 0x800703EE fel indirekt:
- Tryck Windows-tangent + R att öppna upp en Springa dialog ruta. Skriv sedan “Appwiz.cpl”inuti textrutan och slå Stiga på för att öppna upp Program och funktioner verktyg.
- När du väl är inne i Program och funktioner , bläddra ner genom listan över applikationer och leta upp den säkerhetskopieringsprogramvara som du misstänker kan utlösa problemet.
- Högerklicka på den och klicka på Avinstallera från snabbmenyn för att börja avinstallationen. I avinstallationsfönstret följer du anvisningarna på skärmen för att slutföra processen.
- Starta om datorn när säkerhetskopieringsprogramvaran avinstalleras.
- När nästa startsekvens är klar upprepar du den åtgärd som tidigare utlöste 0x800703EEfel och se om problemet har lösts.
Om samma fel fortfarande inträffar, gå ner till nästa metod nedan.
Metod 3: Installera om USB-kontroller
Baserat på olika användarrapporter visar det sig att 0x800703EEfel kan också uppstå om USB Serial Bus-kontrollenheten som används av den externa enheten inte är korrekt installerad eller har blivit smutsad av filkorruption.
Om detta scenario är tillämpligt bör du kunna lösa problemet med hjälp av Enhetshanteraren för att ta bort och installera om alla USB-kontroller som kan bidra till att detta problem uppenbaras. Genom att göra detta och starta om datorn tvingar du din Windows att automatiskt installera om USB-styrdrivrutinerna, vilket skulle sluta lösa problemet.
Här är en snabbguide för att avinstallera och installera om USB-styrenheterna med Enhetshanteraren:
- Tryck Windows-tangent + R att öppna upp en Springa dialog ruta. Skriv sedan 'Devmgmt.msc' och tryck Gå till öppna Enhetshanteraren. Om du uppmanas av UAC (användarkontokontroll),klicka på Ja för att bevilja administratörsbehörighet.
- När du är inne i Enhetshanteraren, bläddra ner genom listan över tillgängliga enheter och expandera rullgardinsmenyn associerad med universell seriebuss styrenheter. När du kommer dit högerklickar du på alla värdkontroller under Universal Serial Bus-styrenhet och väljer Avinstalleraenhet från snabbmenyn. Klicka sedan Ja vid bekräftelsemeddelandet för att avinstallera enheten.
- Gör detta konsekvent tills alla USB-värdkontroller avinstalleras, stäng sedan Enhetshanteraren och starta om datorn.
- Vid nästa startsekvens bör Windows automatiskt känna igen att du saknar några USB-drivrutiner och installera de saknade värdkontrollerna.
Notera: Om du har en äldre Windows-version kanske WU inte är så effektiv när det gäller att installera de saknade drivrutinerna. i det här fallet måste du installera de saknade USB-styrdrivrutinerna från tillverkarens webbplats (helst) eller från installationsmediet som du fick med ditt moderkort. - När USB-värdstyrdrivrutinerna har avinstallerats upprepar du åtgärden som tidigare utlöste felet och se om det nu har lösts.
Om du fortfarande stöter på 0x800703EEfel, gå ner till nästa metod nedan.
Metod 4: Aktivera Windows Backup och Volume Shadow Copy
En annan potentiell anledning till varför du skulle stöta på 0x800703EEfel är det faktum att en eller båda av dessa Windows-tjänster är inaktiverade:
- Windows Backup
- Volume Shadow Copy
Detta är känt för att hända i fall där tjänsterna båda är inaktiverade - antingen genom manuell användarintervention eller av en annan programvara från tredje part (troligen en RAM-optimeringsapp). I det här fallet kommer du att kunna lösa problemet genom att använda skärmen Tjänster för att ändra status för de två tjänsterna till Automatisk.
Här är en snabbguide om hur du aktiverar de två tjänsterna (Windows Backup & Volume Shadow Copy) för att lösa problemet 0x800703EE fel:
- Tryck Windows-tangent + R att öppna upp en Springa dialog ruta. Skriv sedan “services.msc”Inuti textrutan och tryck Stiga på för att öppna skärmen Tjänster.
Notera: Beroende på dina säkerhetspreferenser kan du uppmanas av UAC (användarkontoprompt).Om det händer, klicka Ja för att bevilja admin-åtkomst. - När du är inne på skärmen Tjänster, flytta över till höger ruta och bläddra ner genom listan över tjänster tills du hittar Volume Shadow Copy. När du väl ser det högerklickar du på det och väljer Egenskaper från den nyligen visade snabbmenyn.
- Inuti Egenskaper gå till fönstret Allmän fliken och ändra Börja flik till Automatisk. Klicka sedan Tillämpa för att spara ändringarna.
- När du har tagit hand om den första tjänsten, sök efter Windows Backup service och upprepa steg 3 med den för att säkerställa att den är inställd på Automatisk.
- När båda tjänsterna är aktiverade upprepar du kopieringen igen och ser om problemet nu är löst.
Om du fortfarande stöter på samma 0x800703EE fel, gå ner till nästa metod nedan.
Metod 5: Ta bort filterdrivrutinerna
Om du stöter på det här problemet när du försöker överföra eller kopiera filer från pennenheter, SD-kort eller andra typer av liknande enheter (inklusive iPod eller IPads), är det mycket troligt att du kan hantera någon typ av konflikt mellan tjänster som används under denna operation och din brännarprogramvara.
Om detta scenario är tillämpligt kan du lösa problemet genom att radera filterdrivrutinerna med registerredigeraren. Men kom ihåg att när du har gjort det kan du se några "skrivdiskfel" med din brännande programvara eller på Itunes tills du installerar dem igen.
Om beskrivningen ovan är tillämplig för din nuvarande situation, här är en snabbguide för att ta bort filterdrivrutinerna med Registerredigeraren:
- Tryck Windows-tangent + R för att öppna en dialogruta Kör. Skriv sedan “Regedit” inuti textrutan och tryck Stiga på för att öppna registerredigeraren. När du uppmanas av UAC (användarkontokontroll), klick Ja att bevilja administrativa privilegier.
- När du är inne i Registerredigeraren, använd den vänstra rutan för att navigera till följande plats:
HKEY_LOCAL_MACHINE \ SYSTEM \ CurrentControlSet \ Control \ Class \ {4D36E965-E325-11CE-BFC1-08002BE10318}Notera: Du kan också komma dit direkt genom att klistra in platsen i navigeringsfältet högst upp.
- När du väl har kommit till rätt plats, låt oss börja med att skapa en säkerhetskopia, om du stöter på några oväntade problem. För att göra detta, högerklicka på {4D36E965-E325-11CE-BFC1-08002BE10318} inträde och välj Exportera. Välj sedan en bekväm plats för att spara säkerhetskopian och namnge den därefter så att du kommer ihåg varför du skapade den i första hand. Slutligen, slå Spara för att skapa säkerhetskopian.
- När säkerhetskopian är på plats väljer du {4D36E965-E325-11CE-BFC1-08002BE10318}och flytta sedan till den högra rutan. När du kommer dit väljer du båda Övre filter och Lägre filter genom att hålla ned Ctrl-tangenten, högerklicka sedan på en av dem och välj Radera från snabbmenyn för att bli av med dem.
- När båda filtren har tagits bort startar du om datorn och upprepar åtgärden som orsakade felet när nästa startsekvens är klar för att se om problemet nu är löst.
Notera: Om du har andra problem efter att ha utfört proceduren ovan och vill ångra det, besök bara Dator \ HKEY_LOCAL_MACHINE \ SYSTEM \ CurrentControlSet \ Control \ Class \ använder sig av Registerredigerare och gå till Arkiv> Importera. Välj sedan säkerhetskopieringsfilen som du tidigare skapade och du bör vara bra att gå.
Om samma sak 0x800703EEfel uppstår fortfarande, gå ner till nästa metod nedan.
Metod 6: Utföra SFC- och DISM-skanningar
Felkoden i sig pekar mot ett korruptionsproblem. Och även om problemet inte faktiskt orsakas av skadade filer, i vissa fall 0x800703EEfel inträffar helt enkelt för att Windows hanterar en eller flera systemfiler som är skadade och förhindrar att åtgärden slutförs.
Flera berörda användare har rapporterat att de lyckades lösa problemet genom att reparera skadade filer med verktyg som Systemfilsgranskare (SFC) eller Deployment Image Servicing Management (DISM).
Båda verktygen kommer i slutändan att reparera systemfilskada, men de gör det annorlunda. SFC använder ett lokalt cachat arkiv för att ersätta skadade systemfiler med friska kopior medan DISM förlitar sig på Windows Update för att ladda ner de nya kopiorna som behövs för att ersätta de dåliga.
Men eftersom de två verktygen fungerar bäst tillsammans, rekommenderar vi att du använder båda för att se till att du åtgärdar alla möjliga korruptionsinstanser som kan orsaka detta problem.
Här är en snabbguide för att köra SFC- och DISM-skanningar från en förhöjd kommandotolk:
- Tryck Windows-tangent + R för att öppna en dialogruta Kör. Skriv sedan 'Cmd' inuti textrutan och tryck Ctrl + Skift + Enter för att öppna en förhöjd kommandotolk. När du uppmanas av UAC (användarkontokontroll), klick Ja att bevilja administrativa privilegier.
- När du är inne i den upphöjda kommandotolken skriver du följande kommando och trycker på Enter för att starta SFC-skanningen:
sfc / scannow
Notera: Vi rekommenderar inte att du stoppar SFC-skanningen när som helst tills proceduren är klar. Om du gör det kommer ditt system att utsättas för ännu fler problem med systemfiler.
- När skanningen är klar startar du om datorn för att avsluta processen. När nästa startsekvens är klar följer du steg 1 igen för att öppna en annan upphöjd CMD-fråga och skriver följande kommando för att initiera en DISM-skanning:
DISM / Online / Cleanup-Image / RestoreHealth
Notera: Innan du påbörjar denna genomsökning, se till att du arbetar med en stabil internetanslutning. DISM behöver tillgång till internet för att kunna ladda ner rena systemfiler som kan användas för ersättning.
- När DISM-skanningen är klar startar du om datorn igen och testar om problemet har lösts när nästa startsekvens är klar.
Om du fortfarande stöter på 0x800703EEfel när du försöker kopiera till eller från en extern lagringsenhet, gå ner till nästa metod nedan.
Metod 7: Gör en systemåterställning
Om du har kommit så långt utan resultat är det uppenbart att problemet inträffar av en av två anledningar - det är antingen ett systemfilkorruptionsproblem som inte upptäcktes av genomsökningarna ovan eller någon form av programvarukonflikt.
Lyckligtvis, om problemet bara började inträffa nyligen, borde du kunna lösa problemet enkelt bara genom att använda en systemåterställningspunkt för att få din dator tillbaka i god tid. Om du har turen att ha en systemåterställningspunkt daterad precis innan problemet uppenbaras, ska proceduren nedan hjälpa dig att lösa problemet.
Men kom ihåg att den här metoden tar bort alla ändringar som du gjorde sedan systemåterställningspunkten skapades. Alla appar du installerade, systeminställningarna som du justerade och allt annat kommer att gå förlorade.
Om du har bestämt dig för att utföra en systemåterställning är det här du behöver göra:
- Tryck Windows-tangent + R att öppna upp en Springa dialog ruta. Skriv in i textrutan i körrutan 'Rstrui' och tryck Stiga på för att öppna guiden Systemåterställning. Om du uppmanas av Fråga om användarkonto, klick Ja för att bevilja admin-åtkomst.
- Klicka på den första skärmen i guiden Systemåterställning Nästa för att gå vidare till nästa meny.
- Klicka på rutan som är kopplad till nästa skärm Visa fler återställningspunkter först. Välj sedan lämplig återställningspunkt (en som dateras innan problemet uppenbaras) och klicka på Nästa ännu en gång.
- Klick Avsluta för att starta inspelningsprocessen. Snart efter att du har gjort det startar din dator om och det gamla tillståndet kommer att verkställas och din dator återgår till det läge som den var när återställningsbilden skapades.
- När processen är klar, se om 0x800703EEfel uppstår fortfarande genom att upprepa den åtgärd som tidigare orsakade det.