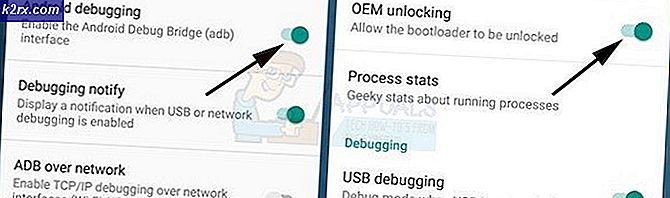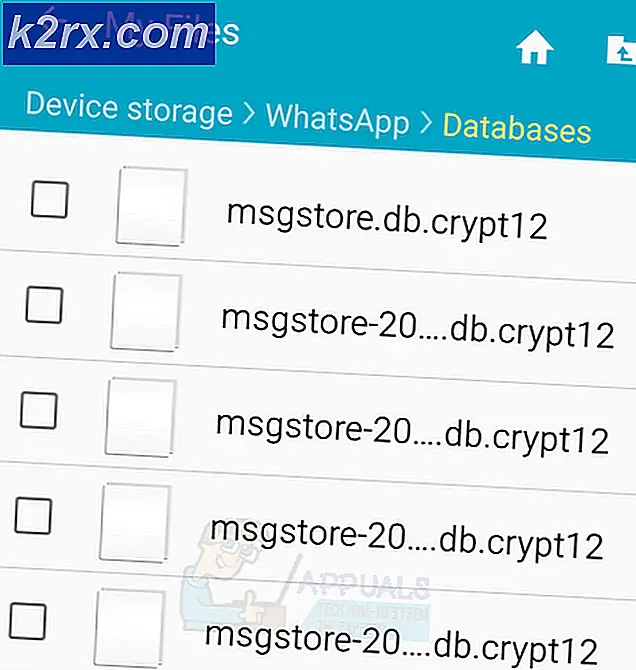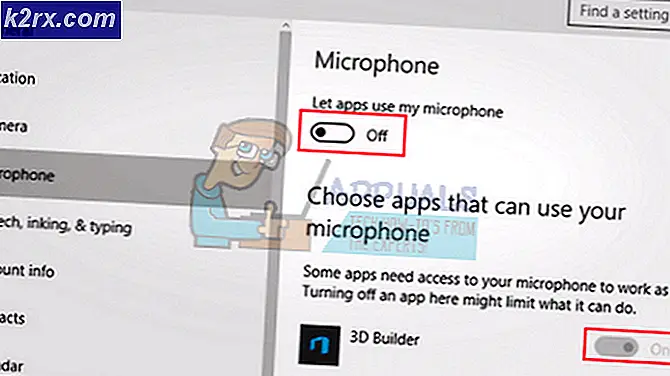Hur fixar jag Dragon Ball FighterZ 'UE4-RED Fatal Error' på Windows?
Vissa Windows-användare stöter påUE4-RED Fatal Error”Varje gång de försöker lansera Dragon Ball FighterZ via Steam. Det här problemet rapporteras förekomma i alla senaste Windows-versioner inklusive Windows 7, Windows 8.1 och Windows 10.
Efter att ha undersökt just denna fråga visar det sig att det finns flera olika potentiella synder som kan bidra till att detta fel uppenbaras. Här är en lista med scenarier som kan vara ansvariga för problemet:
Nu när du känner till alla potentiella scenarier som kan vara ansvariga för uppenbarelsen avUE4-RED Fatal Error”Med Dragon Ball FigherZ, här är en lista över bekräftade metoder som andra drabbade användare framgångsrikt har använt för att komma till botten i denna fråga och köra spelet normalt:
Metod 1: Rensa mappen% localappdata% DbFighterZ
Enligt majoriteten av de drabbade användarna är just detta startfel ett symptom på någon form av korruption som är rotad i de tillfälliga filer som tillhör spelet.
Vi lyckades hitta många drabbade användare som bekräftade att de lyckades fixaUE4-RED Fatal Error”Efter att de manuellt navigerat till platsen för DbFigtherZ lokalappdata mappen och ta bort innehållet i den, vilket tvingar spelet att börja rent.
Notera: Tänk på att även om den här metoden fungerar i ditt fall rapporterar vissa användare att den här lösningen är kortvarig. Du kan behöva upprepa instruktionerna nedan vid ett senare tillfälle omUE4-RED Fatal Error'Börjar visas igen efter att flera datorer har startats om.
Om du inte har testat den här lösningen ännu, följ instruktionerna nedan för att komma åt % localappdata% och rensa innehållet i DBFighterz-mappen:
- Tryck Windows-tangent + R att öppna upp en Springa dialog ruta. När du är inne i textrutan skriver du '% Localappdata%' och tryck Stiga på för att öppna upp Lokal appdata (Lokal mapp i Windows 10).
Notera: Tänk på att den här mappen om du inte har ändrat standardinställningarna för din Windows-installation (Lokal) är dolt som standard. Att nå det manuellt är bara möjligt så länge du öppnar menyn för menyn Utforskaren och du aktiverar Dolda föremål.
- När du väl är inne i mappen Local App Data dubbelklickar du på DBFigherZ mapp.
- Inne i DBFigherZ-mappen trycker du på Ctrl + A. för att välja allt inuti, högerklicka sedan på ett valt objekt och klicka på Radera från snabbmenyn för att bli av med alla tillfälliga filer som tillhör Dragon Ball FighterZ.
Notera: Radering av dessa filer kommer inte att få någon meningsfull inverkan på start av spelet eftersom de inte på något sätt är väsentliga för Dragon Ball FighterZ.
Om problemet fortfarande inte löses, gå ner till nästa möjliga åtgärd nedan.
Metod 2: Kontrollera integriteten hos Dragon Ball FighterZ i Steam
Som det visar sig kan du också förvänta dig att se den här frågan i scenarier där UE4-RÖD Dödlig fel drivs av någon form av korruption som påverkar den lokala installationen av Dragon Ball FigherZ.
Om du startar spelet via Steam bör du kunna åtgärda problemet genom att tvinga Steam att kontrollera spelmappens integritet och ersätta skadad data med en ny hälsosam motsvarighet. Flera berörda användare har bekräftat att den här metoden äntligen tillät dem att åtgärda problemet.
Om det här scenariot ser ut som om det kan vara tillämpligt i ditt fall och du startar spelet via Steam, följ instruktionerna nedan för att starta en integritetssökning på den lokala installationen av Dragon Ball FigherZ:
- Högerklicka på din Ånga genväg och klicka på Kör som administratör från snabbmenyn som just dykt upp.
- När du väl har öppnat Steam med adminåtkomst klickar du på fliken Bibliotek i den horisontella menyn högst upp, högerklickar sedan på Dragon Ball FigherZ och väljer Egenskaper från snabbmenyn.
- När du väl är inne i Egenskaper meny för Dragon Ball FigherZ, klicka på Lokala filer från den vertikala menyn till vänster, flytta sedan till högerfliken och klicka påVerifiera integriteten hos spelfiler ...
- Vänta tills alla spelfiler kontrolleras. Om ett problem hittas fortsätter åtgärden genom att ersätta skadade instanser med friska motsvarigheter.
- När åtgärden är slutförd startar du om datorn och ser om problemet är löst vid nästa datorstart.
Om problemet fortfarande inte är löst även efter att du har kontrollerat integriteten via Steam eller om du inte startar spelet via Steam, gå ner till nästa möjliga fix nedan.
Metod 3: Installera om Visual C ++ 2015 Redist-paketet
Om ingen av metoderna ovan har fungerat i ditt fall bör du börja överväga att du kanske har att göra med någon form av korruption som påverkar vissa lokala beroenden som krävs för att starta Dragon Ball FigherZ.
Som det visar sig har vissa användare lyckats fixaUE4-RED Fatal Error”Genom att i huvudsak installera om Microsoft Visual C ++ 2015 Redist. paketet på deras dator. Detta verkar vara effektivt i situationer där du har liknande spel som också är byggda kring detta redistpaket och som också misslyckas med ett liknande fel.
Om du inte har försökt installera om detta beroende ännu, följ instruktionerna nedan för att avinstallera Visual C ++ 2015 via Apps & Features-menyn innan du installerar om det från de officiella kanalerna:
- Tryck Windows-tangent + R att öppna upp en Springa dialog ruta. Skriv sedan 'Appwiz.cpl' och tryck Stiga på för att öppna upp Program och funktioner meny.
Notera: Det här kommandot är universellt och fungerar oavsett vilken Windows-plattform du använder.
- När du väl är inne i Program och funktioner , bläddra ner genom listan över installerade program och leta reda på den lokala installationen avMicrosoft Visual C ++ 2015 Redist. paket. Tänk på att om du använder en 64-bitarsversion av Windows bör du ha två installationer för Microsoft Visual C ++ 2015 Redist.
paket.Notera: Du kan göra det lättare att hitta de två listorna genom att klicka på Utgivare så att du beställer listan enligt deras utgivare.
Anteckning 2: Om du inte hittar någon av posterna ovan, hoppa över det här steget och gå direkt till Steg 5 för att installera den saknade redist. paket. - När du lyckats identifiera båda listorna, högerklicka på var och en och klicka sedan på Avinstallera från snabbmenyn och följ anvisningarna på skärmen för att slutföra avinstallationen av båda redist. paket.
- När operationen är klar och båda omfördelas. paket avinstalleras, starta om datorn och vänta tills nästa start är klar.
- Öppna din valda webbläsare och navigera till nedladdningssida för Visual C ++ Redistributable för Visual Studio 2015.
- När du är inne väljer du ditt språk och klickar på Ladda ner knapp.
- Välj nästa fil från nästa förhörsfråga och tryck på Nästa knappen för att ladda ner både installationsprogrammet för 32-bitarsversionen och 64-bitarsversionen.
Notera: Om du laddar ner filen via Chrome måste du bekräfta en ytterligare uppmaning som ger webbläsaren behörighet att ladda ner flera filer.
- När åtgärden är klar dubbelklickar du på båda installationsprogrammen (i vilken ordning som helst) och följer instruktionerna på skärmen för att slutföra båda installationerna.
- När installationen är klar startar du om datorn och ser om problemet är löst när nästa start är klar genom att starta Dragon Ball FighterZ igen.
Om du fortfarande ser samma "UE4-RED Fatal Error”Fråga, gå ner till nästa möjliga fix nedan.
Metod 4: Uppdatera dina GPU-drivrutiner
Enligt vissa berörda användare kan du också förvänta dig att seUE4-RED Fatal Error”Fel på grund av en kraftigt föråldrad GPU-drivrutin som gör det omöjligt för spelet att återges på din dator. Om detta scenario är tillämpligt bör du kunna lösa problemet genom att uppdatera dina GPU-drivrutiner + fysikmodulen till den senaste tillgängliga versionen.
Om du inte har försökt uppdatera dina grafikkortdrivrutiner på ett tag, följ ht-instruktionerna nedan för att ersätta den nuvarande dedikerade drivrutinen med den senaste iterationen som är kompatibel med din GPU:
- Öppna en Springa dialogrutan genom att trycka på Windows-tangent + R. Skriv in textrutan 'Devmgmt.msc'och slå Stiga på att öppna upp Enhetshanteraren.
Notera: Om du uppmanas av UAC (användarkontokontroll), klick Ja för att bevilja admin-åtkomst.
- När du väl är inne Enhetshanteraren, rulla ner genom listan över installerade enheter och expandera sedan rullgardinsmenyn som är specifik för Grafikkort.
- När den här menyn har expanderats högerklickar du på GPU-drivrutinen som du vill uppdatera och väljer Uppdatera drivrutinen från snabbmenyn.
Notera: Om du använder en bärbar dator som använder både en dedikerad och en integrerad GPU måste du uppdatera det dedikerade alternativet eftersom den GPU används för resurskrävande uppgifter som rendering av spel.
- När du kommer till nästa skärm klickar du påSök automatiskt efter uppdaterad drivrutinsprogramvara.När den första genomsökningen är klar följer du anvisningarna på skärmen för att installera den senaste GPU-drivrutinen som är kompatibel med ditt grafikkort.
- Om en ny drivrutinsversion har identifierats och har installerats, starta om datorn och vänta tills nästa start är klar innan du startar spelet igen för att se om problemet nu är löst.
Notera: Om Enhetshanteraren inte kan hitta en ny version för ditt grafikkort kan du också använda den egenutvecklade programvaran som utvecklats av din GPU-tillverkare för att installera de drivrutiner som saknas. Här är en lista över verktyg som du kan använda för att uppdatera din GPU-drivrutin beroende på din GPU-tillverkare:
GeForce Experience - Nvidia
Adrenalin - AMD
Intel-drivrutin - Intel
Om du redan använde de senaste drivrutinsversionerna eller om uppdateringen av GPU-drivrutinen inte gjorde någon skillnad i ditt fall, gå ner till nästa möjliga korrigering nedan.
Metod 5: Åsidosätt DPI-inställningarna för RED-Win64-Shipping.exe
Enligt vissa berörda användare kan du också förvänta dig att se det här problemet på grund av hur ditt operativsystem hanterar hög DPI. På grund av hur Dragon Ball FighterZ är byggt kan du behöva ändra standardbeteendet för en viss körbar som finns i spelmappen för att säkerställa att både Windows och applikationsupplevelserna är optimala för den aktuella hårdvaran.
Med detta sagt har flera berörda användare bekräftat att de äntligen lyckats fixa UE4-RED Fatal Errorgenom att ändra egenskaperna för RED-Win64-Shipping.exe så att High DPI-samtal åsidosätts och utförs av applikationen.
Om du inte har provat den här åtgärden ännu, följ instruktionerna nedan för stegvisa instruktioner om hur du åsidosätter DPI-inställningarna för RED-Win64-Shipping-körningen:
- Navigera till platsen där du installerade Dragon Ball FighterZ. Om du startar spelet via ånga och inte installerade spelet på en anpassad plats, borde du kunna hitta det i:
C: \ Program Files \ Steam \ steamapps \ common \ DRAGON BALL FighterZ
- När du är på rätt plats, leta reda på RED-Win64-Shipping.exe körbar inuti RÖD / binärer / Win64.
- När du hittar RED-Win64-Shipping.exe,högerklicka på den och välj Egenskaper från snabbmenyn.
- Klicka på på skärmen Egenskaper Kompatibilitet och klicka sedan påÄndra höga DPI-inställningar(under Inställningar).
- Från nästa skärm markerar du rutan som är associerad medÅsidosätt högt DPI-skalningsbeteende(under Åsidosättande av hög DPI-samtal) och välj sedan Ansökan från rullgardinsmenyn som just gjordes tillgänglig.
- Träffa Tillämpa för att spara ändringarna, starta sedan spelet igen och se om problemet nu är löst.
om du följde instruktionerna ovan och fortfarande stöter på samma typ av problem, gå ner till nästa möjliga åtgärd nedan.
Metod 6: Inaktivera överlägget i spelet
Som det visar sig är PC-versionen av Dragon Ball FigherZ känd för att stå i konflikt med många olika överlagringsapplikationer som ”allvarligt fel”Är känt för att orsakas när spelet inte kan hantera en mjukvara som övervakar ramarna.
Om problemet orsakas av en konflikt mellan spelet och ett överlagringsverktyg, bör du kunna åtgärda problemet antingen genom att inaktivera eller avinstallera det verktyg som orsakar felet i Dragon Ball FigherZ.
Eftersom det finns flera olika överläggsverktyg som kan orsaka det här problemet har vi sammanställt en serie underguider som hjälper dig genom processen att inaktivera överlägget i spelet för Nvidia Experience, Discord Overlay och alla andra skärmöverlägg funktion.
A. Inaktivera Discords överlägg
- Öppna Discord-appen, fortsätt sedan och dubbelklicka på ikonen i systemfältet för att få fram huvud Discord-gränssnittet.
- När du äntligen är inne i Disharmoni app, gå till Användarinställningar (kugghjulsikon) längst ner i fönstret.
- Inuti Användarinställningar menyn, klicka på Täcka över flik från den vertikala menyn till vänster (under App inställningar).
- I Täcka över inaktivera växeln som heter Aktivera överlägg i spelet.
- När du väl har inaktiverat överlägget i spelet från Discord-appen, spara ändringarna innan du startar spelet igen och se om problemet nu är löst.
B. Inaktivera Nvidia Experience Overlay
- Först och främst stäng spelfelprompten och öppna sedan Nvidia Experience genom att dubbelklicka på den huvudsakliga körbara filen (eller dess genväg).
- När du är inne klickar du på redskap (högst upp till höger på skärmen) nära ditt kontonamn.
- När du är inne i menyn Inställningar, gå till Allmän fliken med vänster avsnitt, flytta sedan till vänster meny och inaktivera växeln som är associerad med I-SPEL OVERLAY.
- När överlagringsfunktionen i spelet är inaktiverad, spara ändringarna och starta Dragon Ball FighterZ igen för att se om problemet nu är löst.
C. Avinstallera skärmöverlagringsprogrammet
Om du använder en fristående app för att övervaka ramarna i spelet per sekund är det möjligt att du inte har möjlighet att inaktivera överlägget eftersom det här är appens huvudfunktion. I det här fallet följer du instruktionerna nedan för att avinstallera det problematiska överlagringsprogrammet:
- Öppna en Springa dialogrutan genom att trycka på Windows-tangent + R. Skriv sedan 'Appwiz.cpl' och tryck Stiga på för att öppna uppProgram och funktionermeny.
- När du väl är inne iProgram och funktioner , bläddra ner genom listan över installerade program och leta reda på den nya programvaran som du planerar att avinstallera.
- När du ser det högerklickar du på det och väljer Avinstallera från snabbmenyn.
- Följ sedan instruktionerna på skärmen för att slutföra avinstallationen av överläggsprogrammet, starta sedan om datorn och se om du kan öppna Dragon Ball FighterZ normalt när nästa start är klar.