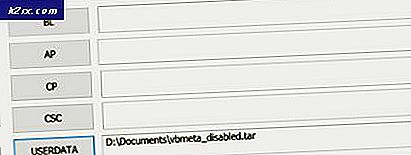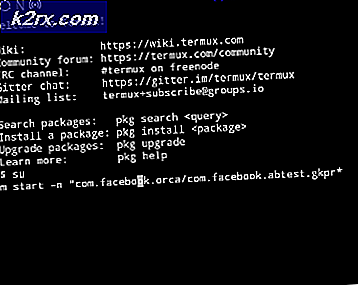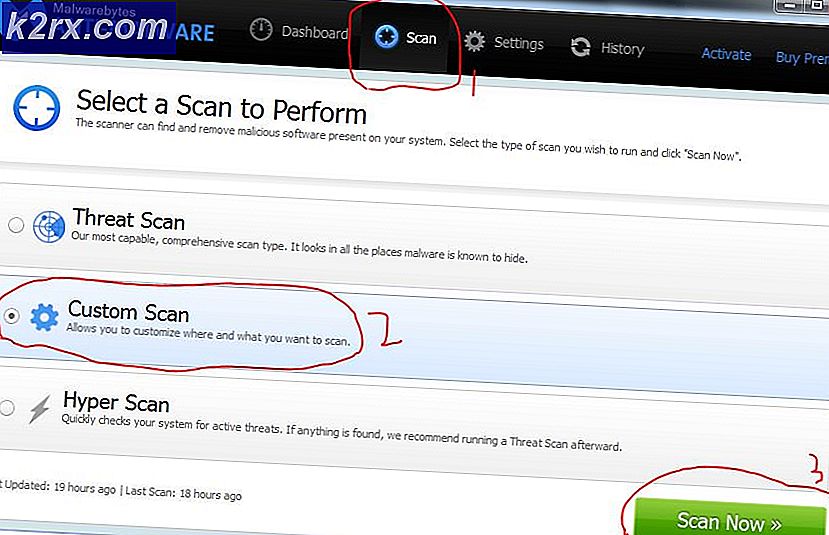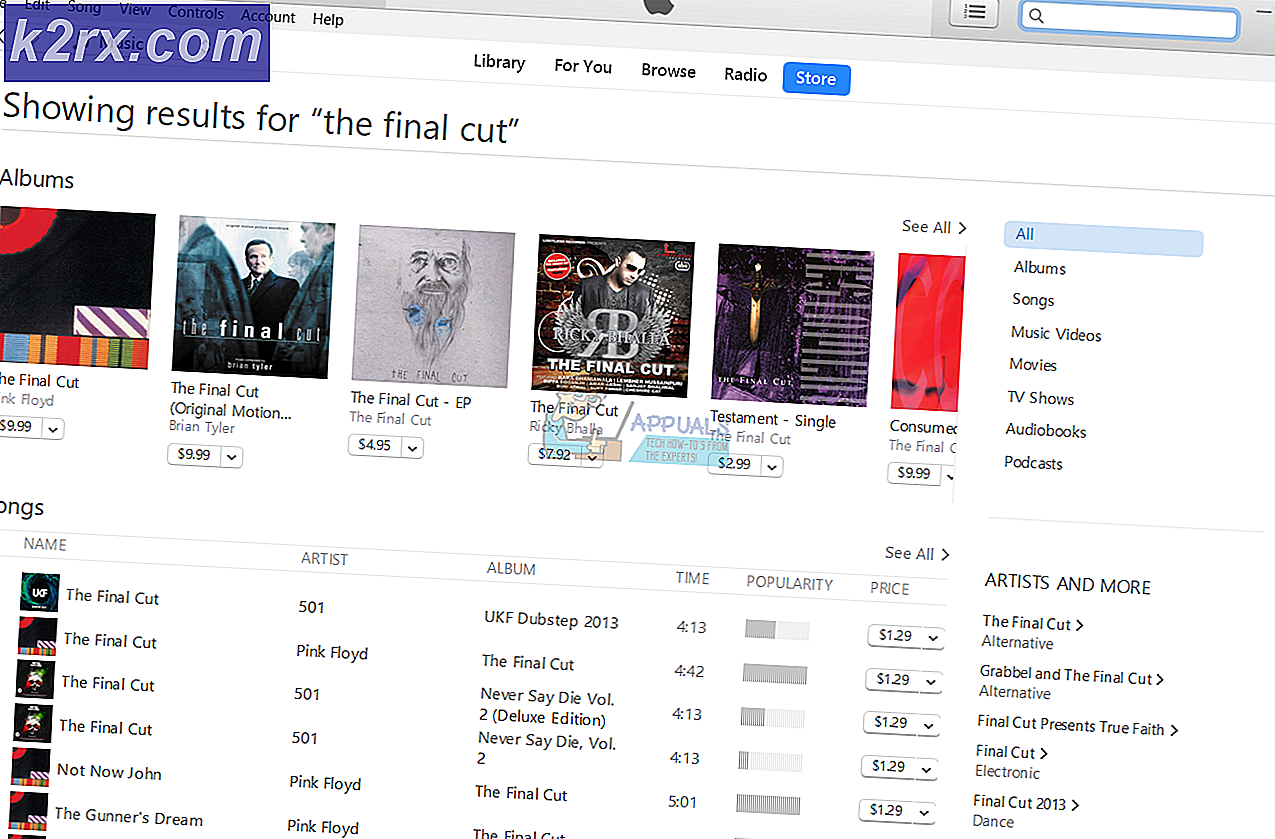Hur fixar jag 'Det är dags att uppdatera din enhet' på Windows 10?
Microsoft förser dig med Windows Update då och då för att hålla ditt system fritt från buggar och för att ge ytterligare säkerhet mot skadlig kod och infektioner. Så det rekommenderas starkt att uppdatera dina Windows i tid. Nyligen har människor rapporterat detta fel, "Det är dags att uppdatera din enhet" som kontinuerligt uppmanas medan användaren arbetar på PC. Ibland inträffar det när du installerar eller kör något program. Ibland inträffar det dock när användaren bara arbetar normalt på PC eller till och med när han försöker uppdatera Windows. Användaren meddelas med följande fel:
Har du någonsin undrat varför det är viktigt att installera Windows-uppdateringarna? De flesta av dem inkluderar säkerhetsuppdateringar. Säkerhetsproblem är de värsta möjliga felen - eftersom de kan utnyttjas av skadlig kod eller hackare. Dessa typer av situationer identifieras regelbundet i olika delar av Windows - ActiveX, Internet Explorer och .Net Framework är exempel. Andra uppdateringar åtgärdar andra fel och problem i Windows. Även om de inte ansvarar för säkerhetsproblem kan de påverka stabiliteten i ditt operativsystem. Sist men inte minst kommer Windows-uppdateringar ibland med nya interaktiva funktioner som hjälper till att göra operativsystemet mer produktivt. Låt oss hoppa för att fixa det här felet nu.
Förutsättningar:
Innan du går mot lösningarna rekommenderar vi att du följer de korta stegen och korskontroller för att antingen lösa problemet eller minimera orsakerna till det aktuella felet. Alla möjliga steg ges nedan i detalj:
- Uppdatera Windows: BSOD-fel på grund av föråldrade operativsystem är något som kan lösas genom att uppdatera Windows med de senaste säkerhetsuppdateringarna och funktionsuppdateringarna. Dessa uppdateringar löser många fel och kompatibilitetsproblem med viss hårdvara och programvara. Uppdatera din Windows genom att följa dessa steg:
Öppna "Inställningar"> "Uppdatering och säkerhet"> "Windows Update"> "Sök efter uppdateringar". - Växla från Windows S-läge: Windows 10 i S-läge är en version av Windows 10 som är strömlinjeformad för säkerhet och prestanda samtidigt som den ger en välbekant Windows-upplevelse. Denna förbättrade säkerhetsversion av Windows tillåter ingen installation av programmet, vilket resulterar i det aktuella felet. Byt ut från Windows S-läge genom att gå igenom följande steg:
Öppna "Windows-inställningar"> Uppdatering och säkerhet> Aktivering> Gå till butik> Välj "Hämta". - Inaktivera antivirus: För att skydda din enhet under Windows-uppgraderingen eller uppdateringsinstallationen rekommenderas att du använder Windows Defender. Antivirusprogram som inte är Microsoft orsakar ibland fel när Windows uppgraderas. Du kan avinstallera dem genom att följa dessa steg:
Öppna "Kontrollpanelen"> Program> Program och funktioner> Välj "Installerat antivirusprogram"> Avinstallera> Ja. - Reparera korrupta filer: För att undvika uppdateringsinstallationsfelet på grund av skadade systemfiler, försök att reparera eller återställa dem med de angivna stegen:
Öppna "Kommandotolken"> skriv "DISM.exe / Online / Cleanup-image / Restorehealth"> tryck "Enter" på tangentbordet.
Skriv igen “sfc / scannow”> tryck “Enter” på tangentbordet. - Reparera hårddiskfel: Det är bättre att köra en hårddiskreparationsmekanism för att eliminera denna möjliga orsak till felet. För att reparera hårddiskfelen, följ dessa steg: Öppna "Kommandotolken"> skriv "chkdsk / f C:"> Tryck på "Enter". När reparationen är klar kommer du att bli ombedd att starta om enheten.
- Koppla bort extra hårdvara: Ta bort alla externa lagringsenheter som enheter, dockningsstationer eller annan hårdvara som du kanske har anslutit till din enhet som du inte använder för närvarande.
Lösning 1: Uppdatera Windows (Media Creation Tool)
I många fall kunde användare inte uppdatera sina Windows-operativsystem på grund av fel och fel. Därför uppmanade det behovet av att använda Windows 10 Media Creation Tool. På det här sättet kommer Windows att uppdateras utan att några fel kommer i vägen och i slutändan åtgärda problemet som diskuteras. Detta är en högprioriterad lösning eftersom det hjälpte många användare online, slutsatsen från feedback från vårt tekniska forskargrupp.
Windows 10 Media Creation Tool är ett mycket användbart verktyg för användare att uppgradera Windows 10 eller installera om Windows 10, ett populärt verktyg utvecklat av Microsoft. Med det här extraordinära skapande verktyget för Windows 10 kan du uppgradera Windows 10 till den senaste versionen utan krångel och skapa en Windows 10-installations-USB-enhet / DVD-skiva för att utföra en ren installation eller för att reparera en problematisk dator (vilket vi kommer att göra i detta lösning). Följ stegen nedan för att uppdatera din Windows via Windows 10 Media Creation Tool:
- Ladda ner Windows 10 Media Creation Tool från Microsofts officiella hämtningssida för programvara.
- När programvaran har laddats ner kör du Inställning av verktyg för skapande av mediamed administratörsbehörighet. Ett bekräftelsefönster dyker upp, välj Ja som initialiserar installationsfönstret för Windows 10 Media Creation Tool.
- På sidan "Ansökningsmeddelanden och licensvillkor" väljer du Acceptera.
- Vänta tålmodigt på att Media Creation Tool ska göra några saker redo. När du är klar tar du dig till sidan "På vad vill du göra", välj Uppgradera den här datorn nuoch klicka sedan på Nästa.
- Vid den här tiden kommer Media Creation Tool att skanna din dator och dess operativsystem och ladda ner några filer för de senaste uppdateringarna som passar din dator. Denna process kan ta lite tid. Den här tiden beror på datorns hårdvarukomponenter och din nätverksanslutnings bandbredd. När nedladdningen är klar, läs licensvillkoren och klicka Acceptera för att gå vidare.
- Vänta på verktyget för skapande av media för att söka efter ytterligare uppdateringar. Windows 10 Media Creation Tool kommer igen att skanna på din dator och se till att det är klart för installationsprocessen. När du får den här sidan på skärmen som visas ser du en sammanfattning av vad du har valt och vad som kommer att behållas genom uppgraderingen. Välj Ändra vad du ska behålla.
- Den här sidan ger dig tre alternativ att välja mellan: Behåll personliga filer och appar, Behåll endast personliga filer eller behåll ingenting under uppgraderingen. Välj ett val och klicka Nästa att fortsätta.
Notera: Vi rekommenderar att du sparar personliga filer och applikationer för att inte förlora data. - Stäng alla program som körs och välj när du är redo Installera. Detta initierar installationsprocessen. Denna procedur tar lite tid, vänta tålmodigt och stäng inte av din dator för att undvika diverse fel.
Notera: Under processen startar din dator om flera gånger. Oroa dig därför inte. - När processen har slutförts och Windows laddas normalt, försök installera programvaran / uppgradera din Windows (vad du än gjorde när du fick det här felet). Du får inte längre felet.
Lösning 2: Tillåt Windows att installera program från tredjepartskällor
Programvara kräver den senaste Windows-uppdateringen för att de ska fungera kompatibelt och prestanda. Som förklarats tidigare misslyckas ibland användaren att installera någon programvara på grund av felet som diskuteras. Detta kan inträffa om Windows inte tillåter någon programinstallation från tredjepartskällor. Detta kommer att blockera alla installationer du kan försöka göra, men i de senaste uppdateringarna tillåter Windows användaren att ändra denna inställning.
Appar och funktioner är ett alternativ tillgängligt i Windows 10 Inställningar. När den öppnats ger den en lista över alla applikationer som är installerade i systemet och tillåter användaren att flytta, ändra eller avinstallera dem. Dessutom ger det också ett annat alternativ som låter dig välja om källor från tredje part är acceptabla när du installerar någon programvara på din dator eller inte. Att konfigurera detta alternativ korrekt hjälper dig att lösa problemet. Det rankas också som den sista fungerande lösningen för felet ”Det är dags att uppdatera din enhet”. Följ stegen nedan för att låta Windows installera program från tredjepartskällor:
- Klick Start och klicka sedan på inställningar för att öppna den. Detta öppnar ett fönster som innehåller alla de viktigaste inställningarna för Windows 10, dvs. konton, uppdatering och säkerhet, program etc.
- Välj Appar. Detta tar dig till ett fönster där du kan ändra applikationsinställningar som standardappar, startappar etc.
- I den vänstra rutan väljer du Appar och funktioner. Detta tar dig till dess inställningsfönster på höger sida av fönstret, dvs Välj var du vill hämta appar, appkörningsalias etc. Välj var du vill hämta appar välj Var som helst från rullgardinsmenyn som innehåller fyra alternativ totalt. Detta gör att Windows kan acceptera installationer från tredjepartskällor.
- Försök nu installera programvaran / uppgradera din Windows (vad du än gjorde när du fick det här felet). Du får inte längre felet.