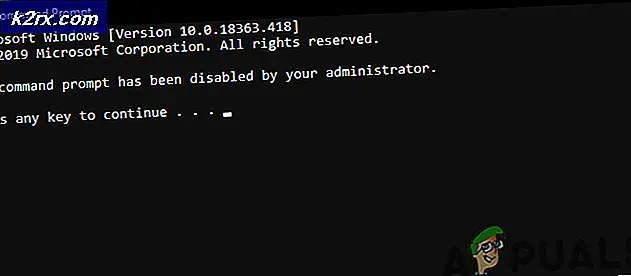Hur fixar jag datorn fortsätter att vakna från sömnproblem?
Att sätta din dator i viloläge är ett utmärkt sätt att spara batteri och fortfarande få åtkomst till din dator inom några sekunder. Flera användare har dock rapporterat att deras dator helt enkelt började vakna ur sömnen slumpmässigt under tiden.
Detta är vanligtvis ganska oväntat och det irriterar användarna eftersom att vakna upp från sömnen börjar ta mer batteri. Lyckligtvis finns det en hel del olika saker du kan göra för att förhindra detta om du bara kolla in metoderna vi har förberett nedan!
Vad får din dator att vakna upp från vila slumpmässigt?
Det här är ganska konstigt och det händer slumpmässigt. En hel del olika orsaker kan dock kännas igen som i sin tur leder till en ny lösning som kan användas. Kolla in kortlistan med orsaker som vi har utarbetat nedan!
Lösning 1: Inaktivera Wake Timers
Väckningstimrar används för att väcka din dator från viloläge för att göra något på din dator. De körs vanligtvis antingen av Windows Update för att se om en ny uppdatering har släppts eller av några automatiserade underhållsverktyg. Hur som helst kommer din dator att vara bra utan väckningstimrar så kolla hur du inaktiverar dem.
- Högerklicka på batteriikonen i systemfältet och klicka på Strömalternativ. Om du inte använder Windows 10 klickar du på Start-menyn och söker efter Kontrollpanel. Ändra Visa av alternativ till Stora ikoner och klicka på Strömalternativ.
- Välj den kraftplan du för närvarande använder (vanligtvis Balanserad eller Strömsparare) och klicka på Ändra planinställningar Klicka på i det nya fönstret som öppnas Ändra avancerade ströminställningar.
- I det här fönstret klickar du på den lilla plusknappen bredvid Sova posten i listan för att expandera den. Klicka på insidan för att expandera Tillåt väckningstimrar Klicka för att välja Inaktivera alternativ för båda På batteri och Inkopplad scenarier innan du klickar på OK-knappen för att tillämpa ändringarna.
- Sätt din dator i vila igen och kontrollera om den fortfarande vaknar slumpmässigt från sömnen!
Lösning 2: Inaktivera Wake on Magic Packet
Detta är en funktion som kan användas för att väcka en fjärrdator genom att producera ett väckarmönster. Om någon pingar din dator kan den slå på. Men den här funktionen har varit känd för att slå på människors datorer av många olika skäl, så det är nog för det bästa att helt enkelt stänga av den!
- Skriv “Enhetshanteraren”I sökfältet bredvid Start-menyknappen för att öppna fönstret Enhetshanteraren. Du kan också använda Windows-tangent + R-tangentkombination för att öppna Kör dialogrutan. Typ devmgmt.msc i rutan och klicka på OK eller Enter.
- Expandera “Nätverkskort" sektion. Detta visar alla nätverkskort som maskinen har installerat just nu.
- Högerklicka på nätverksadapter du använder för att ansluta till Internet och välja “Egenskaper”Från rullgardinsmenyn som kommer att visas. Navigera till Avancerad fliken en gång inuti. I Fast egendom rutan, leta reda på Vakna på magiska paketet Klicka på rutan under Värde och ställ in den till Inaktiverad.
- Dessutom använder du Windows + R-tangent kombinationsruta som omedelbart ska öppna dialogrutan Kör där du ska skriva 'ncpa.cpl'I fältet och klicka på OK för att öppna inställningen för Internetanslutning i Kontrollpanelen.
- Samma process kan också göras genom att manuellt öppna Kontrollpanel. Byt vyn genom att ställa in längst upp till höger i fönstret Kategori och klicka på Nätverk och internet på toppen. Klicka på Nätverks-och delningscenter för att öppna den. Försök hitta Ändra adapterinställningar på vänster meny och klicka på den.
- När Internet anslutning fönstret öppnas, dubbelklicka på din aktiva nätverksadapter.
- Klicka sedan Egenskaper och klicka på Konfigurera -knappen högst upp i fönstret. Navigera till Energihantering i det nya fönstret som öppnas och lokaliseras Låt den här enheten väcka datorn alternativ i listan.
- Se till att rutan bredvid det här alternativet är okontrollerad. Klicka på OK för att bekräfta dina ändringar. När din dator har gått i viloläge, kontrollera om den alls vaknar!
Lösning 3: Installera om Spotify
Användare har rapporterat att en viss version av Spotify för din dator använder timers som kan väcka din dator från viloläge. Konstigt, en musik-streaming app använder sådana timers men du kan installera om Spotify på din dator för att få den senaste versionen och bli av med denna irriterande fråga samtidigt! Följ instruktionerna nedan för att göra det!
- Först och främst, se till att du har loggat in med ett administratörskonto eftersom du inte kan avinstallera program med några andra kontobehörigheter.
- Du kan förlora all musik du har laddat ner för offline-användning tillsammans med spellistor du har skapat i appen.
- Klicka på Start-menyn och öppna Kontrollpanel genom att söka efter det. Alternativt kan du klicka på kugghjulsikonen för att öppna inställningar om du använder Windows 10.
- Välj till i Kontrollpanelen Visa som: Kategori längst upp till höger och klicka på Avinstallera ett program under avsnittet Program.
- Om du använder appen Inställningar ska du omedelbart öppna en lista över alla installerade program på din dator genom att klicka på Appar.
- Leta reda på Spotify posten i listan och klicka på den en gång. Klicka på Avinstallera knappen ovanför listan och bekräfta eventuella dialogrutor. Följ instruktionerna på skärmen till avinstallera Spotify och starta om datorn efteråt.
Efter detta måste du ta bort Spotifys data som finns kvar på din dator genom att följa stegen nedan:
- Navigera till följande plats på din dator genom att öppna Windows utforskaren och klicka på Den här datorn:
C: \ Users \ YOURUSERNAME \ AppData \ Roaming \ Spotify
- Om du inte kan se AppData-mappen kan du behöva aktivera alternativet som gör att du kan se dolda filer och mappar. Klicka på "SePå File Explorer-menyn och klicka på "Dolda föremålKryssrutan i avsnittet Visa / dölj. File Explorer visar de dolda filerna och kommer ihåg det här alternativet tills du ändrar det igen.
Avslöjar AppData-mappen - Ta bort Spotify i Roaming-mappen. Om du får ett meddelande som säger att vissa filer inte kunde ha raderats eftersom de användes, försök att avsluta Spotify och avsluta processen i Aktivitetshanteraren.
- Installera om Spotify igen genom att ladda ner installationsprogrammet från deras webbplats, köra det från mappen Nedladdningar och följa instruktionerna på skärmen. Problemet borde vara borta nu.
Lösning 4: Inaktivera Wake on LAN
Wake-on-LAN (WoL) är ett protokoll som används för att väcka datorer från viloläge på distans. Det kan väckas av enheter som är anslutna till samma LAN (Local Area Network) och det kan vara användbart för vissa användare. Men om datorn vaknar från viloläge utan ditt godkännande, bör du besöka BIOS-inställningarna och inaktivera det här alternativet!
- Slå på din dator och försök ange BIOS-inställningar genom att trycka på BIOS-tangenten när systemet håller på att starta. BIOS-nyckeln visas vanligtvis på startskärmen och säger ”Tryck på ___ för att öppna Setup. ” eller något liknande. Det finns också andra nycklar. De vanliga BIOS-tangenterna är F1, F2, Del, etc.
- Nu är det dags att aktivera det inbyggda ljudet. Alternativet som du måste ändra finns under olika flikar på BIOS-firmwareverktyg som tillverkats av olika tillverkare och det finns inget unikt sätt att hitta det. Det ligger vanligtvis under Avancerad fliken men det finns många namn för samma alternativ.
- Använd piltangenterna för att navigera till Power, Power Management, Advanced, Advanced Options flik eller liknande flik i BIOS. Välj ett alternativ med namnet inuti WoL, Wake-on-LAN eller något liknande inuti.
- När du har valt alternativet kommer du att kunna inaktivera det genom att klicka på Enter-tangenten med Wake-on-LAN valt och använda piltangenterna för att välja Inaktivera alternativ.
- Navigera till Utgång avsnittet och välj att Avsluta spara ändringar. Detta fortsätter med datorns start. Kontrollera om problemet kvarstår.
Lösning 5: Inaktivera schemalagda uppgifter
Schemalagda uppgifter kan vara bra att automatiskt utföra en uppgift som måste göras på din dator. Men om den här uppgiften hindrar din dator från att somna är det troligtvis bättre att inaktivera uppgiften helt. Dessa uppgifter skapas ofta av Windows Update och de används för att söka efter nya uppdateringar. Det här är inte något du vill väcka datorn för!
- Öppna Kontrollpanel genom att hitta den i Start-menyn. Du kan också söka efter den med Start-menyens sökknapp.
- När kontrollpanelfönstret öppnas, ändrar du “Visa av”Alternativ längst upp till höger i fönstret till“Stora ikoner”Och bläddra ner tills du hittar Administrationsverktyg inträde. Klicka på den och leta reda på Schemaläggaren genväg. Klicka på den för att öppna den också.
- Mappen finns under Aktivitetsschemaläggarbibliotek >> Microsoft >> Windows >> rempl >> skal. Vänsterklicka på ”shell” -mappen. Upprepa samma process för alla uppgifter du hittar i den här mappen. Vänsterklicka på en uppgift och kontrollera Insatser fönstret till höger på skärmen. Leta reda på Egenskaper och klicka på den.
- I egenskapsfönstret navigerar du till Betingelser Kontrollera under Kraft avsnitt för Vakna datorn för att utföra den här uppgiften inträde. Se till att kryssrutan bredvid det här alternativet är okontrollerad!
- Kontrollera om din dator fortfarande slumpmässigt vaknar från viloläge!
Notera: I Aktivitetsschemaläggaren, navigera till Aktivitetsschemaläggarbibliotek >> Microsoft >> Windows >> UpdateOrchestrator, lokalisera omstartsuppgiften och utför samma steg som förklaras ovan! Detta föreslogs av en andra användare och det gjorde underverk för Windows 10-användare!
Lösning 6: Redigera en registerpost
Redigering av följande registernyckel gör att du kan lösa problemet. Den här inställningen förhindrar att datorn går helt i viloläge om den är inställd på noll. Detta är en metod som har hjälpt många användare att hantera detta problem och vi föreslår att du kolla in det nedan!
- Eftersom du ska redigera en registernyckel, rekommenderar vi att du läser den här artikeln som vi har publicerat för att säkerhetskopiera ditt register för att förhindra andra problem. Ändå inträffar inget fel om du följer stegen noggrant och korrekt.
- Öppna Registerredigerare genom att skriva "regedit" i sökfältet, Start-menyn eller dialogrutan Kör som du kan komma åt med Windows-tangent + R tangentkombination. Navigera till följande nyckel i ditt register genom att navigera i den vänstra rutan:
HKEY_LOCAL_MACHINE \ SOFTWARE \ Microsoft \ Windows NT \ CurrentVersion \ WinLogon
- Klicka på den här tangenten och försök hitta en post med namnet PowerdownAfterShutdown. Om det inte finns, skapa ett nytt DWORD-värde posten anropad PowerdownAfterShutdowngenom att högerklicka på höger sida av fönstret och välja Nytt >> DWORD (32-bitars) värde. Högerklicka på den och välj Ändra alternativ från snabbmenyn.
- I Redigera under fönstret Värdedata avsnittet ändra värdet till 1 och tillämpa de ändringar du har gjort. Se till att basen är inställd på decimal. Bekräfta eventuella säkerhetsdialogrutor som kan visas under denna process.
- Du kan nu starta om din dator manuellt genom att klicka på Startmeny >> Strömbrytare >> Starta om och kontrollera om problemet är borta. Detta kommer troligen att lösa problemet omedelbart.
Lösning 7: Kör följande kommando
Denna metod är ganska populär för sin enkelhet och många människor använder den för att fixa det mesta som är relaterat till problemet. Det roliga är att det fungerar och användare har kommenterat och sagt att det här är det enda steget det tog för att lösa problemet. Prova nu!
- Söka efter "Kommandotolken”Genom att skriva antingen direkt i Start-menyn eller genom att trycka på sökknappen bredvid den. Högerklicka på den första posten som dyker upp som ett sökresultat och välj “Kör som administratör”Snabbmenypost.
- Dessutom kan du också använda Windows-tangenten + R-tangentkombinationen för att ta fram Kör dialogrutan. Skriv in "cmd”I dialogrutan som visas och använder Ctrl + Skift + Enter tangentkombination för administratörens kommandotolken.
- Skriv in följande kommando i fönstret och se till att du trycker på Stiga på efter att ha skrivit ut det. Vänta på meddelandet "Drift avslutad framgångsrikt" eller något liknande för att veta att metoden fungerade.
powercfg -devicequery wake_armed
- Försök att öppna sätter din dator i viloläge och kontrollera att den slumpmässigt vaknar!