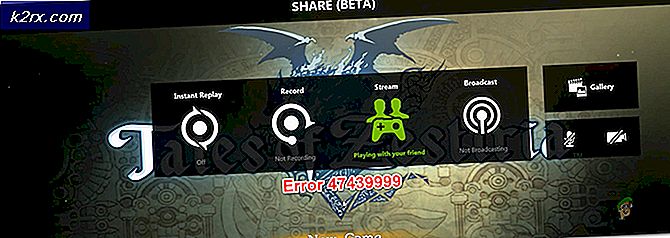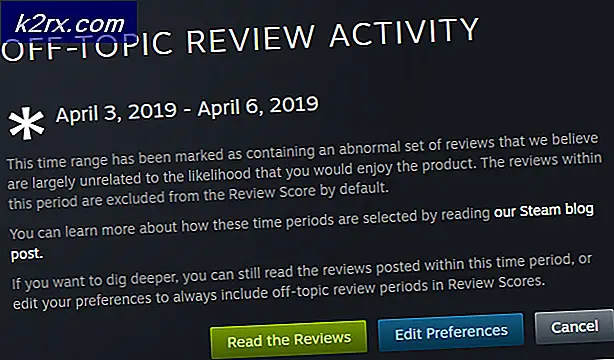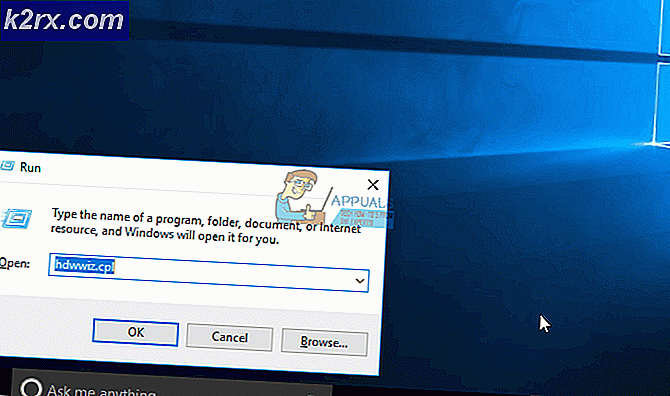Så här åtgärdar du Windows Defender Error Code 0x80073afc
Windows Defender är det inbyggda säkerhetsverktyget som kommer med varje kopia av Windows 10 och det är ganska användbart att säga minst. De flesta användare som i allmänhet uppmärksammar vilka webbplatser de besöker online och vilka filer de laddar ner förmodligen kommer inte att känna behovet av att använda något annat säkerhetsprogram.
Men om du tror att Windows Defender är perfekt, har du fel. Detta Windows Defender-fel är ganska ofta och människor är ofta förvirrad över vad man ska göra eftersom du inte enkelt kan installera Defender på din dator. Lyckligtvis kan den här artikeln vara ganska användbar för dig så följ instruktionerna nedan för att fortsätta!
Lösning 1: Använd systemåterställning
Om du har ändrat vissa inställningar eller installerat misstänkta program på datorn kan de störa Windows Defender och din säkraste satsning är att använda Systemåterställning för att återställa datorn till en återställningsplats där dessa problem inte hände. Följ stegen nedan för att uppnå detta:
- Låt oss först slå på Systemåterställning på din dator.
- Sök efter Systemåterställning med hjälp av Sök-knappen i din Windows 10. Därifrån klickar du på Skapa en återställningspunkt.
- Ett fönster för Systemegenskaper visas och det innehåller de önskade inställningarna. Inne i det här fönstret öppnar du skyddsinställningar och ser till att skyddet är aktiverat på din lokala disk C (systemdriven).
- Om den är inaktiverad, välj den disken och klicka på Konfigurera-knappen för att aktivera skyddet permanent. Du bör också allokera maximalt diskutrymme för systemskydd. Du kan ställa in det till vilket värde du vill så länge som den storleken är minst av några gigabyte. Klicka på Apply och OK efteråt för att tillämpa inställningarna.
- Nu kommer systemet automatiskt att skapa en återställningspunkt när en ändring sker i din Windows.
När du har lyckats lyckas, låt oss komma till affärer och återställa ändringarna till din dator. Se till att du säkerhetskopierar viktiga dokument på datorn, eftersom Systemåterställning kan radera eller ändra dem (sällan).
- Sök efter Systemåterställning med hjälp av Sök-knappen bredvid Start-menyn och klicka på Skapa en återställningspunkt.
- Innehåll Systemskydd fönstret, klicka på Systemåterställning.
- Inne i fönstret Systemåterställning, välj alternativet heter Välj en annan återställningspunkt och klicka på Nästa
- Välj en viss återställningspunkt som du sparade före manuellt. Du kan också välja vilken återställningspunkt som finns tillgänglig i listan och klicka på Nästa för att initiera restaureringsprocessen. När processen är klar lyckas du återgå till det tillstånd du sparade förut.
Lösning 2: Uppdatera Windows helt
Det verkar som om det ibland uppstår ett misstag där en Windows Update installeras framgångsrikt, medan den för Windows Defender inte installerar eller är försenad av användaren. Detta kan dock leda till att den nya versionen av Windows är inkompatibel med den nuvarande versionen av Defender och det här felet kastas. Prova att uppdatera allt på din dator och försök igen eftersom det här har löst problemet för vissa användare.
- Använd tangentkombinationen Windows Key + X för att öppna den här speciella snabbmenyn. Du kan också högerklicka på Start-menyn för samma effekt. Välj Windows Powershell (Admin).
- I Powershell-konsolen skriver du cmd och väntar på Powershell att växla till den cmd-liknande miljön.
- Skriv in följande kommando i cmd-konsolen och se till att du klickar på Enter efteråt:
wuauclt.exe / updatenow
- Låt det här kommandot gå i minst en timme och kolla tillbaka för att se om några uppdateringar hittades och / eller installerats utan problem.
Alternativ:
- Använd tangentkombinationen Windows Key + I för att öppna Inställningar på din Windows-dator. Du kan också söka efter Inställningar genom att använda sökfältet som ligger bredvid Start-menyknappen.
- Leta upp och öppna sektionen Uppdatera och säkerhet i Inställningar-appen.
- Håll dig i fliken Windows Update och klicka på knappen Sök efter uppdateringar under avsnittet Uppdatera status för att kontrollera om det finns en ny version av Windows tillgängliga online.
- Om det finns en, bör Windows fortsätta med hämtningsprocessen automatiskt.
Lösning 3: Återställ Windows
Återställning av datorn anses vara en sista utväg för felkoden, men det är definitivt effektiv och det kan lösa de flesta liknande problem, inklusive den som beskrivs i den här artikeln. Så här återställer du datorn på Windows 10 utan att använda några media eller andra verktyg.
- Navigera till Inställningar. Du kan komma dit genom att klicka på kugghjulet på Start-menyn. Markera alternativet Uppdatera och säkerhet och klicka på Återställning i den vänstra rutan för att öppna fliken Recovery.
- Windows visar tre stora alternativ: Återställ den här datorn, Gå tillbaka till en tidigare byggnad och Avancerad start. Återställ denna dator är det bästa alternativet för att starta igen med minimala förluster för dina filer. Avancerad start kan du starta en återställd USB-enhet eller -skiva och Gå till en tidigare byggnad är gjord för Windows Insiders som vill rulla tillbaka till en tidigare version av operativsystemet.
- Klicka på Starta under Återställ den här datorn.
- Klicka på antingen Håll mina filer eller Ta bort allt, beroende på om du vill behålla dina datafiler intakta. Hur som helst kommer alla dina inställningar att återgå till standardinställningarna och apperna avinstalleras.
- Välj Ta bort bara mina filer eller Ta bort filer och rengör enheten om du valde att ta bort allt i det föregående steget. Rengöring av drivrutinsalternativet tar mycket längre tid men det kommer att se till att om du lämnar datorn eller säljer den, kommer nästa person att ha svårt att återställa dina raderade filer. Om du håller datorn själv väljer du Ta bort bara mina filer.
- Klicka på Nästa om Windows varnar dig om att du inte kan rulla tillbaka till en tidigare version av operativsystemet. Klicka på Återställ när du blir ombedd att göra det.
- Windows startar sedan om och tar flera minuter att återställa. Klicka på Fortsätt när du blir ombedd. Kontrollera om problemet fortfarande uppstår.
PRO TIPS: Om problemet är med din dator eller en bärbar dator, bör du försöka använda Reimage Plus-programvaran som kan skanna förvaret och ersätta korrupta och saknade filer. Detta fungerar i de flesta fall där problemet uppstått på grund av systemkorruption. Du kan ladda ner Reimage Plus genom att klicka här